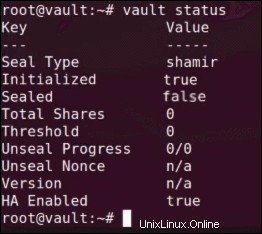はじめに
ボールト 機密情報の管理システムです。認証または承認プロセスに使用するデータを保存、制御、保護します。
Vaultは、パスワード、証明書、APIなどの「機密情報」へのアクセスを制限および管理します。また、データの暗号化、オンデマンドシークレット、および失効も提供します。 このチュートリアルでは、Ubuntu 18.04にVaultをインストールして構成する方法と、Consulを設定する方法を学びます。
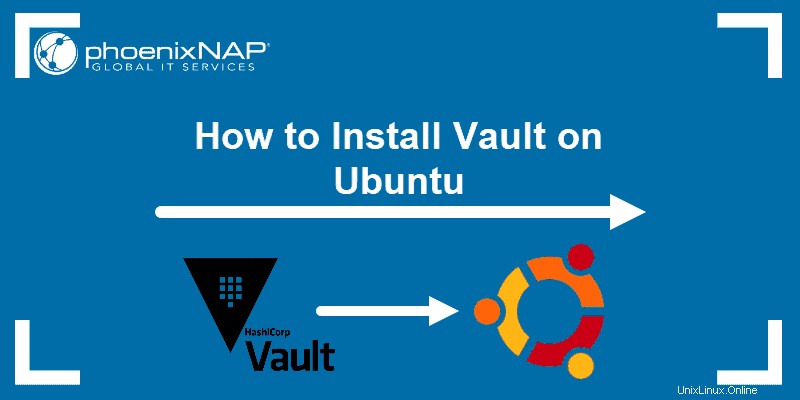
前提条件
- Ubuntu 18.04
- sudoのユーザーアカウント 特権
- ターミナルウィンドウ/コマンドラインへのアクセス(Ctrl-Alt-T)
LinuxUbuntu18.04にVaultをインストールする手順
ステップ1:領事をインストールする
Consulは、拡張性が高く分散型のサービス検出および構成システムです。 Consul StorageをVaultのバックエンドとして調整して、ソフトウェアの高可用性とフォールトトレラントを確保できます。
最初のステップは、Ubuntu18.04にConsulをインストールして構成することです。
1.まず、領事の公式Webページに移動し、ダウンロードをクリックします。 アイコン。
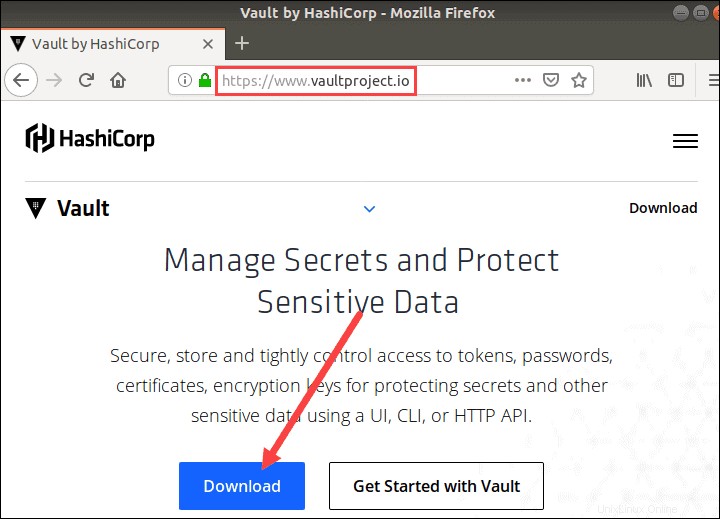
2.次に、ブラウザは、利用可能なすべてのパッケージを含むダウンロードページに移動します。 Linuxセクションを検索し、32ビットまたは64ビットバージョンを右クリックします。次の手順で必要になるため、リンクの場所をコピーします。
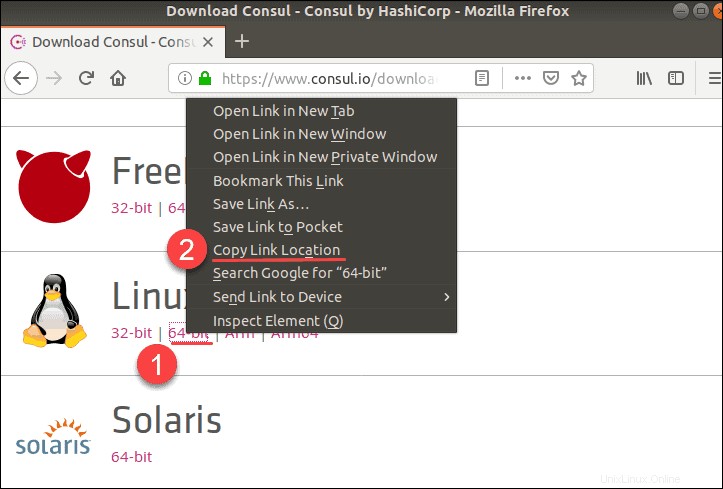
3.ターミナルを開きます( Ctrl + Alt + T )そして wgetを使用します 領事パッケージをダウンロードするコマンド:
wget https://releases.hashicorp.com/consul/1.6.1/consul_1.6.1_linux_amd64.zip4.次に、次のコマンドを使用してパッケージを解凍します。
unzip consul_1.6.1_linux_amd64.zip5.次に、次のコマンドを入力して、インストールパッケージを移動します。
sudo mv consul /usr/bin6.次のコマンドでインストールを確認して終了します:
consul次の画像のように、出力には使用可能なすべての領事コマンドが一覧表示されます。
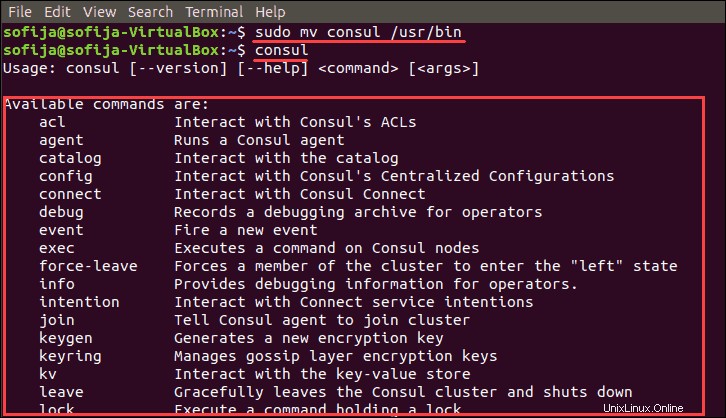
ステップ2:領事を構成する
1.次のコマンドで新しいファイルを作成して開きます:
sudo nano /etc/system/system/consul.service2.次のコンテンツをconsul.serviceに追加します ファイル:
[Unit]
Description=Consul
Documentation=https://www.consul.io/
[Service]
ExecStart=/usr/bin/consul agent –server –ui –data-dir=/temp/consul –bootstrap-expect=1 –node=vault –bind=IP.ADDRESS.OF.SERVER –config-dir=/etc/consul.d/
ExecReload=/bin/kill –HUP $MAINPID
LimitNOFILE=65536
[Install]
WantedBy=multi-user.target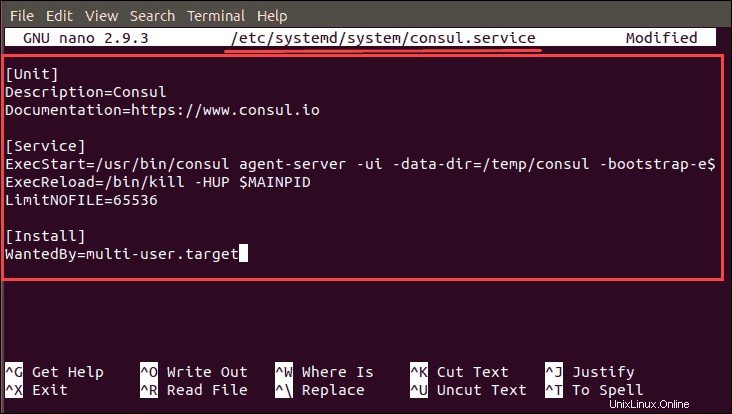
3.保存 および終了 ファイル。
4.次に、構成ディレクトリの作成と新しい .jsonの追加に進みます。 その中のファイル:
sudo mkdir /etc/consul.dnano /etc/consul.d/ui.json5. uiを設定して何かに接続するには、新しく作成したファイルに次のコンテンツを追加します。
{
“addresses”: {
“http”: “0.0.0.0”
}
}6.ファイルを終了する前に必ず保存してください。
7.変更を行うには、領事サービスをリロードして開始し、有効にする必要があります。
リロード 次のコマンドを使用するシステム:
systemctl daemon-reload開始のコマンドを実行します サービス:
systemctl start consul次に、有効にする 使用して:
systemctl enable consul次のコマンドを使用して、サービスが稼働していることを確認します。
journalctl –f –u consul続いて、Webブラウザを開き、URLに移動します:
vault.admintome.lab:8500/ui/これにより、HashiCorpのオンライン管理プラットフォームが開き、利用可能なサービスが表示されます。領事をサービスと見なす場合は、ソフトウェアのセットアップに成功しています。
ステップ3:UbuntuにVaultをインストールする
Consulを配置したら、Ubuntu18.04システムへのVaultのインストールに進みます。
1. Vaultの公式ウェブサイトにアクセスし、ダウンロードをクリックします 、およびLinuxディストリビューションで利用可能なパッケージを見つけます。
2.ダウンロードを右クリックします アイコンをクリックして、リンクの場所をコピーします。
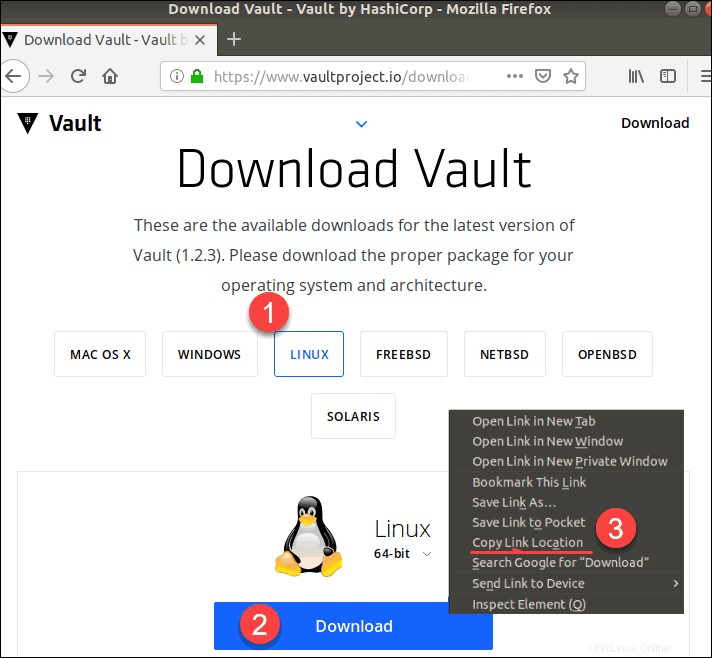
3. wgetコマンドを使用して、前の手順でコピーしたリンクの場所を貼り付けてパッケージをダウンロードします。
wget https://releases.hashicorp.com/vault/1.2.3/vault_1.2.3_linux_amd64.zip4.次に、次のコマンドを使用してパッケージを解凍します。
unzip vault_1.2.3_linux_amd64.zip5.次に、パッケージを/ usr/binディレクトリに移動します。
mv vault /usr/bin6.次のコマンドを使用してインストールを確認します。
vaultその結果、次の画像のように、使用可能なすべてのボールトコマンドのリストが表示されます。
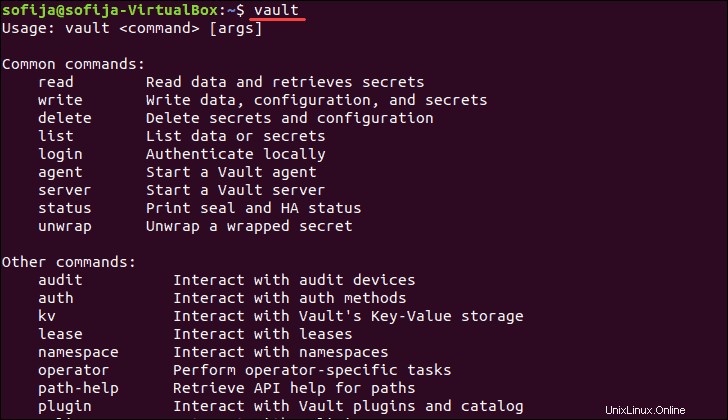
ステップ4:Vaultを構成する
1.構成ディレクトリとその中にファイルを作成することから始めます:
sudo nano /etc/vault/config.hcl2.次に、次のコンテンツをファイルに入力または貼り付けます。
storage “consul” {
address = “127.0.0.1:8500”
path = “vault/”
}
listener “tcp” {
address = ”IP.ADDRESS.OF.SERVER” [or “0.0.0.0” to listen to everything]
tls_disable = 1
}
ui = true3.もう一度、ファイルを保存して終了します。
4.次に、UNI( .uni )を作成する必要があります )file、構成ファイルに一般的に使用される拡張子。これを行う最も簡単な方法は、Consulの構成ファイルをコピーし、Vaultに合わせて仕様を変更することです。
次のコマンドを使用して、既存のサービス構成ファイルを新しい名前で複製します。
cp /etc/system.system/consul.service /etc/system/system/vault.service5.新しいvault.serviceを開きます ファイル:
vim /etc/system/system/vault.service6.ファイルの内容が以下のものと一致することを確認します。基本的に、すべての領事固有の値を適切なVaultの値に変更する必要があります。
[Unit]
Description=Vault
Documentation=https://www.vault.io/
[Service]
ExecStart=/usr/bin/vault server –config=/etc/vault/config.hcl
ExecReload=/bin/kill –HUP $MAINPID
LimitNOFILE=65536
[Install]
WantedBy=multi-user.target7.ファイルを保存した後、ターミナルシェルに戻り、次のコマンドを使用してサービスを起動します。
systemctl daemon-reloadsystemctl start vaultsystemctl enable vaultsystemctl status vaultステータスには、サービスがアクティブ(実行中)であることが示されている必要があります 。
8.ボールトクライアントを使用して、次のコマンドで実行中のサービスに接続します:
export VAULT_ADDR=http://IP.ADDRESS.OF.VAULT:CLIENTステップ5:Vaultを初期化する
バックエンドストレージとして機能するConsulをすでにインストールしているため、Vaultを正しく機能させるには、Vaultを手動で初期化する必要があります。
1.まず、次のコマンドを実行して、現在のVaultのステータスを確認します。
vault status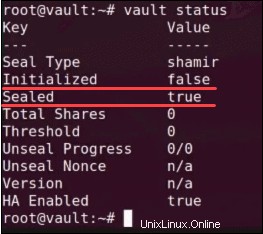
上の画像のように、出力にはVaultが封印されていると表示されます。 および初期化されていません まだ。
2.ステータスを変更するには、次のコマンドを実行して見つけることができる3つのキーが必要です。
vault operator initターミナルは5つの開封キーを返します 初期ルートトークンも同様です 。また、Vaultパッケージを再封印、再起動、または停止するときはいつでも、これらのキーを少なくとも3つ提供する必要があることを説明しています。
指定されたキーを提供しない場合、Vaultは封印されたままになります。したがって、5つのキーをすべてコピーして、別のファイルに貼り付けてください。
3.少なくとも3つの開封キーを取得したら、次のコマンドを実行します。
vault operator unseal4.最初のキーをコピーして貼り付け、Enterキーを押します。
5.開封キー2と3について同じ手順を繰り返します。
6. Vaultを開封する最後の手順は、初期ルートトークン(開封キーとともにリストされている)を使用して次のコマンドを実行することです。
vault login [root_token]7.ここで、ステータスをもう一度チェックして、ソフトウェアが初期化されていることを確認します。
vault status