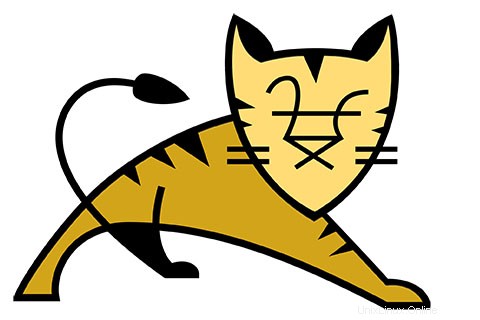
このチュートリアルでは、Ubuntu 18.04LTSにApacheTomcatをインストールする方法を示します。知らなかった方のために、ApacheTomcatはオープンソースのWebサーバーおよびサーブレットコンテナです。 Apache Software Foundationによって開発されました。これは、SunMicrosystemsのJavaサーブレット、JavaServer Pages(JSP)、Java Unified Expression Language、およびJava WebSocket仕様を実装し、Javaコードを実行するためのWebサーバー環境を提供します。
この記事は、少なくともLinuxの基本的な知識があり、シェルの使用方法を知っていること、そして最も重要なこととして、サイトを独自のVPSでホストしていることを前提としています。インストールは非常に簡単で、ルートアカウントで実行されていますが、そうでない場合は、'sudoを追加する必要があります。 ‘ルート権限を取得するコマンドに。 Ubuntu 18.04(Bionic Beaver)サーバーにApacheTomcat9を段階的にインストールする方法を説明します。
Ubuntu 18.04 LTSBionicBeaverにApacheTomcatをインストールする
手順1.まず、次のapt-getを実行して、すべてのシステムパッケージが最新であることを確認します。 ターミナルのコマンド。
sudo apt-get update sudo apt-get upgrade
ステップ2.Javaをインストールします。
Apache Tomcatでは、サーバーにJavaがインストールされている必要があります。デフォルトでは、JavaはUbuntuのリポジトリで使用できません。次のコマンドを使用してOracleJavaPPAをAptに追加します。
sudo add-apt-repository ppa:webupd8team/java sudo apt install oracle-java8-installer sudo apt install oracle-java8-set-default
次のコマンドを実行して、Javaのバージョンを確認します。
java -version
最初に行うことは、Apache Tomcatのダウンロードページに移動し、Apache Tomcatの最新の安定バージョンをダウンロードすることです。この記事を書いている時点では、バージョン9です。 :
cd /opt wget http://www-us.apache.org/dist/tomcat/tomcat-9/v9.0.10/bin/apache-tomcat-9.0.10.zip tar -xvf apache-tomcat-9.0.10.zip mv apache-tomcat-9.0.8 /opt/tomcat9
次に、Tomcatファイル用のディレクトリを作成します。
sudo useradd -r tomcat9 --shell /bin/false
次に、ユーザーがディレクトリを制御できるようにします:
sudo chown -R tomcat9 /opt/tomcat9
手順3.ApacheTomcatを構成します。
Tomcatユーザーがadmin/managerセクションにアクセスできるように構成します。これを行うには、conf/tomcat-users.xmlファイルにユーザーをお気に入りのテキストで追加します。エディタ。このテキストをファイルに追加します:
nano /opt/tomcat9/conf/tomcat-users.xml
次の2行を最後の行のすぐ上に配置します。
<!-- user manager can access only manager section --> <role rolename="manager-gui" /> <user username="manager" password="_SECRET_PASSWORD_" roles="manager-gui" /> <!-- user admin can access manager and admin section both --> <role rolename="admin-gui" /> <user username="admin" password="_SECRET_PASSWORD_" roles="manager-gui,admin-gui" />
次に、以下のコマンドを実行して、Tomcatのサーバーアカウントを作成します。
nano /etc/systemd/system/tomcat.service
以下の行をファイルに追加して保存します:
[Unit] Description=Tomcat9 After=network.target [Service] Type=forking User=tomcat9 Group=tomcat9 Environment=CATALINA_PID=/opt/tomcat9/tomcat9.pid Environment=JAVA_HOME=/usr/lib/jvm/java-8-oracle/ Environment=CATALINA_HOME=/opt/tomcat9 Environment=CATALINA_BASE=/opt/tomcat9 Environment="CATALINA_OPTS=-Xms512m -Xmx512m" Environment="JAVA_OPTS=-Dfile.encoding=UTF-8 -Dnet.sf.ehcache.skipUpdateCheck=true -XX:+UseConcMarkSweepGC -XX:+CMSClassUnloadingEnabled -XX:+UseParNewGC" ExecStart=/opt/tomcat9/bin/startup.sh ExecStop=/opt/tomcat9/bin/shutdown.sh [Install] WantedBy=multi-user.target
systemdを保存して終了し、リロードします サービス:
systemctl daemon-reload systemctl start tomcat.service systemctl enable tomcat.service
サービスが実行されていることを確認できます。デフォルトでは、Tomcatはポート番号8080で実行されます。
[root@idroot ~]# netstat -antup | grep 8080 tcp 0 0 0.0.0.0:8080 0.0.0.0:* LISTEN
Tomcatサーバーのデフォルトはポート8080で機能します。サーバーをポート8080に接続して、Webブラウザでtomcatにアクセスします。ファイアウォールを使用している場合は、ポート80を開いてください。コントロールパネルへのアクセスを有効にします:
http://your-domain.com:8080
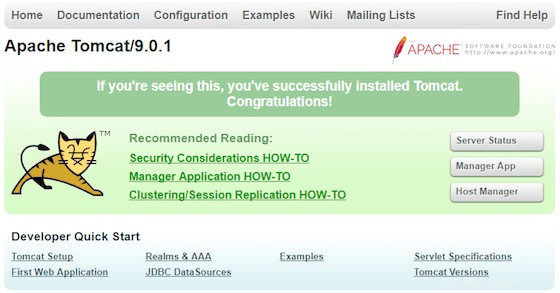
おめでとうございます!ApacheTomcatが正常にインストールされました。Ubuntu18.04LTSシステムにApacheTomcat 9をインストールするためにこのチュートリアルを使用していただきありがとうございます。追加のヘルプや役立つ情報については、公式のApacheTomcatを確認することをお勧めします。ウェブサイト。