ApacheTomcatサーバー はオープンソースで信頼性の高いWebおよびJavaServer Page Javaに基づく動的アプリケーションを構築および保守する開発者に人気のあるオプションであるコンテナ。これは、JavaサーブレットおよびJava Server Pages(JSP)テクノロジーとWebSocketAPIを実装するために使用されます。
Apache Tomcat サーバーは、 Apacheなどの従来のWebサーバーと比較して機能が豊富ではありません またはNginx 。ただし、完全に JSPで構築されたアプリケーションに関しては 、次に Apache Tomcat キングです。
最新の安定バージョンはTomcat10 そして、2022年1月10日にリリースされました。JSP3.0、サーブレット5.0、WebSocket 2.0、EL 4.0、および認証2.0のサポートを提供します。
このチュートリアルでは、 Apache Tomcat 10のインストールについて説明します。 Ubuntu 20.04 。
Ubuntu20.04へのApacheTomcat10のインストール
apache tomcat 10の前提条件の1つは、Javaランタイム環境バージョン8以降です。インストールするには、次のコマンドを実行します:
$ sudo apt install default-jdk -y
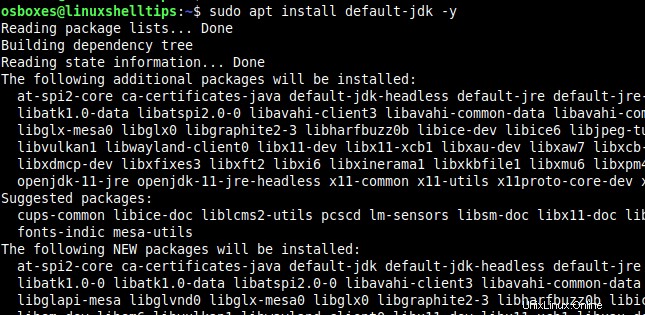
インストールしたら、次のようにJavaバージョンを確認してください。
$ java --version

次に、 Tomcatを実行するための新しいユーザーとグループアカウントを作成する必要があります 次のコマンドを使用してサーバーを作成します。
$ sudo useradd -m -d /opt/tomcat -U -s /bin/false tomcat
Tomcatユーザーが配置されたら、次のwgetコマンドを使用して最新のtomcatzipファイルのダウンロードに進むことができます。
$ wget https://dlcdn.apache.org/tomcat/tomcat-10/v10.0.16/bin/apache-tomcat-10.0.16.tar.gz
次に、 / opt / tomcatのアーカイブファイルの内容を抽出します 示されているパス:
$ sudo tar xzvf apache-tomcat-10.0.16.tar.gz -C /opt/tomcat --strip-components=1
次に、 / opt / tomcatの所有権を変更します Tomcatへのディレクトリ ユーザーとグループ。
$ sudo chown -R tomcat:tomcat /opt/tomcat/
そして、権限を / opt / tomcat / binに適用します 次のようにディレクトリ。
$ sudo chmod -R u+x /opt/tomcat/bin
ApacheTomcat管理ダッシュボードの保護
管理者/管理者ページへのアクセスを保護するには、 Tomcatを構成します ユーザーアカウントを使用します。これを行うには、エディターを開き、<tomcat-users>...</tomcat-users>内に次のコードを追加します。 conf / tomcat-users.xmlのタグ ファイル。
以下の構成のパスワードをより安全なものに更新することをお勧めします。
$ sudo nano /opt/tomcat/conf/tomcat-users.xml
次の値を追加し、 adminのパスワードを変更してください。 およびマネージャー アクセス。
<!-- user manager can access only manager section --> <role rolename="manager-gui" /> <user username="manager" password="_STRONG_PASSWORD_" roles="manager-gui" /> <!-- user admin can access manager and admin section both --> <role rolename="admin-gui" /> <user username="admin" password="_STRONG_PASSWORD_" roles="manager-gui,admin-gui" />
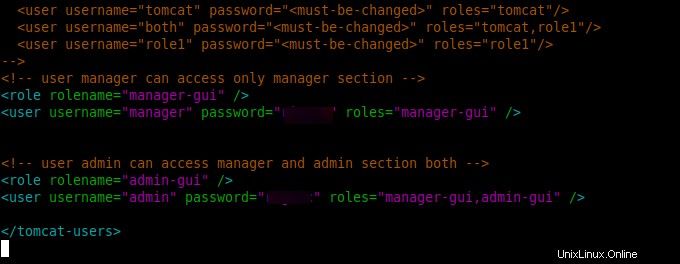
変更を保存して終了します。
ApacheTomcatリモートアクセスの有効化
デフォルトでは、Tomcatサービスはローカルホストからのみアクセスできます。 Tomcat Managerを許可するには およびホストマネージャー リモートマシンからアクセスするには、次の構成ファイルを変更します。
$ sudo nano /opt/tomcat/webapps/manager/META-INF/context.xml $ sudo nano /opt/tomcat/webapps/host-manager/META-INF/context.xml
どこからでもアクセスできるように、IPアドレスセクションをコメントアウトします。
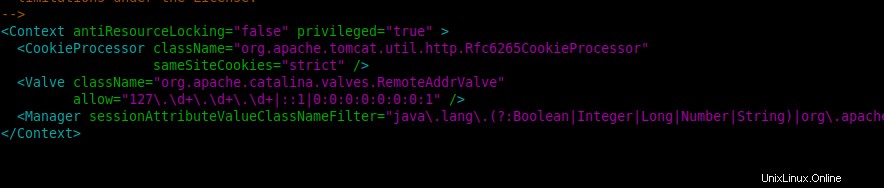
または、次のように、許可行の部分でサーバーのIPアドレスを指定します。
allow="127\.\d+\.\d+\.\d+|::1|0:0:0:0:0:0:0:1|192.168.1.1" />
それが完了したら、次のステップに進みます。
TomcatSystemdファイルの作成
Tomcatを実行します systemdサービスとして。これは、Tomcat 10用のsystemdファイルを作成する必要があることを意味します。これを実現するには、まずsystemdファイルを作成します。
$ sudo nano /etc/systemd/system/tomcat.service
次に、次の内容をファイルに貼り付けます。
[Unit] Description=Tomcat After=network.target [Service] Type=forking User=tomcat Group=tomcat Environment="JAVA_HOME=/usr/lib/jvm/java-1.11.0-openjdk-amd64" Environment="JAVA_OPTS=-Djava.security.egd=file:///dev/urandom" Environment="CATALINA_BASE=/opt/tomcat" Environment="CATALINA_HOME=/opt/tomcat" Environment="CATALINA_PID=/opt/tomcat/temp/tomcat.pid" Environment="CATALINA_OPTS=-Xms512M -Xmx1024M -server -XX:+UseParallelGC" ExecStart=/opt/tomcat/bin/startup.sh ExecStop=/opt/tomcat/bin/shutdown.sh [Install] WantedBy=multi-user.target
変更を保存して終了します。
次に、変更を有効にするためにシステムデーモンをリロードします
$ sudo systemctl daemon-reload
これで、 Tomcatを開始できます 示されているアプリケーション:
$ sudo systemctl start tomcat.service
次に、 Tomcatを有効にします システムの起動時に自動的に起動します。
$ sudo systemctl enable tomcat.service
これで、Tomcatサービスがシステムで実行されています。次のコマンドでステータスを確認します:
$ sudo systemctl status tomcat.service
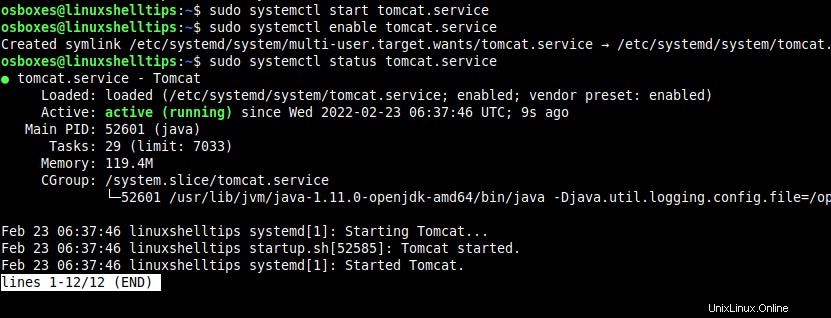
TomcatWebインターフェースへのアクセス
デフォルトでは、 Tomcat ポート8080で実行されます 。ブラウザを開き、ローカルホストまたは指定したサーバーのIPアドレスでそのWebインターフェイスにアクセスします。
http://<server-ip>:8080
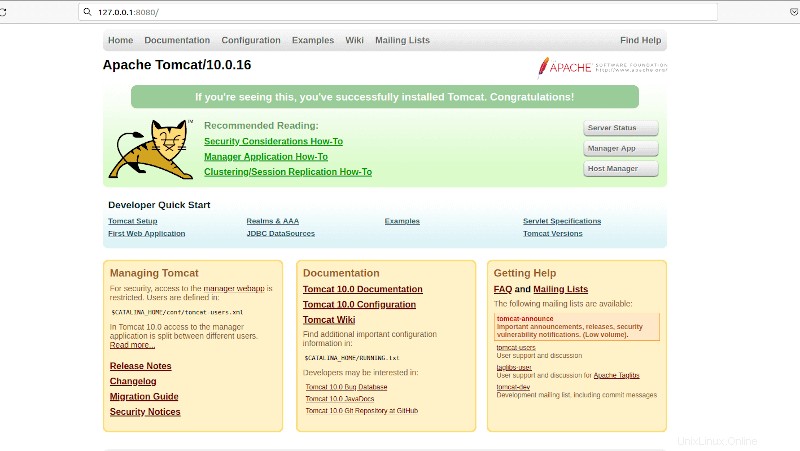
Apache Tomcat 10のインストールは以上です。 Ubuntu 20.04 。ここから、Tomcatサーバーを使用してJavaアプリケーションの構築と提供を開始できます。