Apache Tomcat(別名Tomcatサーバー)は、ApacheSoftwareFoundationによって開発されたオープンソースのJavaサーブレットコンテナです。
Tomcatは、Javaサーブレット、JavaServer Pages(JSP)、Java EL、およびWebSocketを実装し、Javaコードを実行するための「純粋なJava」HTTPWebサーバー環境を提供します。
これは、Ubuntu 20.04 /Ubuntu18.04にApacheTomcatをインストールする方法に関する投稿です。
前提条件
リポジトリインデックスを更新します。
sudo apt update
Javaのインストール
Tomcatでは、JavaJDKがマシンにインストールされている必要があります。 OracleJDKまたはOpenJDKのいずれかをインストールできます。
このデモでは、OpenJDKを使用します。
sudo apt install -y openjdk-11-jdk
Javaをインストールしたら、次のコマンドを使用してJavaのバージョンを確認できます。
java -version
出力:
openjdkバージョン"11.0.7"2020-04-14OpenJDKランタイム環境(ビルド11.0.7 + 10-post-Ubuntu-3ubuntu1)OpenJDK 64ビットサーバーVM(ビルド11.0.7 + 10-post-Ubuntu-3ubuntu1 、混合モード)
Tomcatサービスアカウント
ベストプラクティスとして、Tomcatを特権ユーザー(root)として実行しないでください。したがって、Tomcatサービスを実行するための低特権ユーザーを作成します。
sudo groupadd tomcatsudo mkdir / opt / tomcatsudo useradd -g tomcat -d / opt / tomcat -s / usr / sbin / nologin tomcat
Tomcatをダウンロード
ApacheTomcatパッケージは公式Webサイトからダウンロードできます。
または
ターミナルでcurlを使用します ApacheTomcatをダウンロードするコマンド。
### Apache Tomcat 10.x curl https://downloads.apache.org/tomcat/tomcat-10/v10.0.4/bin/apache-tomcat-10.0.4.tar.gz -o apache-tomcat-10.0.4.tar.gz ### Apache Tomcat 9.x curl https://downloads.apache.org/tomcat/tomcat-9/v9.0.44/bin/apache-tomcat-9.0.44.tar.gz -o apache-tomcat-9.0.44.tar.gz>
tomcatを目的の(/ opt / tomcat)ディレクトリに抽出します。
sudo tar-zxvfapache-tomcat-*。tar.gzsudomvapache-tomcat-* / * / opt / tomcat /
ディレクトリの所有権を変更して、Tomcatユーザーがディレクトリにファイルを書き込めるようにします。
sudo chown -R tomcat:tomcat / opt / tomcat /
Tomcatのセットアップ
ここでは、systemdを使用してTomcatサービスを開始します。 TomcatのsystemdサービスファイルにはJavaの場所が必要です。したがって、以下のコマンドを実行して、システムで使用可能なJavaバージョンを一覧表示します。
sudo update-java-alternatives -l </ pre>出力:
java-1.11.0-openjdk-amd64 1111 /usr/lib/jvm/java-1.11.0-openjdk-amd6現時点では、システムにJava11がインストールされています。
tomcatsystemdサービスファイルを作成します。緑のものは環境に依存するので、それに応じて変更してください。
sudo nano /etc/systemd/system/tomcat.service以下の情報をTomcatsystemdサービスファイルに追加します。
[Unit] Description =Apache Tomcat9.xWebアプリケーションContainerWants=network.targetAfter =network.target [Service] Type =forkingEnvironment =JAVA_HOME = /usr/lib/jvm/java-1.11.0-openjdk -amd64 / Environment =CATALINA_PID =/ opt / tomcat / temp / tomcat.pidEnvironment =CATALINA_HOME =/ opt / tomcatEnvironment ='CATALINA_OPTS =-Xms512M -Xmx1G -Djava.net.preferIPv4Stack =true' Environment ='JAVA_OPTS =-Djava.awt.headless =true'ExecStart =/opt/tomcat/bin/startup.shExecStop=/opt/tomcat/bin/shutdown.shSuccessExitStatus=143User=tomcatGroup=tomcatUMask=0007RestartSec=10Restart=always[Install]WantedBy=multi-user.target>systemdデーモンをリロードします。
sudosystemctlデーモン-リロードTomcatを起動する
Tomcatサービスを開始するには;実行:
sudo systemctl start tomcatTomcatのステータスを確認し、実行します:
sudo systemctl status tomcatシステム起動時にTomcatサービスの自動開始を有効にします:
sudo systemctl enable tomcatデフォルトでは、Apache Tomcatはポート8080で実行されます。netstatコマンドを使用して、Tomcatサービスのリスニングステータスを確認してください。
sudo netstat -antup | grep 8080出力:
tcp 0 0 0.0.0.0:8080 0.0.0.0:* LISTEN 1611 / java読む: Ubuntuでnetstatコマンドが見つかりません–クイックフィックス
Apache TomcatWebUIを構成する
Tomcatには、Tomcatを管理するためのWebマネージャーとホストマネージャーが付属しています。 HostManagerとWebManagerはどちらもパスワードで保護されており、アクセスするにはユーザー名とパスワードが必要です。
manager-guiロールとadmin-guiロールを持つユーザーを作成して、それぞれWebアプリケーションマネージャーとhost-managerにアクセスできるようにします。これらの2つの役割は、tomcat-users.xmlファイルで定義されています。
sudo nano /opt/tomcat/conf/tomcat-users.xml次の2行(役割とユーザー定義)を最後の行のすぐ上に配置します。
rolename ="admin-gui、manager-gui" />セキュリティ上の理由から、WebManagerとHostManagerには、ローカルホストから、つまりサーバー自体からのみアクセスできます。
リモートシステムからWebマネージャーとホストマネージャーにアクセスするには、許可リストにソースネットワークを追加する必要があります。これを行うには、以下の2つのファイルを編集します。
sudo nano /opt/tomcat/webapps/manager/META-INF/context.xmlsudo nano /opt/tomcat/webapps/host-manager/META-INF/context.xml上記のファイルの以下の行を、WebおよびホストマネージャーにアクセスしているソースIPで更新します。
。*は、すべてのネットワークが両方のマネージャーにアクセスできるようにします。
allow ="127\。\d+\。\d+\。\d+ | ::1 | 0:0:0:0:0:0:0:0:1|。*"/>または
ネットワークの一部のみを許可することもできます。例:192.168.0.0/24ネットワークのみを許可するには、以下の値を使用できます。
allow ="127\。\d+\。\d+\。\d+ | ::1 | 0:0:0:0:0:0:0:1|192.168.0。*"/>Tomcatサービスを再起動します。
sudo systemctl restart tomcatTomcatにアクセス
ブラウザを開き、以下のURLにアクセスします。
http://ip.add.re.ss:8080Tomcatのデフォルトページが表示され、ApacheTomcatが正常にインストールされたことを確認できます。
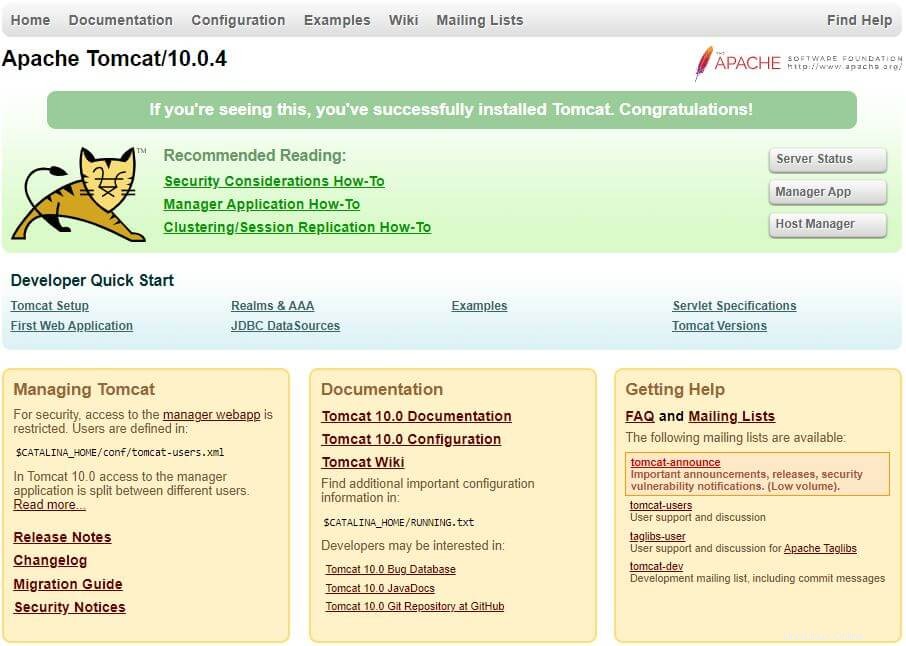
マネージャーアプリをクリックします Web Managerにアクセスするには(ログインが必要):ユーザー名 :管理者 、パスワード :パスワード。
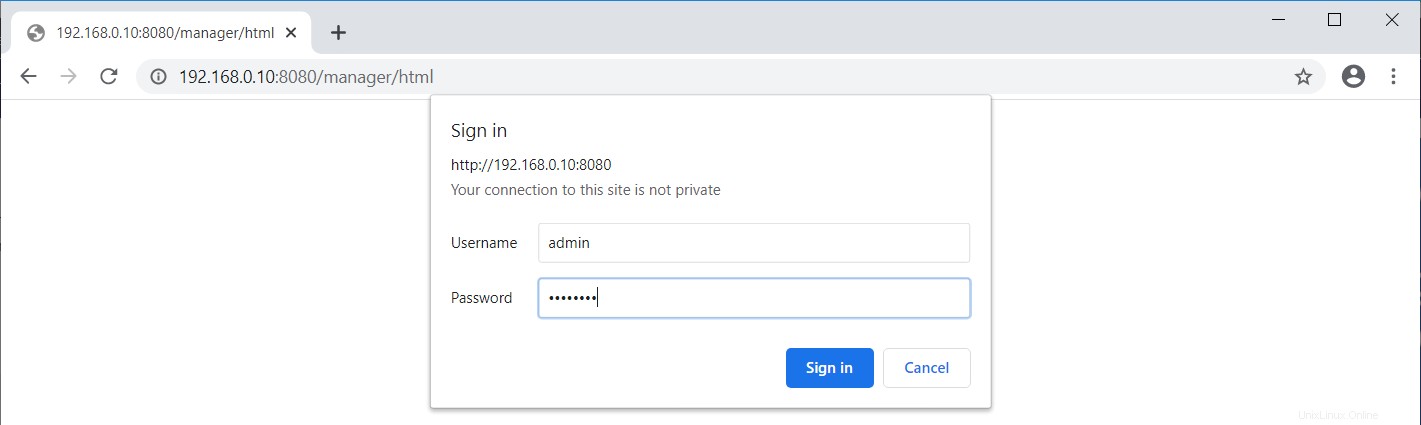
Webマネージャーを使用すると、新しいアプリケーションをデプロイし、指定されたコンテキストでアプリケーションをデプロイし、アプリケーションを開始、停止、再ロード、およびアンデプロイできます。
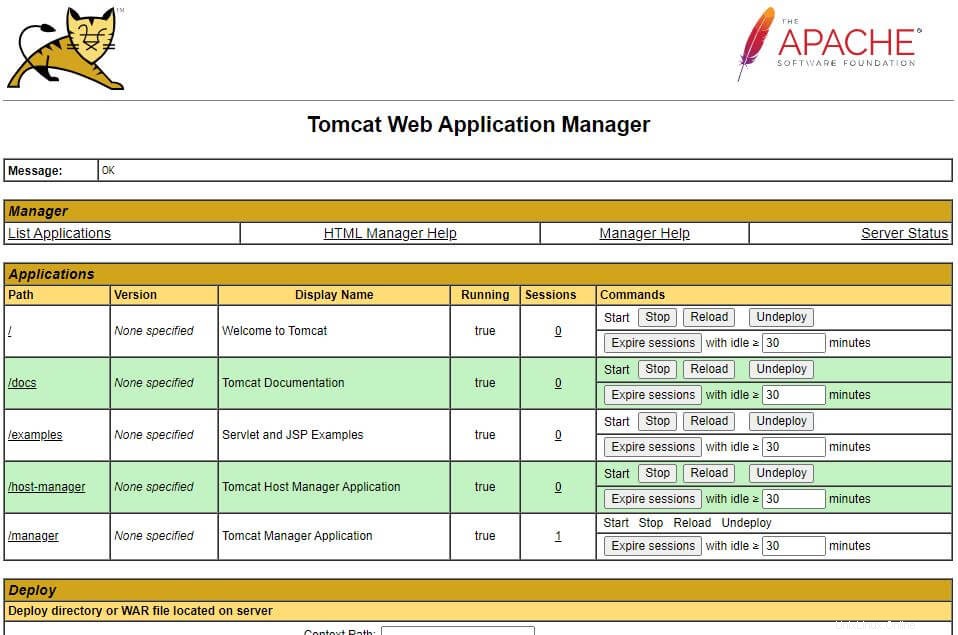
また、サーバーのステータスを確認することもできます。
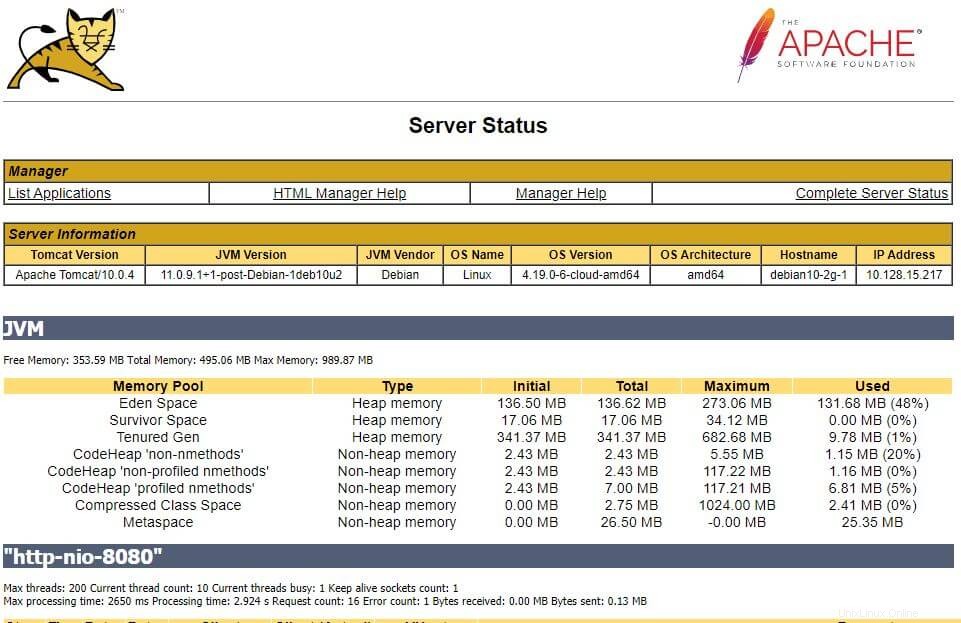
ホストマネージャーをクリックします Tomcatホストマネージャーにアクセスするには(ログインが必要):ユーザー名 :管理者 、パスワード :パスワード。
ここでは、Tomcatの仮想ホストを管理できます。
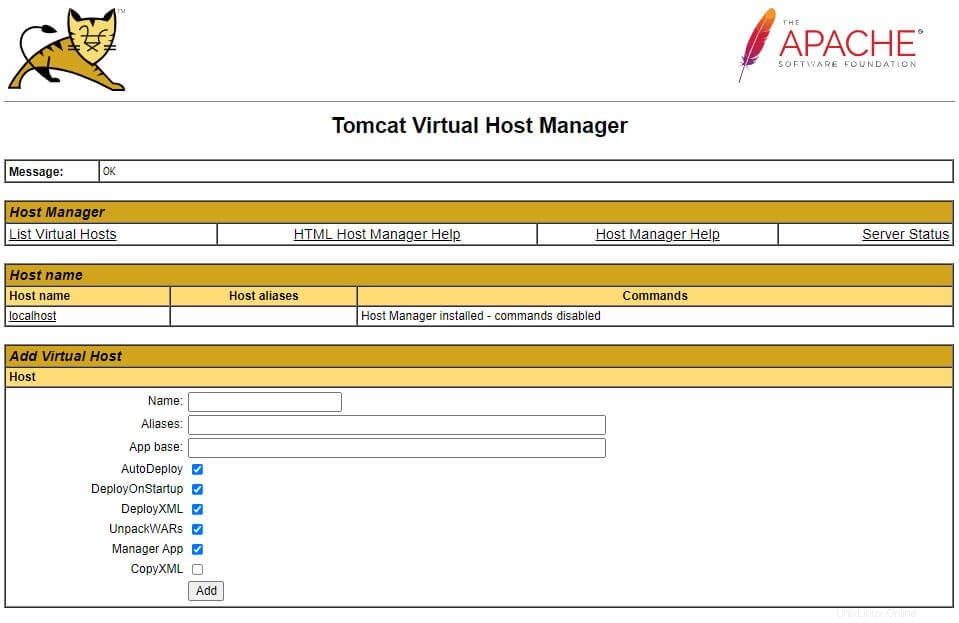
結論
それで全部です。 Ubuntu 20.04 /Ubuntu18.04にApacheTomcatをインストールする方法を学んだことを願っています。これで、最初のWebアプリケーションの準備が整いました。セキュリティの推奨事項として、TomcatにSSL/TLSを実装することを検討してください
Ubuntu 18.04 / Ubuntu 16.04にElasticsearch、Logstash、およびKibana(ELKスタック)をインストールする方法 Ubuntu 18.04 /Ubuntu16.04にZabbix5.0/4.0をインストールする方法Ubuntu