
このチュートリアルでは、Ubuntu 18.04LTSにMateDesktopをインストールする方法を紹介します。知らなかった方のために説明すると、MATEデスクトップ環境はGNOME2の続きです。 Linuxやその他のUnixライクなオペレーティングシステムの従来のメタファーを使用して、直感的で魅力的なデスクトップ環境を提供します。もちろんUbuntuを含むMATEデスクトップをサポートするLinuxディストリビューションがいくつかあり、このエレガントなデスクトップ環境専用のUbuntuMATEエディションもあります。 。
この記事は、少なくともLinuxの基本的な知識があり、シェルの使用方法を知っていること、そして最も重要なこととして、サイトを独自のVPSでホストしていることを前提としています。インストールは非常に簡単で、ルートアカウントで実行されていますが、そうでない場合は、'sudoを追加する必要があります。 ‘ルート権限を取得するコマンドに。 Ubuntu 18.04 LTS(Bionic Beaver)サーバーにMateDesktopを段階的にインストールする方法を紹介します。
前提条件
- 次のオペレーティングシステムのいずれかを実行しているサーバー:Ubuntu 18.04 LTS(Bionic Beaver)
- 潜在的な問題を防ぐために、OSの新規インストールを使用することをお勧めします。
- サーバーへのSSHアクセス(またはデスクトップを使用している場合はターミナルを開く)
non-root sudo userまたはroot userへのアクセス 。non-root sudo userとして行動することをお勧めします ただし、ルートとして機能するときに注意しないと、システムに害を及ぼす可能性があるためです。
Ubuntu 18.04 LTSBionicBeaverにMateDesktopをインストールする
手順1.まず、次のapt-getを実行して、すべてのシステムパッケージが最新であることを確認します。 ターミナルのコマンド。
sudo apt-get update sudo apt-get upgrade
次のコマンドを使用してMateデスクトップをインストールします:
sudo apt install tasksel sudo apt update sudo tasksel install ubuntu-mate-desktop
インストール中に、ディスプレイマネージャーlightdmを選択します はMateデスクトップのデフォルトのディスプレイマネージャであり、インターネット接続速度に応じて、インストールプロセスが完了するまで数分待ちます。
ステップ3.Mateデスクトップへのアクセス。
すべて問題がなければ、現在のセッションからログアウトするか、システムを再起動して、下の画像のようにログインインターフェイスでMATEデスクトップを選択します。
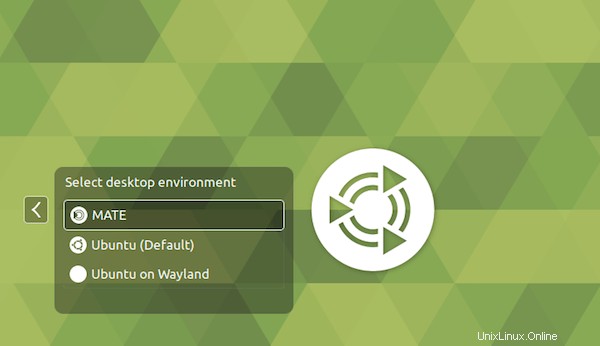
おめでとうございます!Mateデスクトップが正常にインストールされました。Ubuntu18.04LTSシステムにMATEデスクトップ環境をインストールするためにこのチュートリアルを使用していただきありがとうございます。追加のヘルプや役立つ情報については、公式のMateを確認することをお勧めします。デスクトップWebサイト。