
このチュートリアルでは、Ubuntu 18.04 LTSにSteamをインストールする方法を紹介します。知らなかった方のために、Steamはビデオゲームのデジタル配信プラットフォームです。AmazonKindleとしてはe-Book用のデジタル配信プラットフォーム、音楽用のiTunes、同様にSteamはゲーム用です。ゲームの購入とインストール、マルチプレーヤーのプレイ、プラットフォーム上のソーシャルネットワーキングを介した他のゲームとの連絡を維持するオプションを提供します。ゲームはDRMで保護されています。最近、Steamを通じて4500以上のゲームが利用可能になり、1億2500万人のアクティブユーザーがSteamプラットフォームに登録されています。
この記事は、少なくともLinuxの基本的な知識があり、シェルの使用方法を知っていること、そして最も重要なこととして、サイトを独自のVPSでホストしていることを前提としています。インストールは非常に簡単で、ルートアカウントで実行されていますが、そうでない場合は、'sudoを追加する必要があります。 ‘ルート権限を取得するコマンドに。 Ubuntu 18.04 LTSBionicBeaverサーバーにSteamを段階的にインストールする方法を紹介します。
前提条件
- 次のオペレーティングシステムのいずれかを実行しているサーバー:Ubuntu 18.04 LTS(Bionic Beaver)。
- 潜在的な問題を防ぐために、OSの新規インストールを使用することをお勧めします。
- サーバーへのSSHアクセス(またはデスクトップを使用している場合はターミナルを開く)。
non-root sudo userまたはroot userへのアクセス 。non-root sudo userとして行動することをお勧めします ただし、ルートとして機能するときに注意しないと、システムに害を及ぼす可能性があるためです。
Ubuntu 18.04 LTSBionicBeaverにSteamをインストール
手順1.まず、次のapt-getを実行して、すべてのシステムパッケージが最新であることを確認します。 ターミナルのコマンド。
sudo apt-get update sudo apt-get upgrade
- 方法1.UbuntuリポジトリからSteamをインストールします。
まず、標準のUbuntuからSteamリポジトリを追加します:
sudo add-apt-repository multiverse
次のコマンドを使用してSteamをインストールします:
sudo apt install steam
インストールプロセス中に「Steamの設定」ウィンドウがポップアップ表示されるので、ここでインストール契約を読んで同意する必要があります。「OK」をクリックしてに移動します。次のステップ。
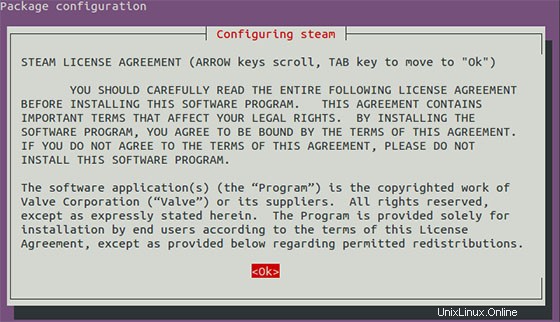
次の画面は利用規約と同様になります。タブを押してオプションを選択し、Enterキーを押します。
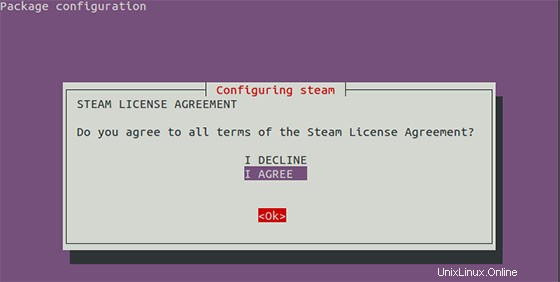
インストールしたら、Unity Dashに移動し、Steamを探します。クリックして開始します。初めて実行すると、必要なパッケージがダウンロードされます。 Steamプラットフォームをインストールします。
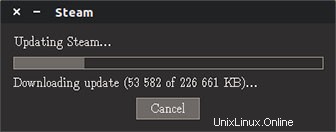
初めて実行するときに、アカウントを作成するか、既存のアカウントにログインするかを尋ねられます。また、同意するよう求められます。利用規約。
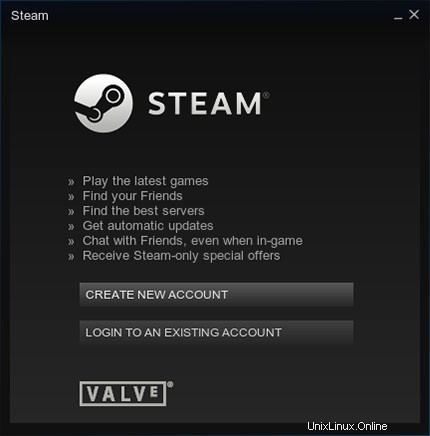
- 方法2.公式のSteamパッケージからSteamをインストールします。
次の手順を使用して、公式のSteamパッケージからSteamをインストールできます。まだ利用できない場合は、i386アーキテクチャを有効にします。
sudo dpkg --add-architecture i386 sudo apt update
次に、前提条件のSteamパッケージをインストールします:
sudo apt install wget gdebi-core libgl1-mesa-dri:i386 libgl1-mesa-glx:i386
次に、公式のSteamパッケージをダウンロードします:
wget http://media.steampowered.com/client/installer/steam.deb
次に、gdebiを使用します Steam.debパッケージをインストールするコマンド:
sudo gdebi steam.deb
Violaaaaa…STEAMデジタル配信プラットフォームがシステムにインストールされました。
おめでとうございます!Steamが正常にインストールされました。Ubuntu18.04(Bionic Beaver)システムにSteamをインストールするためにこのチュートリアルを使用していただき、ありがとうございます。追加のヘルプや役立つ情報については、公式のSteamを確認することをお勧めします。ウェブサイト。