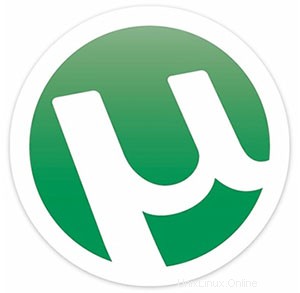
このチュートリアルでは、Ubuntu 18.04 LTSにuTorrentをインストールする方法を紹介します。知らなかった人のために、uTorrentはフリーウェアであり、クローズドソースのBitTorrentクライアントです。最も使用されている軽量のBitTorrentクライアントの1つであり、LinuxでuTorrentサーバーとして利用できるようになりました。µTorrentは、最小限のコンピューターリソースを使用するように設計されており、VuzeやBitCometなどの大規模なBitTorrentクライアントに匹敵する機能を提供し、パフォーマンス、安定性、古いハードウェアとオペレーティングシステムのバージョンのサポート。MicrosoftWindowsとMacOSXで利用できます。
この記事は、少なくともLinuxの基本的な知識があり、シェルの使用方法を知っていること、そして最も重要なこととして、サイトを独自のVPSでホストしていることを前提としています。インストールは非常に簡単で、ルートアカウントで実行されていますが、そうでない場合は、'sudoを追加する必要があります。 ‘ルート権限を取得するコマンドに。 Ubuntu 18.04 LTSBionicBeaverサーバー上のBitTorrentクライアントにuTorrentを段階的にインストールする方法を紹介します。
前提条件
- 次のオペレーティングシステムのいずれかを実行しているサーバー:Ubuntu18.04。
- 潜在的な問題を防ぐために、OSの新規インストールを使用することをお勧めします。
- サーバーへのSSHアクセス(またはデスクトップを使用している場合はターミナルを開く)
non-root sudo userまたはroot userへのアクセス 。non-root sudo userとして行動することをお勧めします ただし、ルートとして機能するときに注意しないと、システムに害を及ぼす可能性があるためです。
Ubuntu 18.04 LTSBionicBeaverにuTorrentをインストール
手順1.まず、次のapt-getを実行して、すべてのシステムパッケージが最新であることを確認します。 ターミナルのコマンド。
sudo apt-get update sudo apt-get upgrade
ステップ2.必要な依存関係をインストールします。
ターミナルを開き、次のコマンドを実行して依存関係ライブラリをインストールします。求められたら、ユーザーのパスワードを割り当てます。
apt-get install libssl1.0.0 libssl-dev
ステップ3. Ubuntu18.04LTSにuTorrentをインストールします。
最初に行うことは、uTorrentのダウンロードページに移動し、uTorrentの最新の安定バージョンをダウンロードすることです。この記事を書いている時点ではバージョン3.3です:
### 32-bit system ### wget http://download-new.utorrent.com/endpoint/utserver/os/linux-i386-ubuntu-13-04/track/beta/ -O utserver.tar.gz ### 64-bit system ### wget http://download-new.utorrent.com/endpoint/utserver/os/linux-x64-ubuntu-13-04/track/beta/ -O utserver.tar.gz
コマンドを実行して、ダウンロードしたサーバーを/ opt /に抽出します:
sudo tar -zxvf utserver.tar.gz -C /opt/
uTorrentサーバーを実行するために抽出されたディレクトリに実行可能ファイルのアクセス許可を設定します:
sudo chmod 777 /opt/utorrent-server-alpha-v3_3/
コマンドを実行して、uTorrentサーバーを/ user/binディレクトリにリンクします。
sudo ln -s /opt/utorrent-server-alpha-v3_3/utserver /usr/bin/utserver
最後に、uTorrentサーバーを起動します:
utserver -settingspath /opt/utorrent-server-alpha-v3_3/ &
ステップ4.uTorrentにアクセスします。
uTorrentはデフォルトでHTTPポート8080で利用できます。お気に入りのブラウザを開き、http://yourdomain.com:8080に移動します。 またはhttp://your-ip-address:8080/gui 。ユーザー名とパスワードの入力を求められます。デフォルトのユーザー名はadmin パスワードフィールドは空のままにします。
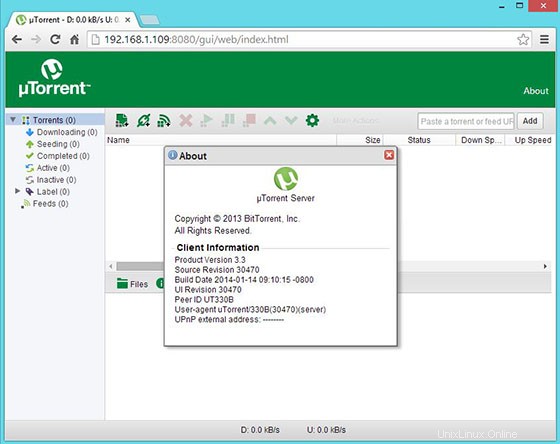
コマンドラインではなくグラフィカルモードを使用してuTorrentを起動する場合は、以下の手順に従ってμTorrent(uTorrent)用のGnomeランチャーを作成します。
まず、/ usr / share /Applications/ディレクトリ内に.desktopファイルを作成します。
nano /usr/share/applications/utorrent.desktop
次のコンテンツをutorrent.desktopに追加します ファイル:
[Desktop Entry] Name=uTorrent GenericName=BitTorrent Client for Linux Comment=uTorrent Client Exec=utserver -settingspath /opt/utorrent-server-alpha-v3_3/ & Terminal=false Type=Application Icon=/opt/utorrent-server-alpha-v3_3/docs/ut-logo.gif StartupNotify=false
これで、[アクティビティ]->[uTorrentの検索]からuTorrentクライアントサービスを開始できます。
おめでとうございます!uTorrentが正常にインストールされました。Ubuntu18.04LTS Bionic BeaverシステムにμTorrent(uTorrent)BitTorrentクライアントをインストールするためにこのチュートリアルを使用していただきありがとうございます。追加のヘルプや役立つ情報については、チェックすることをお勧めしますuTorrentの公式ウェブサイト。