
このチュートリアルでは、Ubuntu 16.04 LTSサーバーにJenkinsをインストールする方法を紹介します。知らない人のために、JenkinsはJavaで記述されたオープンソースの継続的インテグレーションツールです。 .Jenkinsは、ソフトウェア開発のための継続的インテグレーションサービスを提供します。これは、Apache Tomcatなどのサーブレットコンテナで実行されるサーバーベースのシステムです。AccuRev、CVS、Subversion、Git、Mercurial、Perforce、Clearcase、RTCなどのSCMツールをサポートします。 ApacheAntおよびApacheMavenベースのプロジェクト、および任意のシェルスクリプトとWindowsバッチコマンドを実行できます。
この記事は、少なくともLinuxの基本的な知識があり、シェルの使用方法を知っていること、そして最も重要なこととして、サイトを独自のVPSでホストしていることを前提としています。インストールは非常に簡単で、ルートアカウントで実行されていますが、そうでない場合は、' sudoを追加する必要があります。 ‘ルート権限を取得するコマンドに。 Ubuntu 16.04(Xenial Xerus)サーバーにJenkinsを段階的にインストールする方法を紹介します。
Ubuntu16.04LTSにJenkinsをインストールする
手順1.まず、次の apt-get を実行して、すべてのシステムパッケージが最新であることを確認します。 ターミナルのコマンド。
sudo apt-get update sudo apt-get upgrade
ステップ2.Javaのインストール。
このステップでは、PPAリポジトリからJava 7をインストールし、python-software-propertiesをインストールします:
apt-get install python-software-properties
次に、Javaリポジトリを追加します:
add-apt-repository ppa:openjdk-r/ppa
Ubuntuリポジトリを更新し、 aptを使用してJavaOpenJDKをインストールします コマンド:
apt-get update apt-get install openjdk-7-jdk
以下のコマンドを入力して、Javaのインストールを確認します。
java -version
ステップ3.Ubuntu16.04にJenkinsをインストールします。
キーとソースリストをaptに追加します:
wget -q -O - http://pkg.jenkins-ci.org/debian-stable/jenkins-ci.org.key | sudo apt-key add -
Jenkinsのソースリストを作成します:
sudo sh -c 'echo deb http://pkg.jenkins-ci.org/debian-stable binary/ > /etc/apt/sources.list.d/jenkins.list'
キャッシュが更新されたら、Jenkinsのインストールを開始します:
sudo apt-get update sudo apt-get install jenkins
Jenkinsサービスを開始します:
systemctl start jenkins
Jenkinsはログファイルを/var/log/jenkins/jenkins.logに書き込みます 。構成を微調整することもできます。
ステップ4.Jenkins用のApacheWebサーバーのインストールと構成。
システムにApache Webサーバーをインストールします:
apt-get install apache2
Apacheで新しい仮想ホストディレクティブを作成します。たとえば、「 jenkins.conf」という名前の新しいApache構成ファイルを作成します。 ’仮想サーバー上:
a2enmod proxy a2enmod proxy_http a2ensite jenkins touch /etc/apache2/sites-available/jenkins.conf ln -s /etc/apache2/sites-available/jenkins.conf /etc/apache2/sites-enabled/jenkins.conf nano /etc/apache2/sites-available/jenkins.conf
次の行を追加します:
<Virtualhost *:80> ServerName my.jenkins.id ProxyRequests Off ProxyPreserveHost On AllowEncodedSlashes NoDecode <Proxy http://localhost:8080/*> Order deny,allow Allow from all </Proxy> ProxyPass / http://localhost:8080/ nocanon ProxyPassReverse / http://localhost:8080/ ProxyPassReverse / http://my.jenkins.id/ </Virtualhost>
ファイルを保存して閉じます。変更を有効にするには、apacheおよびJenkinsサービスを再起動します。
systemctl restart apache2 systemctl restart jenkins
ステップ5.UbuntuでJenkinsにアクセスする。
JenkinsはデフォルトでHTTPポート8080で利用できます。お気に入りのブラウザを開いてhttp://your-domain.com:8080 またはhttp:// server-ip:8080 インストールを完了するために必要な手順を完了します。ファイアウォールを使用している場合は、ポート8080を開いて、コントロールパネルへのアクセスを有効にしてください。デフォルトのインストールパスワードは、 / var / lib / jenkins / secrets / initialAdminPasswordにあります。 下の画像に示すように。
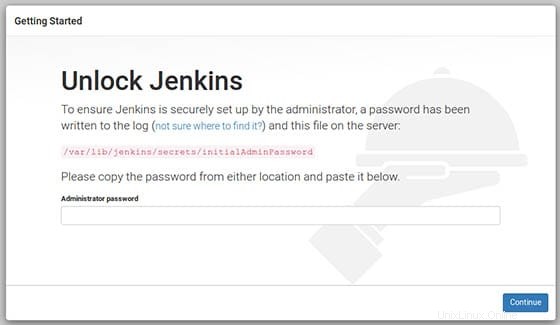
おめでとうございます!Jenkinsが正常にインストールされました。Ubuntu16.04Xenial XerusサーバーにJenkinsをインストールするためにこのチュートリアルを使用していただき、ありがとうございます。追加のヘルプや役立つ情報については、Jenkinsの公式Webサイトを確認することをお勧めします。