
このチュートリアルでは、Ubuntu16.04にGoogleChromeをインストールして構成する方法を説明します。知らない人のために、GoogleChromeはGoogleが開発したフリーウェアのウェブブラウザです。 WebKitレイアウトエンジンを使用します。Linux、Android、iOS、Microsoft Windows、Mac OS Xのオペレーティングシステムで利用できます。ただし、Google Chromeは、Chromiumから借用した高度なオープンソーステクノロジーを組み合わせているため、Webブラウザ以上のものです。アプリケーションを最小限の設計にまとめ、ユーザーがこれまでになく高速、はるかに簡単、安全にWebを閲覧できるようにします。
この記事は、少なくともLinuxの基本的な知識があり、シェルの使用方法を知っていること、そして最も重要なこととして、サイトを独自のVPSでホストしていることを前提としています。インストールは非常に簡単で、ルートアカウントで実行されていますが、そうでない場合は、'sudoを追加する必要があります。 ‘ルート権限を取得するコマンドに。 Ubuntu 16.04 LTS(Xenial Xerus)サーバーにGoogleChromeを段階的にインストールする方法を紹介します。
前提条件
- 次のオペレーティングシステムのいずれかを実行しているサーバー:Ubuntu 16.04 LTS(XenialXerus)。
- 潜在的な問題を防ぐために、OSの新規インストールを使用することをお勧めします。
- サーバーへのSSHアクセス(またはデスクトップを使用している場合はターミナルを開く)。
non-root sudo userまたはroot userへのアクセス 。non-root sudo userとして行動することをお勧めします ただし、ルートとして機能するときに注意しないと、システムに害を及ぼす可能性があるためです。
Ubuntu16.04にGoogleChromeをインストールする
コマンドラインからUbuntu16.04LTSにGoogleChromeをインストールします
手順1.まず、次のapt-getを実行して、すべてのシステムパッケージが最新であることを確認します。 ターミナルのコマンド。
sudo apt-get update sudo apt-get upgrade
手順2.GoogleChromeをインストールします。
最新バージョンのGoogle Chromeをダウンロードします。次のコマンドを発行して、ターミナルにダウンロードします。
wget https://dl.google.com/linux/direct/google-chrome-stable_current_amd64.deb
パッケージをインストールし、依存関係を強制的にインストールします:
apt-get install libxss1 libgconf2-4 libappindicator1 libindicator7 dpkg -i google-chrome-stable_current_amd64.deb
ステップ3.GoogleChromeにアクセスします。
インストールしたら、UbuntuDashまたはターミナルからGoogleChromeを開きます:
google-chrome
UbuntuからGoogleChromeをアンインストールして削除する場合は、次のコマンドを実行します。
apt-get purge google-chrome-stable apt-get autoremove
グラフィカルな方法でUbuntu16.04にGoogleChromeをインストールします
手順1.https://www.google.com/chromeにアクセスします。 [Chromeをダウンロード]ボタンをクリックします。
手順2.次に、最初のオプション(64ビットの.debパッケージ)を選択し、[承認してインストール]をクリックします。
ステップ3. Firefoxがこのdebファイルを開く方法を尋ねてきたら、デフォルトのオプションを選択してUbuntuソフトウェア(以前のUbuntuソフトウェアセンター)で開きます。
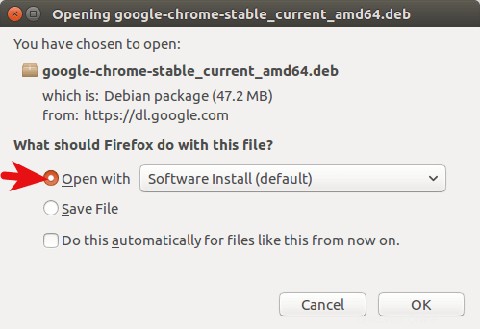
最初のオプションを選択すると、GoogleChromeのdebパッケージが/tmp/mozilla_$usernameにダウンロードされます。 ディレクトリ。ダウンロードが完了すると、Ubuntuソフトウェアが自動的に開きます。 [インストール]ボタンをクリックして、google-chrome-stableをUbuntu16.04にインストールします。バージョンとインストールサイズの情報は、詳細セクションで確認できます。 189.4MBのディスク容量!これはWebブラウザにとっては非常に大きなことです。
Linuxへのソフトウェアのインストールにはroot権限が必要なため、認証するにはパスワードを入力する必要があります。
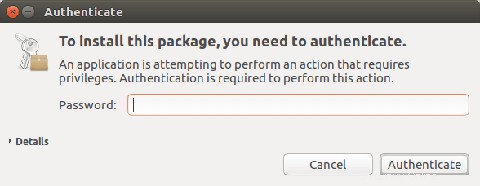
手順4.インストールが完了したら、Unity Dashで、またはターミナルで次のコマンドを入力して、Chromeブラウザを起動できます。
google-chrome-stable
おめでとうございます。GoogleChromeが正常にインストールされました。このチュートリアルを使用してUbuntu16.04システムにGoogleChrome Webブラウザコントロールパネルをインストールしていただきありがとうございます。その他のヘルプや役立つ情報については、以下を確認することをお勧めします。 GoogleChromeの公式ウェブサイト。