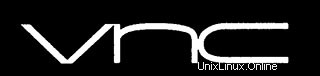
このチュートリアルでは、Ubuntu 14.04にVNCサーバーをインストールして構成する方法を示します。知らない人のために、VNC(Virtual Network Computing)サーバーは無料でサーバーのデスクトップ環境へのリモートアクセスをVNCクライアントに許可するように設計されたオープンソースソフトウェアであるのに対し、VNCビューアーはリモートコンピューターでサーバーに接続するために使用されます。
この記事は、少なくともLinuxの基本的な知識があり、シェルの使用方法を知っていること、そして最も重要なこととして、サイトを独自のVPSでホストしていることを前提としています。インストールは非常に簡単で、ルートアカウントで実行されていますが、そうでない場合は、'sudoを追加する必要があります。 ‘ルート権限を取得するコマンドに。 Ubuntu14.04サーバーにVNCサーバーを段階的にインストールする方法を説明します。
Ubuntu14.04にVNCサーバーをインストールする
手順1.まず、次のapt-getを実行して、すべてのシステムパッケージが最新であることを確認します。 ターミナルのコマンド。
sudo apt-get update sudo apt-get upgrade
ステップ2.UbuntuシステムにVNCサーバーをインストールします。
デフォルトでは、ほとんどのLinuxサーバーのインストールにはグラフィカルデスクトップ環境が付属していません。この場合、操作可能なデスクトップ環境をインストールする必要があります。この例では、xfce4をインストールします:
apt-get install gnome-core xfce4 firefox apt-get install vnc4server
ステップ3.VNCサーバーを構成します。
まず、vncuserという新しいユーザーを追加します。このユーザーは、任意のユーザーを自由に使用できます。
adduser idroot passwd idroot
ここで、VNCサーバーにログインするユーザーに切り替えます。VNCサーバーが起動するたびにxfce4セッションを開始するようにxstartupファイルを変更します。
su - idroot vncserver
VNCサーバーは、VNCサーバーへのログインに使用するパスワードを要求します。これは出力例です:
root@server:~$ vncserver You will require a password to access your desktops. Password: Verify: xauth: file /home/vncuser/.Xauthority does not exist New 'idroot:1 (vncuser)' desktop is idroot:1 Creating default startup script /home/vncuser/.vnc/xstartup Starting applications specified in /home/vncuser/.vnc/xstartup Log file is /home/vncuser/.vnc/idroot:1.logです。
VNCサーバーが起動し、そのファイルの一部を作成した後、これをオフにして、xstartupファイル(起動スクリプト)を変更してxfce4で起動できるようにします。
vncserver -kill :1
新しいxstartupファイルの設定を開始する前に、後で必要になった場合に備えて、元のファイルをバックアップしましょう。
cp ~/.vnc/xstartup ~/.vnc/xstartup.bak > ~/.vnc/xstartup nano ~/.vnc/xstartup
次の行を追加します:
#!/bin/sh unset SESSION_MANAGER unset DBUS_SESSION_BUS_ADDRESS startxfce4 & [ -x /etc/vnc/xstartup ] && exec /etc/vnc/xstartup [ -r $HOME/.Xresources ] && xrdb $HOME/.Xresources xsetroot -solid grey vncconfig -iconic &
次のステップは、VNCサーバー起動スクリプトを作成することです。これはrootユーザーで行う必要があります:
su - nano /etc/init.d/vncserver
この構成をコピーしてファイルに保存します:
#!/bin/bash
### BEGIN INIT INFO
# Provides: tightvncserver
# Required-Start: $syslog
# Required-Stop: $syslog
# Default-Start: 2 3 4 5
# Default-Stop: 0 1 6
# Short-Description: vnc server
#
### END INIT INFO
unset VNCSERVERARGS
VNCSERVERS=""
[ -f /etc/vncserver/vncservers.conf ] && . /etc/vncserver/vncservers.conf
prog=$"VNC server"
start() {
. /lib/lsb/init-functions
REQ_USER=$2
echo -n $"Starting $prog: "
ulimit -S -c 0 >/dev/null 2>&1
RETVAL=0
for display in ${VNCSERVERS}
do
export USER="${display##*:}"
if test -z "${REQ_USER}" -o "${REQ_USER}" == ${USER} ; then
echo -n "${display} "
unset BASH_ENV ENV
DISP="${display%%:*}"
export VNCUSERARGS="${VNCSERVERARGS[${DISP}]}"
su ${USER} -c "cd ~${USER} && [ -f .vnc/passwd ] && vncserver :${DISP} ${VNCUSERARGS}"
fi
done
}
stop() {
. /lib/lsb/init-functions
REQ_USER=$2
echo -n $"Shutting down VNCServer: "
for display in ${VNCSERVERS}
do
export USER="${display##*:}"
if test -z "${REQ_USER}" -o "${REQ_USER}" == ${USER} ; then
echo -n "${display} "
unset BASH_ENV ENV
export USER="${display##*:}"
su ${USER} -c "vncserver -kill :${display%%:*}" >/dev/null 2>&1
fi
done
echo -e "\n"
echo "VNCServer Stopped"
}
case "$1" in
start)
start $@
;;
stop)
stop $@
;;
restart|reload)
stop $@
sleep 3
start $@
;;
condrestart)
if [ -f /var/lock/subsys/vncserver ]; then
stop $@
sleep 3
start $@
fi
;;
status)
status Xvnc
;;
*)
echo $"Usage: $0 {start|stop|restart|condrestart|status}"
exit 1
esac vncサーバー起動スクリプトを実行可能にします:
chmod +x /etc/init.d/vncserver
次に、/etc/にVNCサーバー構成ファイルを作成します。 ディレクトリ:
mkdir -p /etc/vncserver nano /etc/vncserver/vncservers.conf
次に、コンテンツをvncservers.confにコピーします ファイル。最初の行は、VNCポートとVNCユーザー向けです。番号「1」はVNCポートであり、ポート「1」または「5901」です。ポートを「2」または「5902」に追加または変更できます。より多くのユーザーがVNCサーバーに接続するようにしたい場合は、それらのユーザーをここに含める必要があります。 2行目のVNCSERVERARGSは、VNC画面サイズを設定するためのものです。
VNCSERVERS="1:idroot" VNCSERVERARGS[1]="-geometry 1024x768"
最後のステップは、VNCサーバーを起動時に起動させることです:
update-rc.d vncserver defaults 99
Ubuntu 14.04システムを再起動し、Ubuntu14.04で新しいVNCサーバーをテストします。
reboot
ステップ4.VNCへのアクセス。
WindowsシステムからVNCサーバーのリモートデスクトップにアクセスするには、システムにVNCビューアーがインストールされている必要があります。使用できるさまざまなVNCビューアーがあります。いずれかをダウンロードして、システムにインストールします。例:
- TightVNC
- RealVNC
- TigerVNC
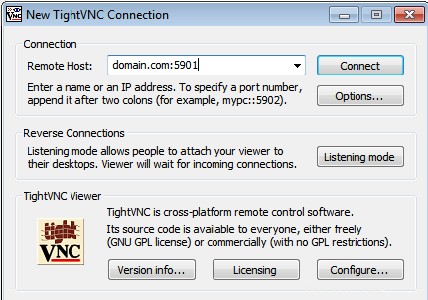
おめでとうございます!VNCサーバーが正常にインストールされました。Ubuntu14.04システムにVNCサーバーをインストールするためにこのチュートリアルを使用していただきありがとうございます。追加のヘルプや役立つ情報については、VNCの公式Webサイトを確認することをお勧めします。