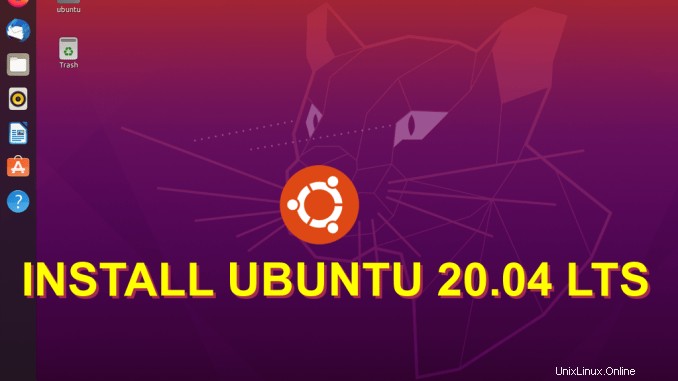
今日このチュートリアルでは、スクリーンショットを使用してUbuntu20.04LTSをステップバイステップでインストールする方法を学びます。「FocalFossa」という名前のUbuntu20.04LTSコードは、Ubuntu Linuxの最新の「ロングタームサポート」リリースです(公式リリース日2020年8月6日)。 Ubuntu 20.04 LTSには、Canonicalからの5年間のサポートとアップデートが付属しています。 Ubuntu Linuxは、Linuxオペレーティングシステムの新規ユーザーと経験豊富なユーザーの両方に適した最も人気のあるデスクトップディストリビューションの1つです。このリリースのUbuntuには、Firefox Webブラウザー、RhythmBoxミュージックプレーヤーおよびマネージャー、フルオフィススイート(Libre Officeバージョン6)、Shotwellフォトマネージャーが標準で含まれています。人気のあるメールクライアントThunderBirdもデフォルトで含まれています。 Ubuntu 20.04 LTSは、GnomeShellデスクトップに標準で付属しています。ファイルマネージャ、Webブラウザ、および必須のユーティリティのみでインストールする「最小インストール」オプションもあります。 Ubuntu 20.04 LTS Linuxオペレーティングシステムをダウンロードしてインストールするには、以下の手順ガイドに従ってください。
Ubuntu20.04LTSをインストールする
Ubuntu 20.04を試すには、以下のリンクをクリックして、ダウンロード手順に従ってください:Ubuntu20.04LTSをダウンロード
Ubuntu 20.04の選択した「iso」イメージをダウンロードしたら、このイメージをDVDに書き込む必要があります。これを実行できるソフトウェアについては、上記の検索ボックスで「DVDISO書き込みソフトウェア」を検索できます。お使いのコンピュータには、「Brasero、K3B、Nero、CDBurnerXP、Roxio」などのCD/DVD書き込みソフトウェアがすでにインストールされている場合があります。選択したUbuntuの「iso」イメージをメディアに書き込んだら、DVDディスクをターゲットシステムのDVDドライブに挿入し、システムを再起動する必要があります。コンピュータシステムが再起動したら、適切なキーを押してシステムのBIOS設定にアクセスする必要があります。多くのシステムでは、このキーは「F8」、「F11」、または「F12」になります。ほとんどのシステムは、どのキーを押す必要があるかを示すメッセージを表示します。システムのBIOS設定にアクセスできるようになったら、最初にCD/DVDから起動するようにシステムの起動順序を変更する必要があります。この変更が行われると、システムを再起動して、以下のインストールガイドに従うことができます。仮想環境にインストールする場合は、ダウンロードした「iso」イメージをソフトウェアが提供する適切な場所にコピーするだけです。光学ドライブ(CD / DVD)がないコンピューターにインストールする場合は、「iso」イメージをUSBスティックにコピーし、USBデバイスから起動するオプションを選択する必要があります。起動可能なUSBデバイスを作成する方法については、次のリンクをたどってください:
Ubuntu用の起動可能なUSBデバイスの作成:USB起動可能なデバイスの作成
ウェルカム画面
システムが起動すると、次のようなウェルカム画面が表示されます。この画面では、「Ubuntuを試す」または「Ubuntuをインストールする」のオプションがあります。 「Ubuntuを試す」オプションを選択すると、システムのハードドライブに何もインストールせずにUbuntu20.04LTSを試すことができます。このオプションを使用すると、インストールをコミットする前にWi-Fi設定をテストし、オペレーティングシステムを試すことができるため、非常に便利です。 Linuxをハードドライブに「インストール」するには、「Ubuntuのインストール」オプションを選択します。画面の左側には、インストール全体で使用する言語を選択するオプションがあります。以下の例では、「英語」が選択されています。このバージョンのUbuntuLinuxの公式リリースノートを読むことができるリンクも提供されています。
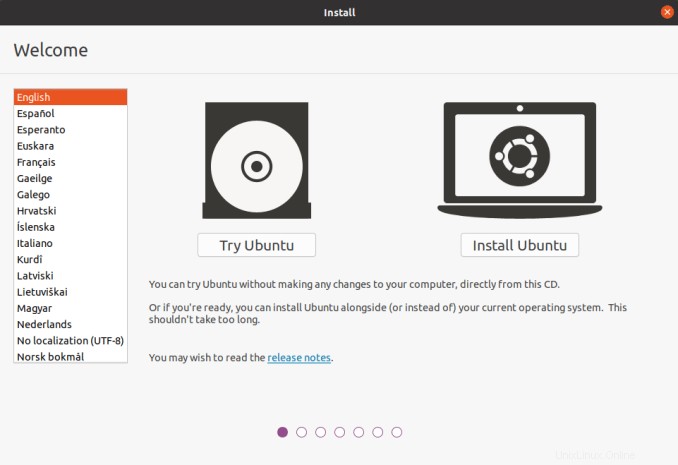
Ubuntu20.04LTSにMesaドライバーをインストールする方法
キーボードレイアウト
この画面では、キーボードの設定とレイアウトを選択できます。以下の例では、キーボードレイアウト「英語(英国)」を選択しました。表示されたテキストボックス領域に入力して、キーボード設定を試すこともできます。選択したら、[続行]をクリックします。
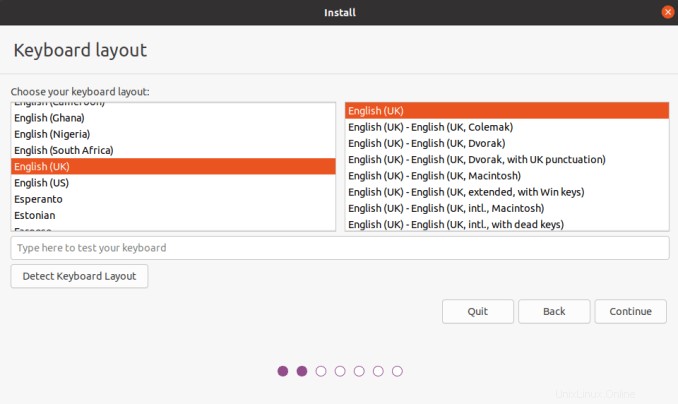
アップデートおよびその他のソフトウェア
次の画面には、2つのインストールタイプから選択できます。 「通常インストール」を選択して、このリリースのUbuntuに付属するすべての標準パッケージとソフトウェアをインストールするか、「最小インストール」の新しいオプションを選択して、Webブラウザーやファイルマネージャーなどの基本的な必須パッケージのみをインストールできます。 …Ubuntuのインストール中にアップデートをダウンロードし、グラフィック、Wi-Fiハードウェア、および追加のメディア形式用のサードパーティソフトウェアをインストールするオプションも利用できます。以下の例では、「通常のインストール」オプションと、「更新」オプションと「サードパーティ」オプションの両方が選択されています。選択したら、右下隅にある[続行]ボタンをクリックします。
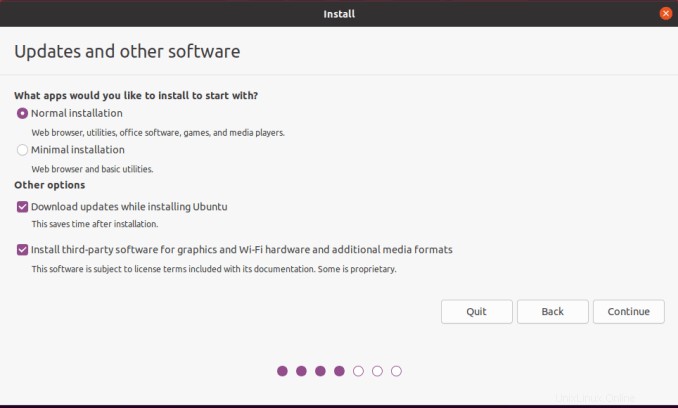
インストールタイプ
この画面では、いくつかのインストールオプションから選択できます。以下の例では、他のオペレーティングシステムやデータが存在しない空のディスクにインストールしています。別のオペレーティングシステムが存在する場合、Ubuntuはこれを検出し、既存のシステムと一緒にこの新しいシステムをインストールすることに関する追加のオプションを提供する必要があります。この特定の例では、「ディスクを消去してUbuntuをインストールする」オプションを選択しました。 LVM(Logical Volume Manager)オプションを選択することもできます。これにより、後日追加のディスクを管理しやすくなります。ただし、「LVM」オプションを選択する必要はありません。
インストールを暗号化するためのオプションが利用可能です。システムがラップトップやネットブックなどのポータブルデバイスである場合は、このオプションを検討することをお勧めします。独自のパーティションを手動で作成する場合は、「その他」のオプションを選択できます。選択したら、[今すぐインストール]オプションをクリックして、インストールを続行します。
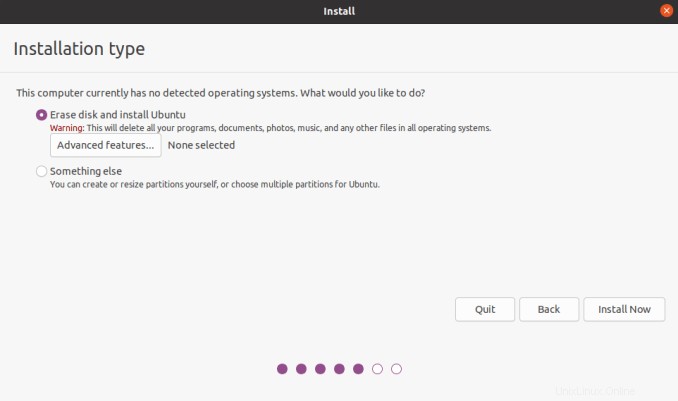
変更をディスクに書き込む
インストールを続行する前に、ディスクに加えられる変更に満足していることを確認する必要があります。 [続行]をクリックするか、[戻る]オプションを使用して、以前の選択に修正を加えます。
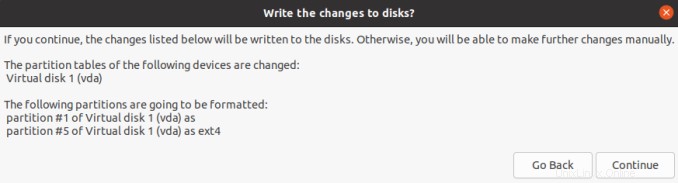
どこにいますか?
この画面から、地理的な場所を選択する必要があります。アクティブな「インターネット」接続がある場合は、現在地が自動的に検出されます。この場所の設定は、システムのタイムゾーン設定にも使用されます。現在地が自動的に見つからなかった場合、または現在表示されている場所を変更したい場合は、表示された検索ボックスに新しい場所を入力するだけです。
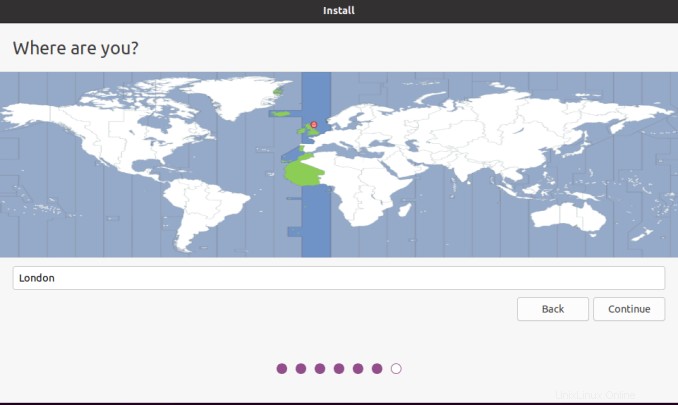
あなたは誰ですか?
次の画面では、システム上にユーザーを作成し、ネットワーク上のコンピューターを識別するための名前(ホスト名)を指定する必要があります。ユーザー名とパスワードの入力を求められます。セキュリティを強化するために、「ログインにパスワードが必要」オプションを選択することをお勧めします(これがデフォルトのオプションです)。選択したら、[続行]をクリックします。
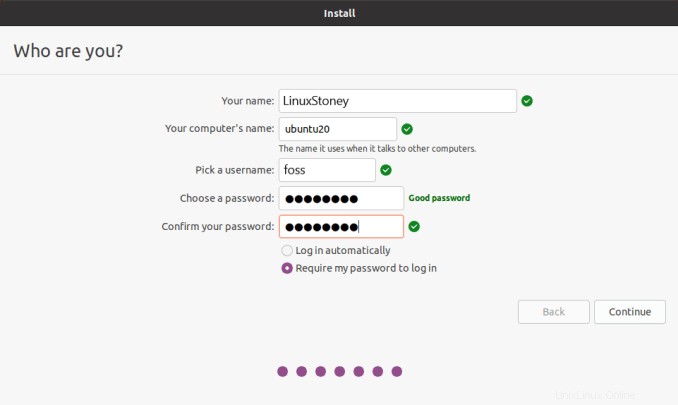
Ubuntuへようこそ
この次のフェーズは、新しいオペレーティングシステムの実際のインストールです。ソフトウェアがインストールされると、画面の下部に進行状況が表示されます。画面の横にある「>」矢印をクリックすると、スライドショーのプレゼンテーションを表示できます。ここでは、Ubuntuのこのリリースに含まれているいくつかの新機能とソフトウェアの概要を簡単に知ることができます。インストールプロセスのこの段階では、これ以上のアクションは必要ありません。

インストールが完了しました
おめでとうございます。Ubuntu20.04LTSのインストールが完了しました。新しいインストールを使用するには、コンピュータを再起動する必要があります。ドライブからインストールメディアをすべて削除してください。 [今すぐ再起動]をクリックして、新しいシステムの使用を開始します。
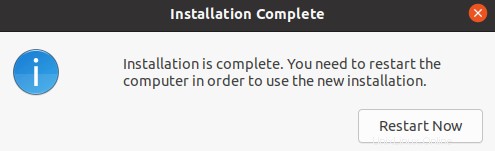
Ubuntu20.04LTSログイン画面
システムが起動すると、次のようなログイン画面が表示されます。この画面で、作成したユーザーをクリックして、前の手順で作成したパスワードを入力する必要があります。
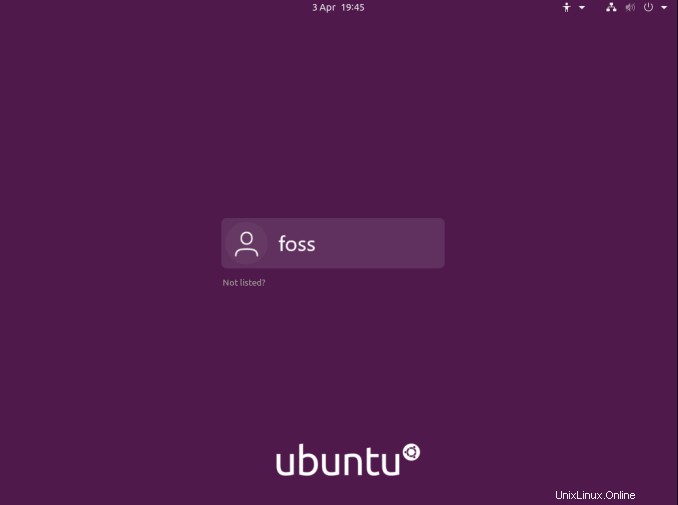
オンラインアカウントを接続する
この画面では、人気のあるリソースから既存のアカウントに接続するオプションがあります。アカウントを接続する必要がない場合は、画面の右上隅にある[スキップ]ボタンをクリックします。
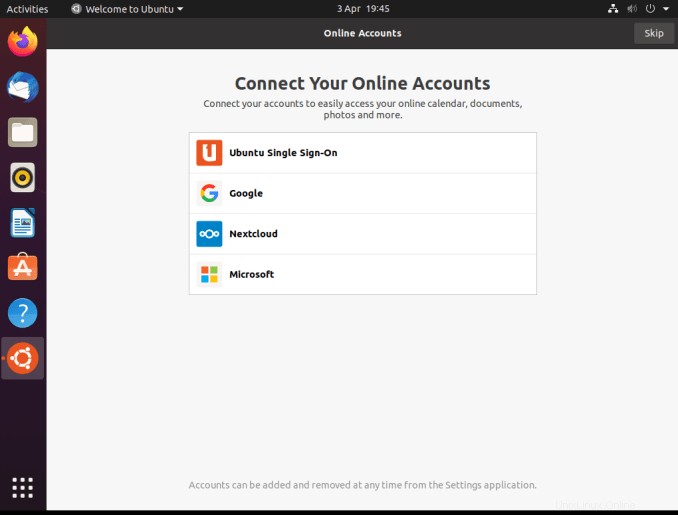
ソフトウェアの更新
システムが起動するのはこれが初めてなので、システムでアップデートが利用可能であることを示すメッセージが表示される場合があります。アップデートをインストールするには、「今すぐインストール」オプションをクリックします。アップデートがダウンロードされ、インストールされます。更新手順が完了すると、おそらくシステムを「再起動」するように求められます。これは、プロンプトが表示されたら[今すぐ再起動]オプションをクリックすることで実現できます。
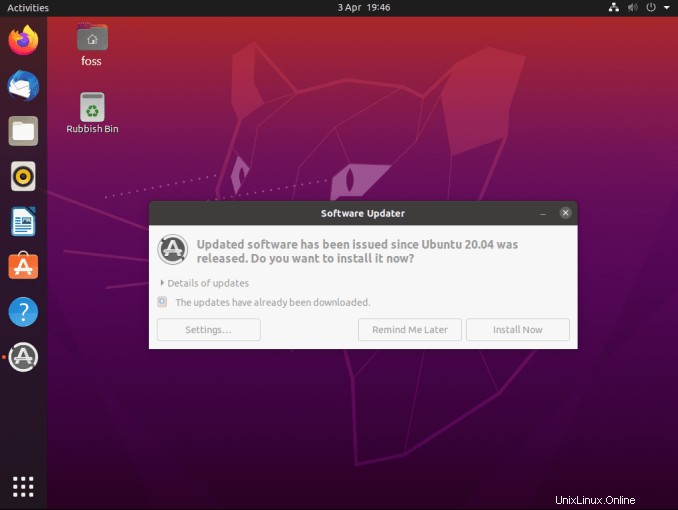
結論:
このチュートリアルでは、デスクトップとラップトップにUbuntu 20.04をインストールする方法を学びました。Ubuntu20.04のインストール中に問題が発生した場合は、コメントセクションを使用できます。