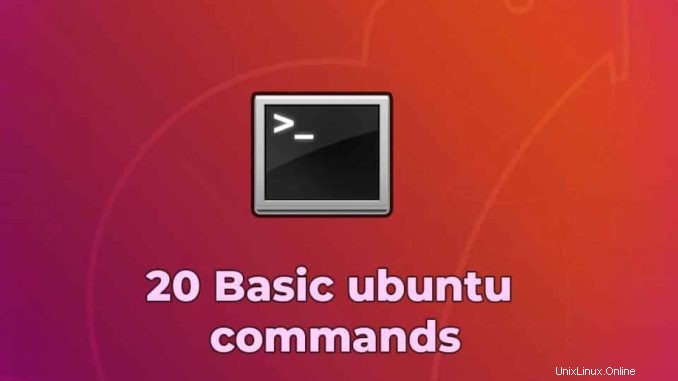
Ubuntuは、現在利用可能な最もカスタマイズ可能なLinuxディストリビューションの1つです。ほとんどすべてのLinux愛好家はUbuntuから始めます。また、Ubuntuを初めて使用する場合は、システムに慣れるのに役立つ基本的なコマンドのリストを確認してください。
これらのコマンドは、オペレーティングシステムでいくつかの基本的なアクションを実行するのに役立ちます。良いスタートを切るために、初心者向けの基本的なUbuntuコマンドのトップ18を紹介します。
すべての初心者が学ぶ必要のある18の基本的なUbuntuコマンド
1。 sudo
sudo (SuperUser DO)コマンドを使用すると、Windowsの「管理者として実行」と同じように、管理者権限でプログラムやその他のコマンドを実行できます。 Elrは、たとえば、ユーザーが通常はアクセスできないディレクトリ内のファイルを変更する必要がある場合に役立ちます。
2。 apt-get
apt-get はUbuntuの最も重要なコマンドの1つであり、すべての初心者が知っておく必要があります。パッケージのインストール、更新、削除に使用されます。 apt-getは基本的に、利用可能なパッケージのデータベースで機能します。さまざまなapt-getコマンドのリストは次のとおりです。
- sudo apt-get update
管理者権限を持つapt-getupdateは、新規インストール後にLinuxシステムで実行する必要がある最初のコマンドです。このコマンドはデータベースを更新し、新しいパッケージが利用可能かどうかをシステムに通知します。
- sudo apt-get upgrade
パッケージデータベースを更新した後、次のステップはインストールされたパッケージを更新することです。利用可能なアップデートですべてのパッケージをアップデートするには、このコマンドを使用できます。
また、特定のパッケージを更新する場合は、上記のコマンドを少し調整する必要があります。
sudoapt-アップグレードパッケージ名を取得 。パッケージ名を目的のパッケージに置き換えます。
- sudo apt-get install
Debian11BullseyeおよびUbuntu20.04にClamAVアンチウイルスをインストールします
パッケージ名がわかっている場合は、次のコマンドを使用してプログラムを簡単にインストールできます。
sudoapt-getインストールパッケージ名 。パッケージ名を目的のパッケージに置き換えます。
パッケージ名がわからない場合は、いくつかの文字を入力してタブを押すと、オートコンプリート機能のおかげで、それらの文字で利用可能なすべてのパッケージが提案されます。
3。 ls
ls (list)コマンドは、現在の作業ディレクトリ内のすべてのファイルとフォルダを一覧表示します。他のディレクトリの内容を確認したい場合は、他のディレクトリへのパスを指定することもできます。
4。 cd
cd (changedirector)コマンド(chdirとも呼ばれます)は、現在の作業ディレクトリを変更するために使用されます。これは、Ubuntuで最も使用されている基本的なコマンドの1つです。このコマンドの使用は簡単です。cdに続けてフォルダ名を入力するだけです。フォルダへのフルパスを使用することも、現在作業しているディレクトリ内のフォルダの名前を使用することもできます。一般的な用途は次のとおりです。
- cd / –ルートディレクトリに移動します。
- cd .. –ディレクトリレベルに移動します。
- cd – –前のディレクトリに移動します。
Ubuntuでcdコマンドを使用する方法の例を次に示します。
例1: cd home –現在のディレクトリでホームフォルダを開きます。
例2: cdLinuxドライブ –ディレクトリ内のLinuxドライブフォルダを開きます。
5。 pwd
pwd (print working directory)コマンドは、現在の作業ディレクトリのフルパスを表示します。
6。 cp
cp (コピー)コマンドを使用すると、ファイルをコピーできます。コピーするファイルとコピー先の場所の両方を指定する必要があります–例:cp xyz/ホーム/ myfilesファイル「」をコピーします xyz」をディレクトリ「/home/ myfiles “ 。
7。 mv
mv (move)コマンドを使用すると、ファイルを移動できます。ファイルの名前を変更して、現在のディレクトリに新しい名前で移動することもできます。使用法は、cp-fまたはexamplemvと同じです。 xyz / home / myfilesはファイルを移動します" xyz」をディレクトリ「/home/」に移動します myfiles “ 。
8。 rm
rm (削除)コマンドは、指定されたファイルを削除します。
- rmdir(「ディレクトリの削除」)–空のディレクトリを削除します。
- rm -r(「再帰的に削除」)–ディレクトリとその内容を削除します。
9。 mkdir
mkdir (ディレクトリの作成)コマンドを使用すると、新しいディレクトリを作成できます。ディレクトリを作成する場所を指定できます。指定しない場合は、現在の作業ディレクトリに作成されます。
10。歴史
歴史 コマンドは、履歴の制限まで、以前のすべてのコマンドを表示します。
11。 df
df (display filesystem)コマンドは、マウントされているすべてのファイルシステムのディスクスペース使用量情報を表示します。
12。 du
du (ディレクトリ使用法)コマンドは、ディレクトリとそのすべてのサブディレクトリのサイズを表示します。
13。無料
このコマンドは、システムで使用可能な空き容量を表示します。
14。 uname -a
uname -a –コマンドは、システムに関する幅広い基本情報を提供します。
15。トップ
トップ コマンドは、常に最も多くのシステムリソースを使用しているプロセスを表示します。 「Q」を使用して終了できます。
16。男
男 コマンドは「男」を表示します ページ"。マニュアルページは一般的に非常に詳細であり、よく知らないコマンドについてはマニュアルページを読むことをお勧めします。いくつかの用途は次のとおりです。
- man man –マニュアル自体に関する情報を提供します。
- man intro –Linuxコマンドの簡単な紹介を表示します。
Linuxカーネルとは何ですか?
17。情報
人に似ていますが、一般的に、より詳細または正確な情報を提供します。
18。コマンド名>-hまたはコマンド名>-help
このコマンドは、ヘルプを取得するための3番目の選択肢です。情報やマニュアルページほど詳細ではありませんが、コマンドとその使用法の概要を簡単に説明します。
19。 Htop
htopはデフォルトではUbuntuLinuxに付属していないため、最初に次のコマンドを使用してインストールする必要があります
sudo apt install htophtop、クロスプラットフォームのインタラクティブなプロセスビューア。これはテキストモードアプリケーション(コンソールまたはX端末用)であり、ncursesが必要です。
20。ネオフェッチ
Neofetch; bash 3.2以降で記述されたコマンドラインシステム情報ツールもUbuntuにはデフォルトで付属していないため、次のコマンドを使用してインストールする必要があります
sudo apt install neofetchUbuntuショートカット
スキルをさらに簡単にするために、これらのUbuntuキーボードショートカットが役立ちます。
| ショートカット | 職業 |
|---|---|
| Ctrl + Shift + T | 現在のターミナルで新しいタブを開く |
| Ctrl + Shift + W | 現在のタブを閉じる |
| Ctrl + A | カーソルを行頭に移動 |
| Ctrl + E | カーソルを行末に移動 |
| Ctrl + U | 現在の行をすべてクリア |
| Ctrl + K | カーソル右コマンドをクリアします |
| Ctrl + W | カーソルの前の単語を削除します |
| Ctrl + R | 入力した内容に一致するコマンドを履歴で検索できます |
| Ctrl + C | 現在のプロセスをコピー |
| Ctrl + Z | SIGSTOPシグナルを送信して現在のプロセスを一時停止します |
| Ctrl + L | 端子出力をクリーニングします |
| Alt + F | 単語を転送 |
| Alt + B | 一言戻る |
| Ctrl + Shift + C | 強調表示されたコマンドをクリップボードにコピー |
| Ctrl + Shift+VまたはShift+挿入 | クリップボードの内容を貼り付けます |
| 上/下矢印キー | コマンド履歴をスクロールして、同じコマンドを複数回すばやく実行できるようにする |
| TAB | 入力しているコマンドを完了するために使用されます。複数のコマンドが可能な場合は、それを複数回押して、考えられる結論を循環させることができます。非常に多くのコマンドが可能な場合は、考えられるすべての結論のリストを表示できます。 |