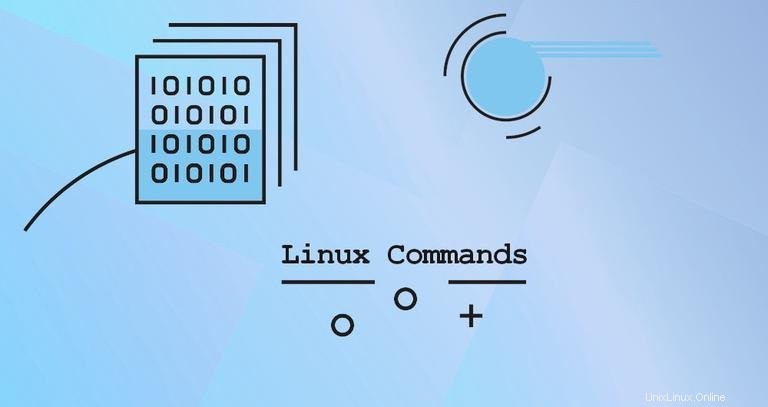
Windowsの世界から来た新しいLinux変換は、コマンドラインでの作業がやや威圧的であると感じるかもしれません。ただし、使用するのはそれほど難しくありません。コマンドラインを使い始めるために必要なのは、いくつかの基本的なコマンドを学ぶことだけです。
ほとんどのLinuxディストリビューションはユーザーフレンドリーで、使いやすいグラフィカルインターフェイスが付属していますが、コマンドラインの使用方法を知っていると非常に便利です。コマンドラインを使用すると、システムをさらに強化し、グラフィカルインターフェイスでは利用できない機能にアクセスできます。
この記事では、Linuxシステム管理者が日常的に使用する最も一般的なLinuxコマンドのいくつかについて説明します。
コマンドに関する情報の取得#
コマンドオプションを記憶することは通常必要ではなく、おそらく時間の無駄です。通常、コマンドを頻繁に使用しない場合は、そのオプションを簡単に忘れてしまう可能性があります。
ほとんどのコマンドには--helpがあります オプション。コマンドの使用方法に関する短いメッセージを出力して終了します。
command_name --help
man コマンド#
ほとんどすべてのLinuxコマンドは、マニュアルページと一緒に配布されます。マニュアルページまたはマニュアルページは、コマンドの機能、コマンドの実行方法の例、およびコマンドが受け入れる引数を説明するドキュメントの形式です。
man コマンドは、特定のコマンドのマニュアルページを表示するために使用されます。
man command_name
たとえば、cdのマニュアルページを開くには コマンドの場合、次のように入力します:
man cd
マニュアルページをナビゲートするには、Arrowを使用します 、Page Up 、およびPage Down キー。 Enterを押すこともできます 一度に1行移動するためのキー、Space 次の画面に移動するためのバー、およびb 1画面戻るためのキー。マニュアルページを終了するには、qを押します。 キー。
ファイルシステムのナビゲート#
Linuxでは、すべてのファイルとディレクトリは、ディレクトリツリーの最初または最上位のディレクトリであるルートディレクトリの下にあります。ルートディレクトリは、先頭に1つのスラッシュ/で参照されます。 。
ファイルの操作でファイルシステムをナビゲートするときは、リソースへの絶対パスまたは相対パスのいずれかを使用できます。
絶対パスまたはフルパスは、システムルート/から始まります 、および相対パスは現在のディレクトリから始まります。
現在の作業ディレクトリ(pwd コマンド)#
現在の作業ディレクトリは、ユーザーが現在作業しているディレクトリです。コマンドプロンプトを操作するたびに、ディレクトリ内で作業しています。
pwdを使用する 現在のディレクトリを確認するコマンド:
pwdこのコマンドは、現在の作業ディレクトリのパスを表示します:
/home/linuxize
ディレクトリの変更(cd コマンド)#
cd (「ディレクトリの変更」)コマンドは、Linuxおよびその他のUnixライクなオペレーティングシステムで現在の作業ディレクトリを変更するために使用されます。
引数なしで使用する場合、cd ホームディレクトリに移動します:
cdディレクトリに変更するには、絶対パス名または相対パス名を使用できます。
ディレクトリがDownloadsであると仮定します コマンドを実行するディレクトリに存在する場合は、ディレクトリへの相対パスを使用してそのディレクトリに移動できます。
cd Downloads絶対パスを使用してディレクトリに移動することもできます:
cd /home/linuxize/Downloads
2つのドット(.. )、次々に、親ディレクトリ、つまり現在のディレクトリのすぐ上のディレクトリを表します。
現在、/usr/local/shareにいるとします。 ディレクトリ。 /usr/localに切り替えるには ディレクトリ(現在のディレクトリから1つ上のレベル)には、次のように入力します。
cd ../2レベル上に移動するには:
cd ../../
以前の作業ディレクトリに戻すには、ダッシュ(-)を使用します )引数としての文字:
cd -変更するディレクトリの名前にスペースが含まれている場合は、パスを引用符で囲むか、バックスラッシュ()文字を使用してスペースをエスケープする必要があります。
cd Dir\ name\ with\ spaceファイルとディレクトリの操作#
ディレクトリコンテンツの一覧表示(ls コマンド)#
ls コマンドリストsディレクトリ内のファイルとディレクトリに関する情報。
オプションと引数なしで使用する場合、ls 現在の作業ディレクトリ内のすべてのファイルの名前のアルファベット順のリストを表示します:
ls特定のディレクトリ内のファイルを一覧表示するには、引数としてディレクトリへのパスを渡します。
ls /usr
lsのデフォルト出力 コマンドは、ファイルとディレクトリの名前のみを表示します。 -lを使用します 長いリスト形式でファイルを印刷するには:
ls -l /etc/hosts出力には、ファイルタイプ、アクセス許可、ハードリンクの数、所有者、グループ、サイズ、日付、およびファイル名が含まれます。
-rw-r--r-- 1 root root 337 Oct 4 11:31 /etc/hosts
ls コマンドは、デフォルトでは隠しファイルを一覧表示しません。隠しファイルとは、ピリオド(.)で始まるファイルです。 。
隠しファイルを含むすべてのファイルを表示するには、-aを使用します オプション:
ls -a ~/ファイルの内容を表示する(cat コマンド)#
cat コマンドは、1つ以上のファイルの内容を出力し、あるファイルの内容を別のファイルの末尾に追加することによってファイルをマージ(連結)します
画面にファイルの内容を表示するには、ファイル名をcatに渡します。 引数として:
cat /etc/hostsファイルの作成(touch コマンド)#
touch このコマンドは、既存のファイルとディレクトリのタイムスタンプを更新したり、新しい空のファイルを作成したりするために使用されます。
ファイルを作成するには、引数としてファイル名を指定します。
touch file.txt
ファイルがすでに存在する場合は、touch ファイルの最終アクセス時間と変更時刻を現在の時刻に変更します。
ディレクトリの作成(mkdir コマンド)#
Linuxでは、mkdirを使用して新しいディレクトリ(フォルダとも呼ばれます)を作成できます。 コマンド。
ディレクトリを作成するには、コマンドの引数としてディレクトリの名前を渡します。
mkdir /tmp/newdirectory
mkdir 1つ以上のディレクトリ名を引数として取ることができます。
引数がフルパスのないディレクトリ名の場合、新しいディレクトリが現在の作業ディレクトリに作成されます。
親ディレクトリを作成するには、-pを使用します オプション:
mkdir -p Projects/linuxize.com/src/assets/images上記のコマンドは、ディレクトリ構造全体を作成します。
mkdirの場合 -pで呼び出されます オプションの場合、ディレクトリが存在しない場合にのみディレクトリが作成されます。
シンボリックリンクの作成(ln コマンド)#
シンボリックリンク(またはシンボリックリンク)は、別のファイルまたはディレクトリを指す特殊なタイプのファイルです。
特定のファイルへのシンボリックリンクを作成するには、lnを使用します -sを使用したコマンド オプション、最初の引数としてのファイルの名前、および2番目の引数としてのシンボリックリンクの名前:
ln -s source_file symbolic_link
引数としてファイルが1つだけ指定されている場合は、ln 指しているファイルと同じ名前で、現在の作業ディレクトリにそのファイルへのリンクを作成します。
ファイルとディレクトリの削除(rm コマンド)#
ファイルとディレクトリを削除するには、rmを使用します コマンド。
デフォルトでは、オプションなしで実行すると、rm ディレクトリは削除されません。また、指定されたファイルの削除を続行するかどうかをユーザーに尋ねることもありません。
ファイルまたはシンボリックリンクを削除するには、rmを使用します コマンドの後に引数としてファイル名を続ける:
rm file.txt
rm 1つ以上のファイル名またはディレクトリ名を引数として受け入れます。
-i オプションはrmに指示します ファイルを削除する前に、指定されたファイルごとにユーザーにプロンプトを表示するには:
rm -i file.txtrm: remove regular empty file 'file.txt'?
-dを使用します 1つ以上の空のディレクトリを削除するオプション:
rm -d dirname
空でないディレクトリとその中のすべてのファイルを再帰的に削除するには、-rを使用します (再帰的)オプション:
rm -rf dirname
-f オプションはrmに指示します ユーザーにプロンプトを表示したり、存在しないファイルや引数を無視したりしないでください。
ファイルとディレクトリのコピー(cp コマンド)#
cp コマンドを使用すると、ファイルとディレクトリをコピーできます。
現在の作業ディレクトリにあるファイルをコピーするには、最初の引数としてソースファイルを使用し、2番目の引数として新しいファイルを使用します。
cp file file_backupファイルを別のディレクトリにコピーするには、宛先ディレクトリへの絶対パスまたは相対パスを指定します。宛先としてディレクトリ名のみを指定した場合、コピーしたファイルの名前は元のファイルと同じになります。
cp file.txt /backupデフォルトでは、宛先ファイルが存在する場合、それは上書きされます。
すべてのファイルとサブディレクトリを含むディレクトリをコピーするには、-Rを使用します または-r オプション:
cp -R Pictures /opt/backupファイルとディレクトリの移動と名前の変更(mv コマンド)#
mv コマンド(moveの短縮形)は、ファイルとディレクトリの名前を変更して、ある場所から別の場所に移動するために使用されます。
たとえば、ファイルをディレクトリに移動するには、次のコマンドを実行します。
mv file.txt /tmpファイルの名前を変更するには、宛先ファイル名を指定する必要があります:
mv file.txt file1.txtディレクトリを移動するための構文は、ファイルを移動する場合と同じです。
複数のファイルとディレクトリを一度に移動するには、最後の引数として宛先ディレクトリを指定します。
mv file.tx1 file1.txt /tmpパッケージのインストールと削除#
パッケージマネージャーは、ディストリビューション固有のソフトウェアパッケージをインストール、更新、削除、またはその他の方法で管理できるツールです。
Linuxディストリビューションが異なれば、パッケージマネージャーとパッケージ形式も異なります。
パッケージをインストールおよび削除できるのは、rootまたはsudo権限を持つユーザーのみです。
UbuntuとDebian(apt コマンド)#
Advanced Package ToolまたはAPTは、Debianベースのディストリビューションで使用されるパッケージ管理システムです。
Debianディストリビューションには、aptを備えたいくつかのコマンドラインパッケージ管理ツールがあります。 およびapt-get 最も使用されているものです。
最初に新しいパッケージをインストールする前に、APTパッケージインデックスを更新する必要があります:
apt updateAPTインデックスは、システムで有効になっているリポジトリから利用可能なパッケージのレコードを保持するデータベースです。
インストールされているパッケージを最新バージョンにアップグレードするには、次のコマンドを実行します。
apt upgradeパッケージのインストールは実行するのと同じくらい簡単です:
apt install package_nameインストールされているパッケージを削除するには、次のように入力します。
apt remove package_name CentOSおよびFedora(dnf コマンド)#
RPMは、RedHatLinuxおよびCentOSやFedoraなどのその派生物で使用される強力なパッケージ管理システムです。 RPMはrpmも指します コマンドと.rpm ファイル形式。
Red Hatベースのディストリビューションに新しいパッケージをインストールするには、yumのいずれかを使用できます。 またはdnf コマンド:
dnf install package_name
CentOS 8 dnf以降 yumを置き換えました デフォルトのパッケージマネージャーとして。 dnf yumと下位互換性があります 。
インストールされているパッケージを最新バージョンにアップグレードするには、次のように入力します。
dnf updateパッケージの削除は次のように簡単です。
dnf remove package_nameファイルの所有権とアクセス許可#
Linuxでは、ファイルへのアクセスは、ファイルのアクセス許可、属性、および所有権によって管理されます。これにより、許可されたユーザーとプロセスのみがファイルとディレクトリにアクセスできるようになります。
Linuxでは、各ファイルは所有者とグループに関連付けられ、3つの異なるクラスのユーザーに対するアクセス権が割り当てられます。
- ファイルの所有者。
- グループメンバー。
- 他のみんな。
各クラスには、次の3つの権限タイプが適用されます。
- 読み取り許可。
- 書き込み許可。
- 実行権限。
この概念により、ファイルの読み取り、ファイルへの書き込み、またはファイルの実行を実行できるユーザーを指定できます。
ファイルの所有者と権限を表示するには、ls -lを使用します コマンド。
権限の変更(chmod コマンド)#
chmod コマンドを使用すると、ファイルのアクセス許可を変更できます。シンボリックモードと数値モードの2つのモードで動作します。
数値モードを使用する場合、所有者、グループ、およびその他すべての権限を設定できます。各書き込み、読み取り、および実行のアクセス許可には、次の数値があります。
-
r(読み取り)=4 -
w(書き込み)=2 -
x(実行)=1 - 権限なし=0
特定のユーザークラスのアクセス許可番号は、そのグループのアクセス許可の値の合計で表されます。
たとえば、ファイルの所有者に読み取りと書き込みのアクセス許可を与え、グループメンバーと他のすべてのユーザーにのみ読み取りのアクセス許可を与えるには、次のコマンドを実行します。
chmod 644 filenameファイルの権限を変更できるのは、root、ファイル所有者、またはsudo権限を持つユーザーのみです。
特定のディレクトリの下にあるすべてのファイルとディレクトリを再帰的に操作するには、chmodを使用します -R、(– recursive)オプションを指定したコマンド:
chmod -R 755 dirnameファイルの権限を再帰的に変更する場合は特に注意してください。
所有権の変更(chown コマンド)#
chown コマンドを使用すると、特定のファイル、ディレクトリ、またはシンボリックリンクのユーザーとグループの所有権を変更できます。
ファイルの所有者を変更するには、chownを使用します コマンドの後に新しい所有者のユーザー名とターゲットファイルを続けます:
chown username filename
ファイルの所有者とグループの両方を変更するには、chownを呼び出します。 コマンドの後にコロンで区切られた新しい所有者とグループが続きます(: )間にスペースとターゲットファイルがない場合:
chown username:groupname filename
-Rを使用する (--recursive )オプション、指定されたディレクトリの下のすべてのファイルとディレクトリを再帰的に操作するには:
chown -R username:groupname dirname権限を昇格させます(sudo コマンド)#
sudo コマンドを使用すると、プログラムを別のユーザー(デフォルトではrootユーザー)として実行できます。コマンドラインに多くの時間を費やす場合は、sudo は、非常に頻繁に使用するコマンドの1つです。
sudoを使用する rootとしてログインする代わりに、rootパスワードを知らなくても個々のユーザーに制限付きの管理者権限を付与できるため、より安全です。
sudoを使用するには 、コマンドの前にsudoを付けるだけです。 :
sudo commandユーザーとグループの管理#
Linuxはマルチユーザーシステムです。つまり、複数の人が同時に同じシステムと対話できます。グループは、ユーザーアカウントを整理および管理するために使用されます。グループの主な目的は、グループ内のユーザー間で共有される特定のリソースに対する読み取り、書き込み、実行権限などの一連の特権を定義することです。
ユーザーの作成(useradd およびpasswd コマンド)#
useradd コマンドを使用すると、新しいユーザーを作成できます。
新しいユーザーアカウントを作成するには、useraddを呼び出します コマンドの後にユーザー名を入力します:
useradd newuser
ユーザーが作成されたら、passwdを実行してユーザーパスワードを設定します コマンド:
passwd newuserユーザーの削除(userdel コマンド)#
Linuxでは、userdelを使用してユーザーアカウントを削除できます コマンド。
名前の付いたユーザーアカウントを削除するには、ユーザー名をuserdelに渡します コマンド:
userdel newuser
-rを使用します (–remove)ユーザーのホームディレクトリとメールスプールを削除するオプション:
userdel -r newuserグループの管理(groupadd およびgroupdel コマンド)#
新しいグループを作成するには、groupaddを呼び出します コマンドの後にグループ名を続ける:
groupadd mygroup
グループを削除するには、groupdelを使用します グループ名を引数として使用するコマンド:
groupdel mygroupユーザーをグループに追加する(usermod コマンド)#
既存のユーザーをグループに追加するには、usermodを使用します コマンドの後に-Gが続きます オプションとグループの名前:
usermod -a -G sudo linuxize結論#
最もよく使用されるGnu/Linuxコマンドのいくつかを取り上げました。
グラフィカルインターフェイスを使用して開発およびシステム関連のタスクのほとんどを実行できますが、コマンドラインを使用すると、生産性が向上し、より短い時間でより多くのことを実行できるようになります。
各コマンドのリンクをクリックして、コマンドオプションと使用法の詳細を確認してください。
ご質問やご意見がございましたら、お気軽にコメントをお寄せください。