Virtualboxは仮想化に関しては参考になりますが、大きなライバルがいます。 VMwareは、仮想化を実行するための驚異的なアプリケーションです。それはプロですが、問題なくシステムに組み込むことができます。この投稿では、Ubuntu20.04にVMwareをインストールする方法を正確に学習します
VMwareの概要
VMware自体は、仮想化に関連するソリューションの提供を専門とする北米出身の企業です。また、クラスターテクノロジーとクラウドソリューションにも優れています。
したがって、VMwareはビジネス界の巨人であると言えます。
彼らは、デスクトップ上のオペレーティングシステムの仮想化専用のVMwareWorkstationと呼ばれるアプリケーションを開発しています。 macOS、Windows、Linuxのバージョンがあり、それらをインストールします。
Ubuntu20.04にVMwareをインストールする
最初に行う必要があるのは、基本的なコンパイルツールをインストールすることです。
これを行うには、ターミナルを開いて次を実行します。
sudo apt install build-essential
パスワードを入力すると、インストールプロセスが開始されます。
次に、VMwareのダウンロードセクションに移動して、Linux用のパッケージをダウンロードする必要があります。
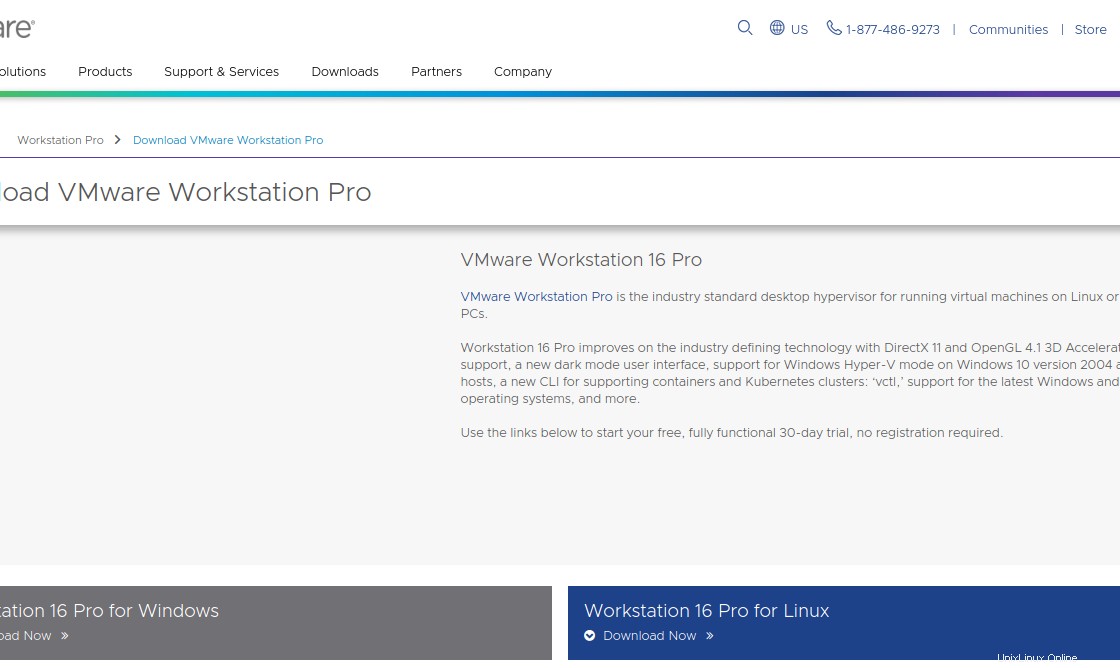
その後、ターミナルでsudoを使用して実行します
sudo bash VMware-Workstation-Full-16.1.0-17198959.x86_64.bundle
これで、インストールプロセスが開始されます。しばらく時間がかかる場合がありますので、しばらくお待ちください。
最後に、これに似た画面出力が表示されます。
Installing VMware VIX Core Library 1.17.0 Copying files… Configuring… Installing VMware VIX Workstation-16.0.0 Library 1.17.0 Copying files… Configuring… Installing VMware VProbes component for Linux 16.1.0 Copying files… Configuring… Installing VMware Workstation 16.1.0 Copying files… Configuring… Installation was successful.
Ubuntu20.04でのVMwareの実行
VMwareがシステムにインストールされると、メインメニューから実行できます。
最初に表示されるのはライセンス条項です。それらを受け入れて続行します。
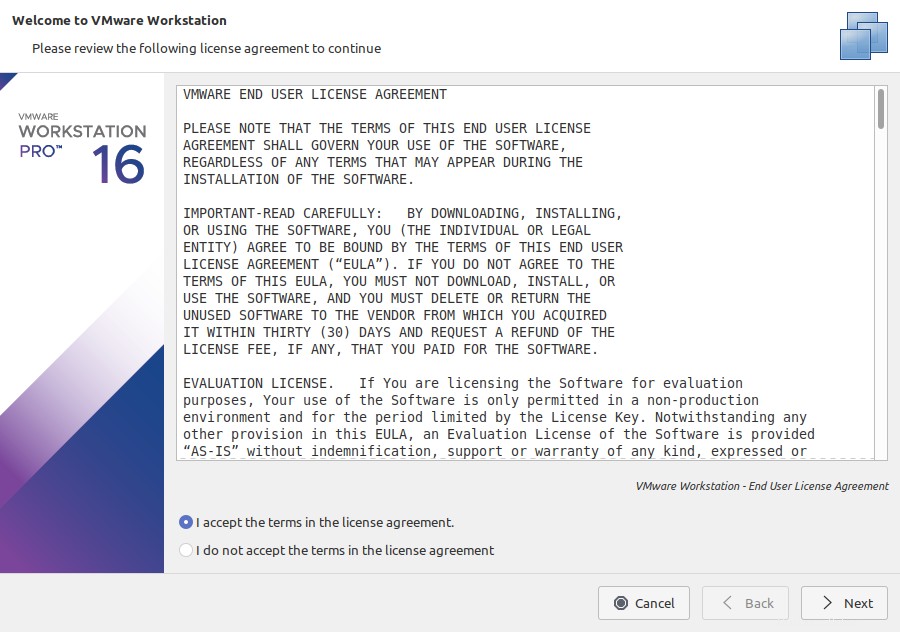
次の画面は、起動時に更新を確認することです
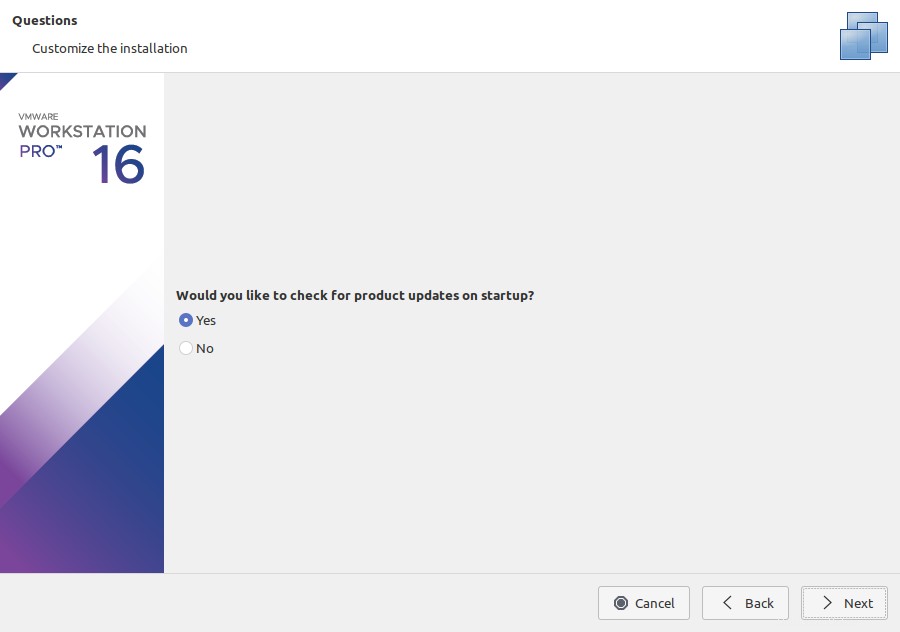
その後、VMwareに参加してコラボレーションする可能性があります
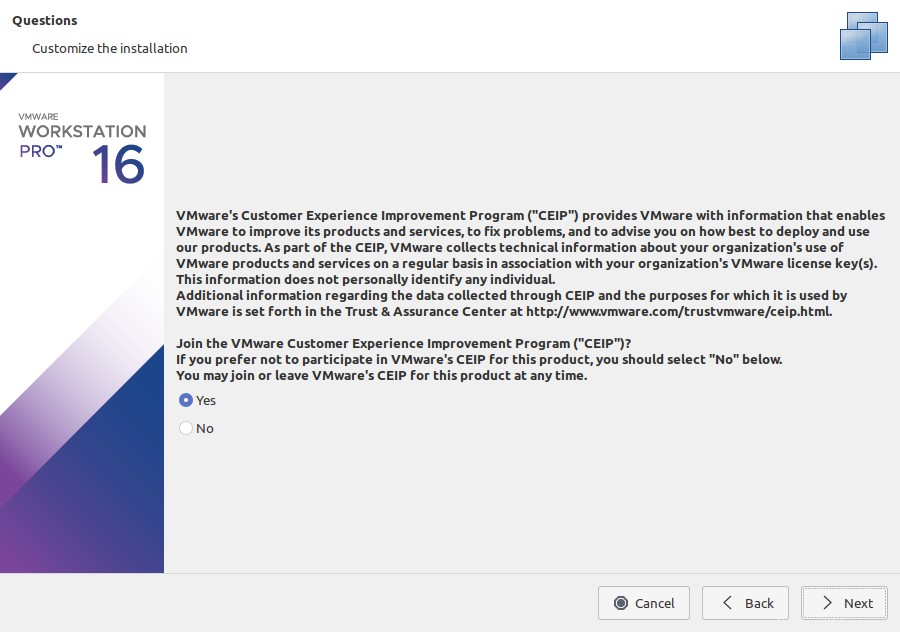
次に、VMWareライセンスを入力するか、30日間試してみる必要があります。
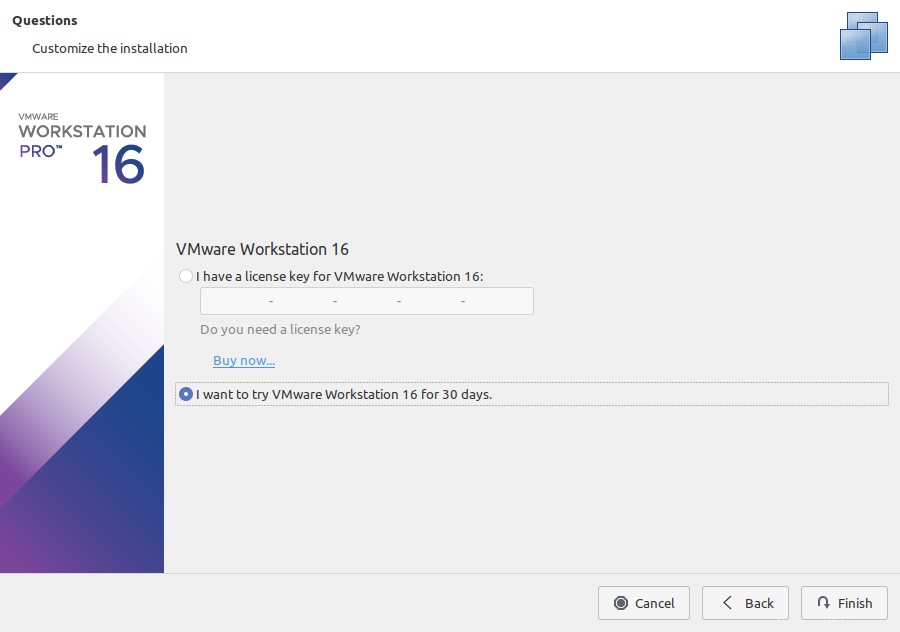
、VMwareをお楽しみいただけます:
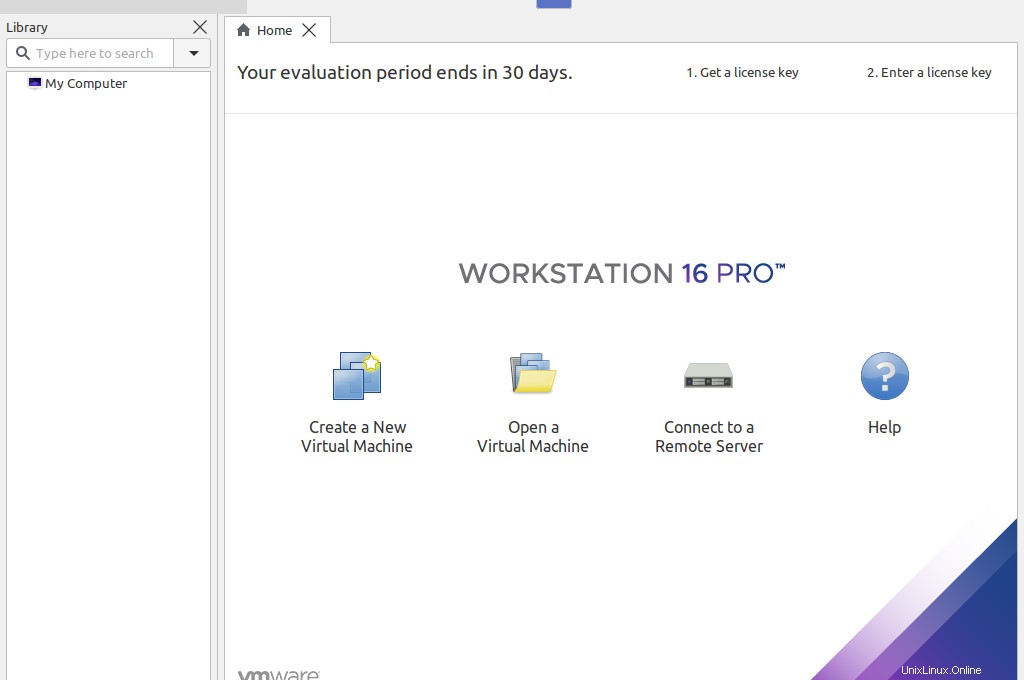
VMwareのアンインストール
システムからVMwareをアンインストールする場合は、次のコマンドを実行してアンインストールできます。
sudo bash VMware-Workstation-Full-16.1.0-17198959.x86_64.bundle -u vmware-workstation
アンインストールを確認するだけです:
Extracting VMware Installer…done. All configuration information is about to be removed. Do you wish to keep your configuration files? You can also input 'quit' or 'q' to cancel uninstallation. [yes]: yes
したがって、プロセスが開始されます。最後に、次のような画面出力が表示されます。
Uninstalling VMware Player Setup 16.1.0 Removing files… Deconfiguring… Uninstalling VMware Installer 3.0.0 Removing files… Deconfiguring… Uninstallation was successful.
結論
VMwareは、Linuxで使用できるプロフェッショナルなプログラムです。これは、ますます多くの大企業がLinuxを深刻なオペレーティングシステムと見なしていることを示しています。そのため、VMWareを使用して、専門的な方法で、保証された技術サポートを使用してオペレーティングシステムの仮想化を実行できます。
では、VMwareについてどう思いますか?あなたはそれが好きですか?使ったことがありますか?コメントを残して、この投稿を共有してください。