Thunderbirdは、Linux用の最も優れた最も古典的な電子メールクライアントの1つです。しかし、これらすべての中で自分たちのための場所を作りたい具体的な代替案もあります。そこで本日は、堅実でプロフェッショナルで魅力的な代替案をご紹介します。
今日はUbuntu20.04にMailspringをインストールする方法を学びます
Ubuntu用MailSpring
Mailspringは、統合された受信トレイ、スヌーズ、リマインダー、テンプレート、オフライン検索、Gmailラベルのサポートなどの最新機能を備えたデスクトップメールクライアントです。 「ダーク」と「ubuntu」のテーマも組み込まれているため、デスクトップに合わせてスタイルを設定できます。 Mailspringに移動して、疲れた受信トレイに息を吹き返しましょう!
Mailspringの機能:
- 複数のアカウント(IMAPおよびOffice 365)
- タッチとジェスチャーのサポート
- 高度なショートカット
- 超高速検索
- 送信を元に戻す
- テーマとレイアウト(ダークモードを含む)
- 9つの言語にローカライズ
アプリケーションのもう1つの重要な側面は、WindowsとmacOSのバージョンもあることです。したがって、これらのシステムですでに使用している場合は、くつろげるでしょう。
このアプリケーションには、プロの環境に最適な多くの機能を備えた有料版もあります。
Ubuntu20.04にMailspringをインストールする
Mailspringは、Ubuntuとは何の関係もないサードパーティのアプリケーションです。したがって、メインの配布リポジトリにはありません。これはインストールプロセスを妨げるものではありませんが。
方法1:DEBパッケージを使用してUbuntuにMailspringをインストールする
最初に提案する方法は、MailspringWebサイトで提供されているDEBパッケージを使用することです。
これを行うには、次のリンクからパッケージをダウンロードします
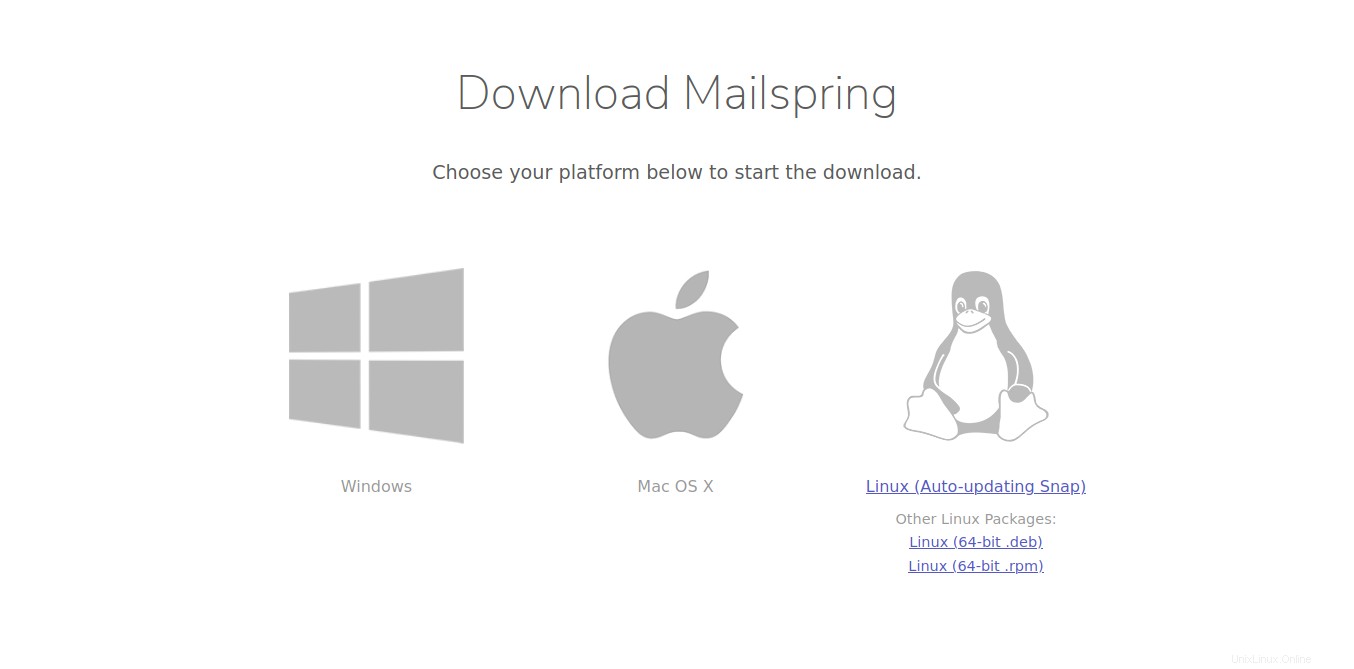
インストールが完了したら、ターミナルを開いて、ダウンロードが行われたフォルダーに移動できます。私の場合、それはダウンロードにあります フォルダ。
cd Downloads/
次に、APTコマンドを使用してインストールします。
sudo apt install ./mailspring-1.7.8-amd64.deb
重要:アプリケーションのバージョンが変更されると、パッケージの名前も変更されます。変更するだけです。
次に、メインメニューから実行できます。
方法2:MailspringはUbuntuソフトウェアセンターから入手できます
最初の方法のさらに簡単な代替手段は、Ubuntuソフトウェアセンターを使用することです。
Ubuntuソフトウェアセンターは、すべてのLinuxで最も完全なアプリケーションショップの1つです。また、Mailspringも含まれているため、数回クリックするだけでインストールできます。
したがって、Ubuntuのメインメニューから開き、検索エンジンでMailspringを検索します。
次に、この場合は最初の結果である最良の結果を選択します。
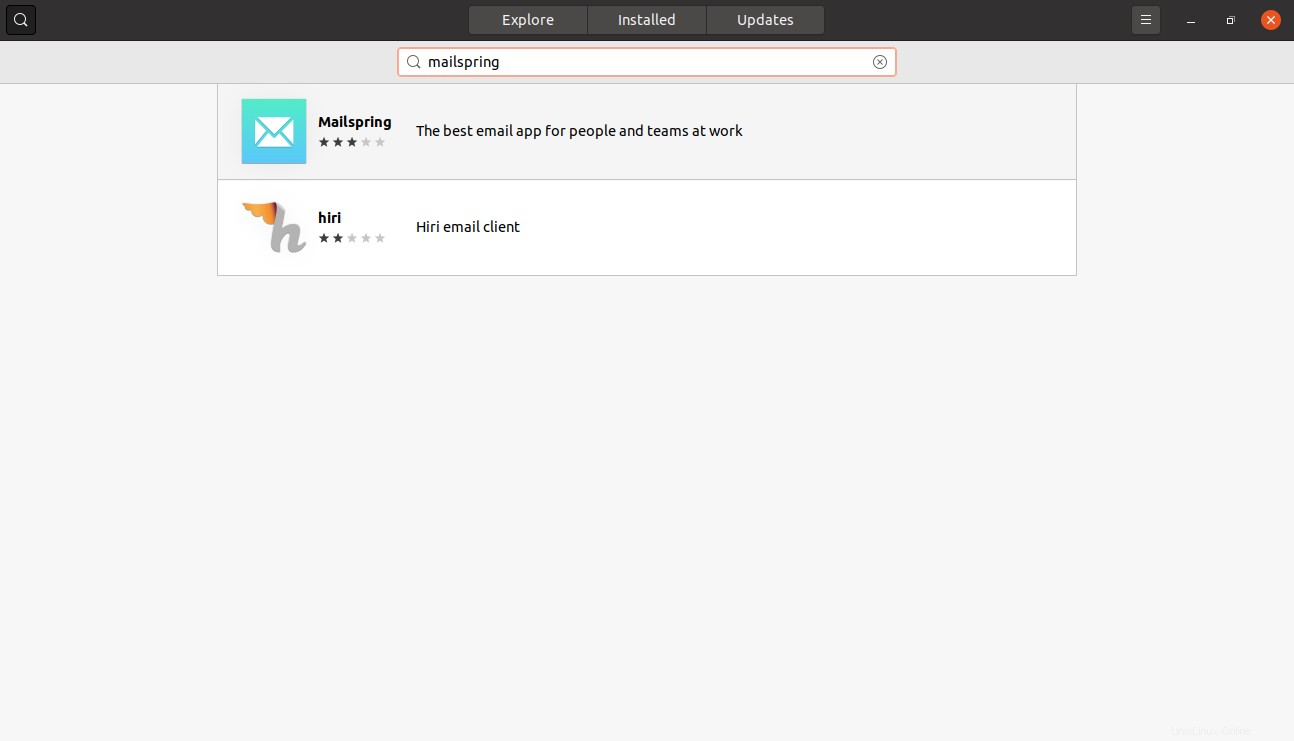
結果をクリックすると、Mailspringに関する多くの情報が表示されます。インストールするには、インストールをクリックするだけです。 ボタン。
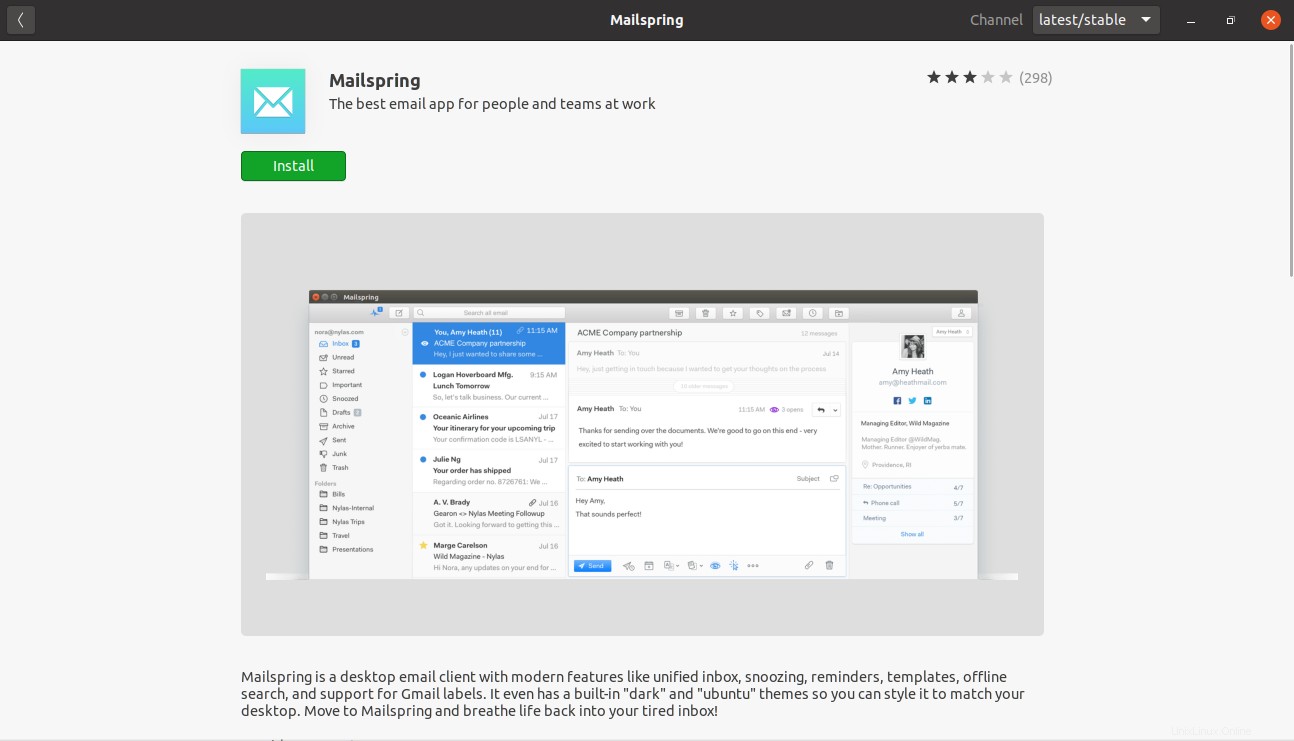
同様に、ユーザーのパスワードを入力すると、ダウンロードとインストールが開始されます。次に、メインメニューからランチャーを検索できます。
方法3:Snapコマンドは、UbuntuにMailspringをインストールする簡単な方法でもあります
他の2つよりもさらに簡単な3番目の方法があります。これは、Snapコマンドのおかげです。スナップは、Canonicalのスナップテクノロジーを管理するコマンドです。
したがって、新しいターミナルを開いて実行します:
sudo snap install mailspring
これで、メインメニューからMailspringを実行できるようになります。
Mailspringの使用方法
Mailspringがインストールされたので、Ubuntuのメインメニューから開くことができます。
Mailspringに歓迎されるウェルカム画面が表示されます。
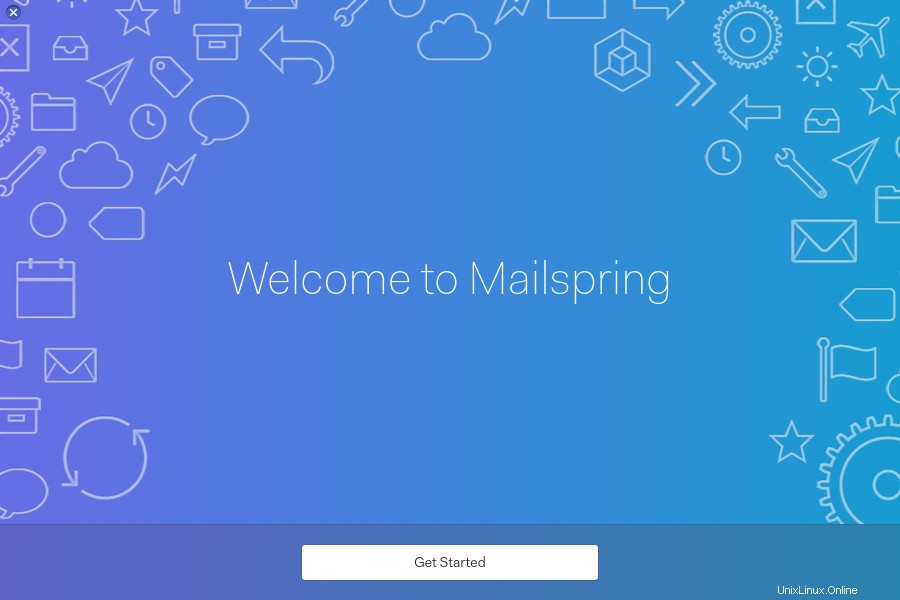
次に、ウィザードは、アプリケーションの主な機能を備えた一連のスライドを表示します。一種のツアーと言えます。
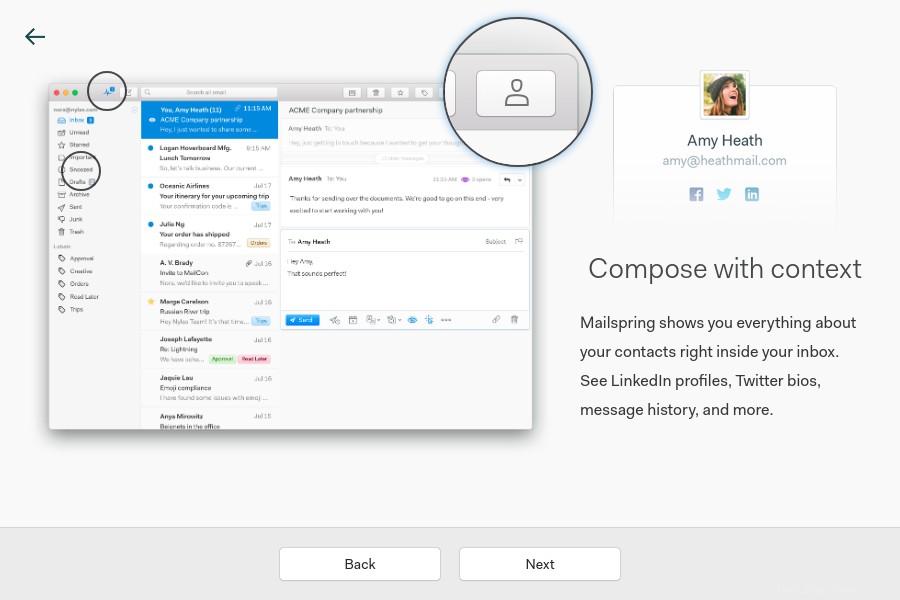
Mailspringでは、そのアカウントを使用する必要があります。したがって、ツアー後の次の画面で、Mailspringアカウントでログインするか、アカウントを作成できます。
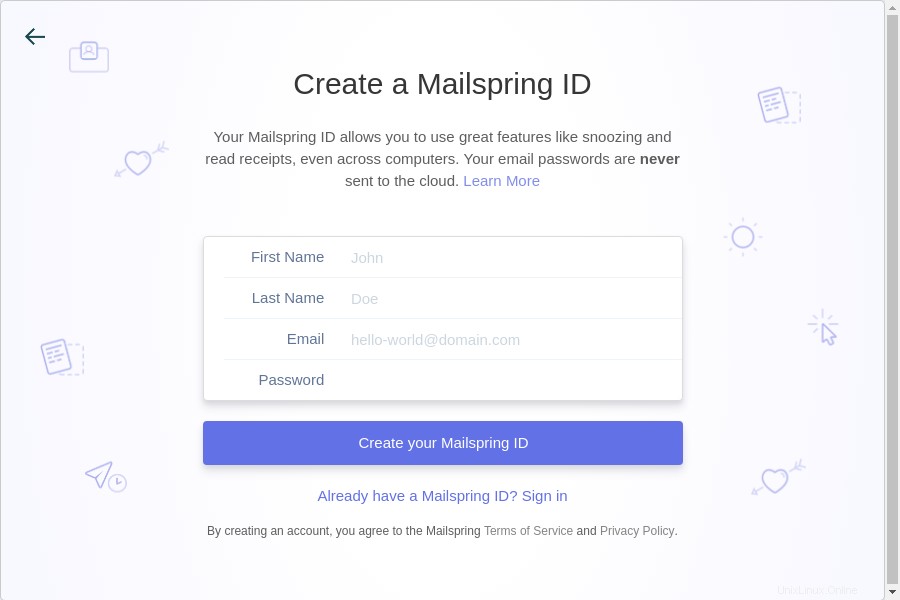
次に、メールアカウントを追加できます。いくつかのオプションがあるので、プロバイダーを選択してください。
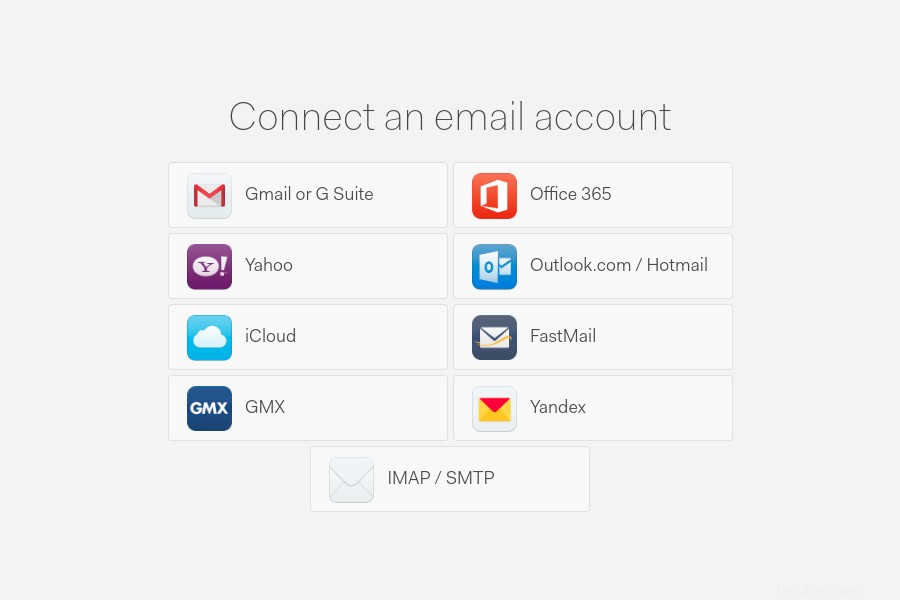
その後、Mailspringでパネルのレイアウトを構成できます。
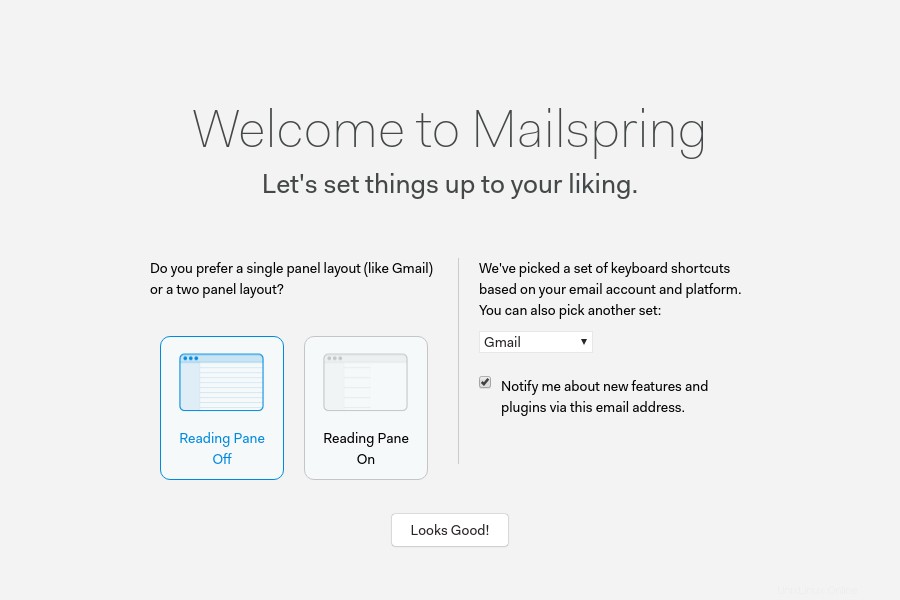
最後に、アプリケーションのメイン画面とメールが表示されます。
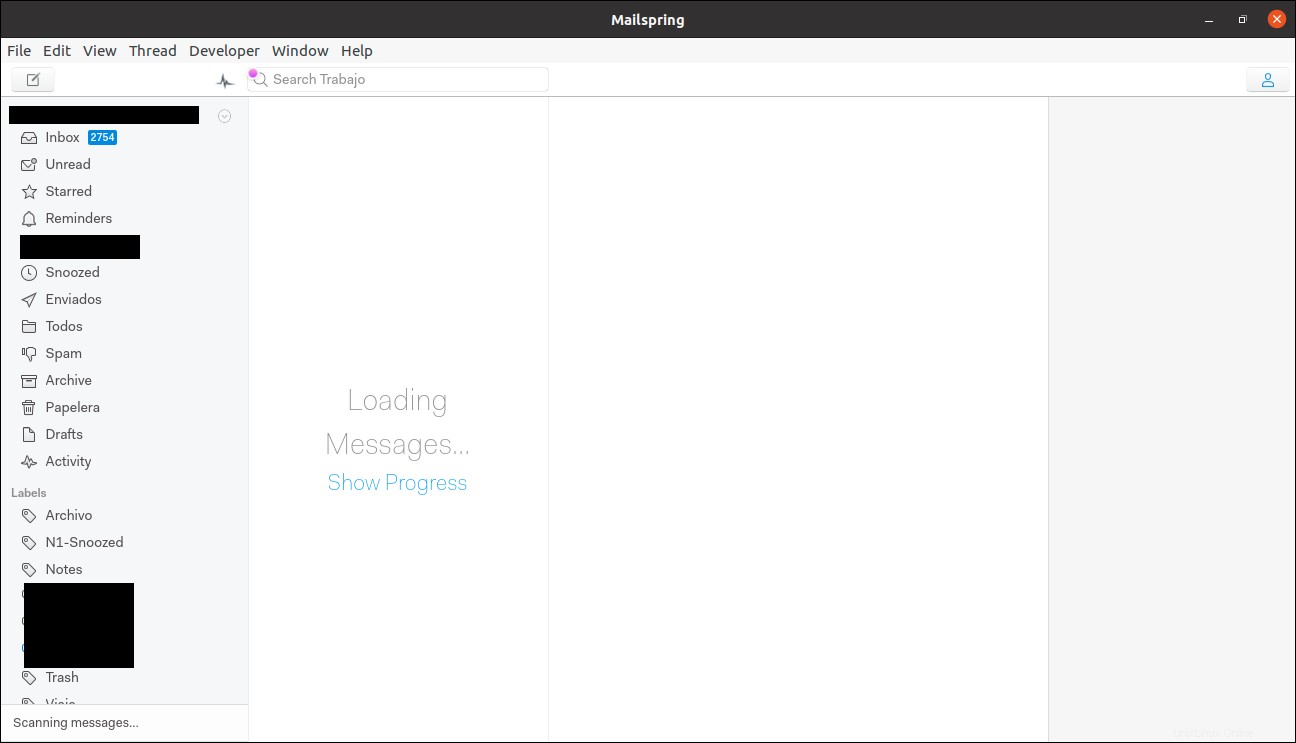
ファイルのすぐ下 メニューには、新しいメールを作成するためのボタンがあります。使い方はとても簡単です。
Ubuntu20.04でMailspringを削除
UbuntuでMailspringを削除するのは非常に簡単で、選択した方法によって異なります。
方法1を使用した場合は、ターミナルを開いて実行します。
sudo apt autoremove mailspring
ユーザーのパスワードを入力すると、アンインストールが開始されます。
方法2または方法3のいずれかを使用した場合は、ターミナルを開いて実行します。
sudo snap remove mailspring
ご覧のとおり、数秒で解決できないことは何もありません。
結論
Mailspringは、Ubuntuデスクトップにメールを送信する最新のアプリケーションとして成功したいと考えています。有名なサンダーバードに面していますが、その機能とグラフィカルインターフェイスは確かに非常に魅力的です。
あなた自身について教えてください、あなたはMailspringを使用しましたか?あなたはそれが好きですか?それとも単にThunderbirdを続行しますか?コメントを残して、投稿を共有してください。
読んでいただきありがとうございます。