UbuntuはすべてのLinuxの中で最も人気のあるオペレーティングシステムであり、それが多くの開発者がそれを使用する理由です。また、ソフトウェアの開発に役立つ最新のツールがあるためです。この投稿では、Web開発に焦点を当てたツールの1つについて説明します。したがって、投稿を読んだ後、Ubuntu20.04にブラケットをインストールする方法を学びます
どのブラケットですか?
Bracketsは、Web開発、特にフロントエンドに焦点を当てた強力なテキストエディタです。オープンソースであり、多くの人にとって不可欠な多くの機能を備えています。
また、BracketsのWebサイトには、いくつかの定義があります
Bracketsは、軽量でありながら強力な最新のテキストエディタです。ビジュアルツールをエディターにブレンドしているため、クリエイティブなプロセスを邪魔することなく、必要なときに適切な量のヘルプを利用できます。
世界中の多くのフロントエンド開発者によって作成されているため、Bracketsは他のエディターとは異なりWeb開発を理解していると言えます。
ブラケットのいくつかの特徴は次のとおりです。
- クロスプラットフォーム:Windows、Linux、およびmacOS用のバイナリがあります。これにより、別のシステムから来た場合にLinuxへの移行が容易になります。
- オープンソース:オープンコードを使用すると、それを調べることができます。そして何よりも、ライセンスの問題は発生しません。
- サポート拡張機能:プログラムの機能をさらに支援するさまざまな拡張機能をサポートします。
- プリプロセッサのサポート:まったく新しい方法でプリプロセッサ(LESSおよびSCSS)を操作します。
- ライブプレビュー:ブラウザへのリアルタイム接続を取得します。
- インラインエディター:ファイルタブ間をジャンプする代わりに、ブラケットを使用すると、最も気になるコードにウィンドウを開くことができます。
Ubuntu20.04にブラケットをインストールする
ブラケットにはUbuntu20.04で使用可能なバイナリがありますが、公式リポジトリにはありません。そこで、インストールを実行するためのいくつかの方法を紹介します。
方法1:DEBパッケージを使用してUbuntu20.04にブラケットをインストールする
この方法は、すべてを簡単にするブラケットのDEBパッケージに基づいています。この方法では、プログラムの最新の安定バージョンが保証されます。
したがって、Brackets Webサイトにアクセスして、ダウンロードボタンをクリックします。 Webサイトはシステムを自動的に認識し、必要なパッケージを提供します。
ダウンロードしたら、メインメニューから、または CTRL + ALT + T を押して、ターミナルを開きます。 キーを押して、パッケージがある場所に移動します。
cd Downloads/
次に、APTを使用してパッケージをインストールします:
sudo apt install ./Brackets.Release.1.14.1.64-bit.deb
パスワードを入力すると、インストールが開始されます。
最後に、メインメニューから起動できます。
方法2:Ubuntuソフトウェアセンターのブラケット
UbuntuソフトウェアセンターはUbuntuアプリケーションストアであり、すべてのLinuxで最も完全なストアの1つです。もちろん、ブラケットはパーティーに持っている必要があるので、このストアを使用して取り付けましょう。
メインメニューからUbuntuSoftwareCenterを開き、検索エンジンでブラケットを検索します。

いくつかの結果が表示されるので、最適な結果、この場合は最初の結果を選択してください。
これで、プログラムに関する詳細情報が表示されます。インストールを開始するには、インストールをクリックするだけです。 ボタン。
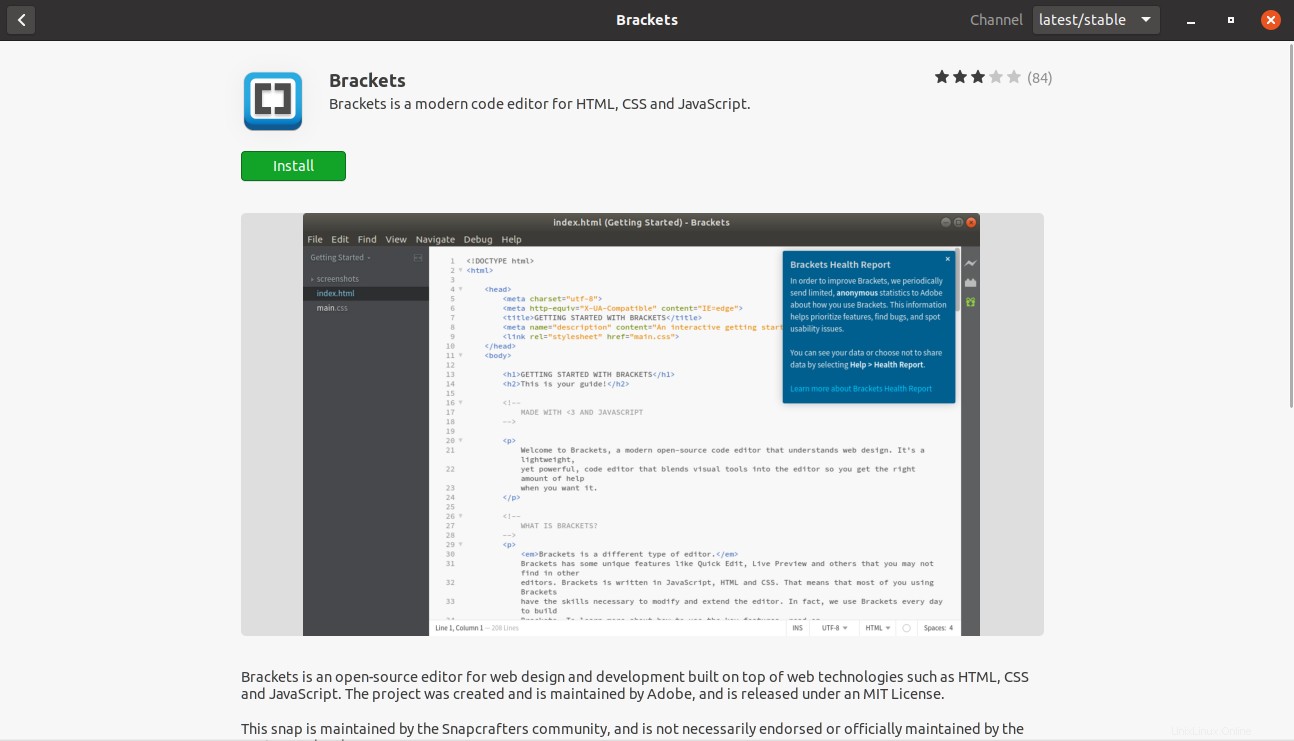
インストールが完了すると、メインメニューから利用できるようになります。
方法3:スナップコマンドを使用する
3番目の方法があり、これはさらに簡単です。 Canonicalパッケージテクノロジーを管理するコマンドであるsnapコマンドです。この投稿でそれについて話しました。
したがって、必要なのはターミナルを開いて実行することだけです。
sudo snap install brackets --classic
そしてそれがすべてです。パスワードを入力すると、インストールが開始され、メインメニューから実行できます。
使い方は?
Bracketsを起動するとすぐに、アプリケーションのすべての概要を示すプリロードされたファイルが表示されます。
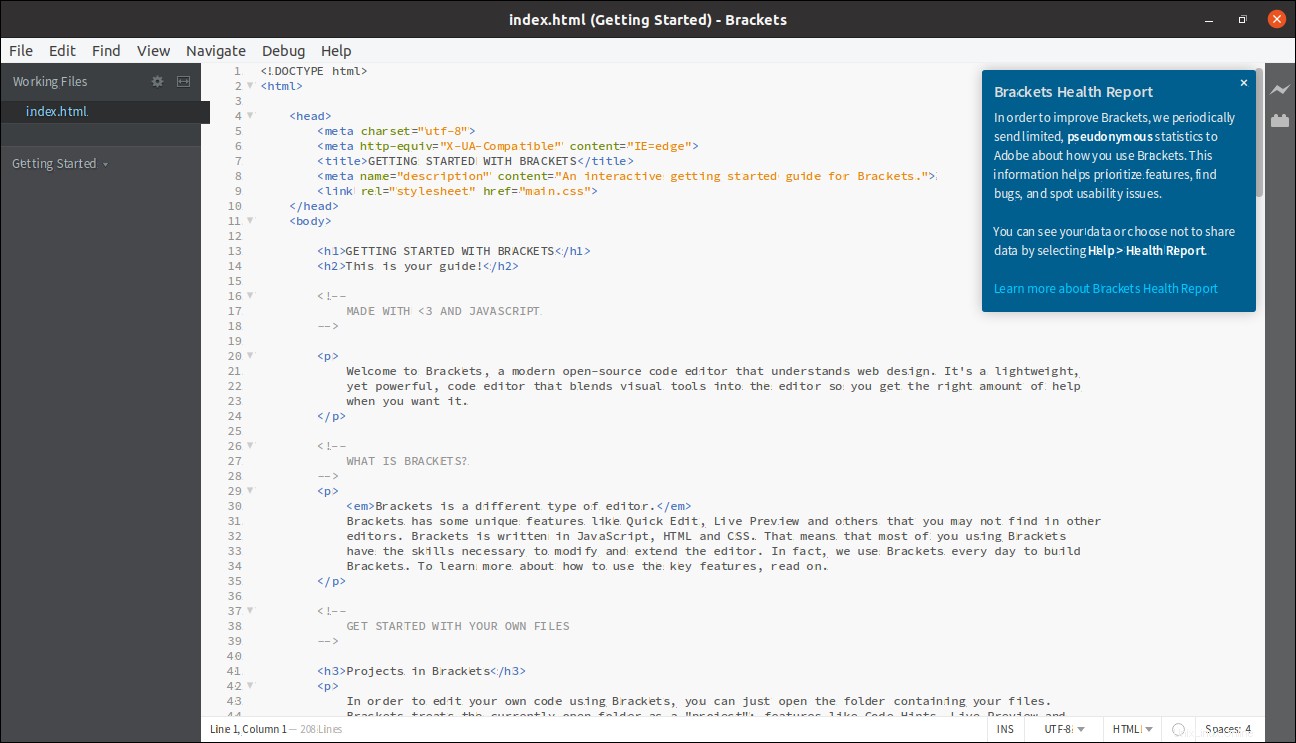
このファイルはHTMLコードですが、パネルの右側に、ライブプレビューボタンである雷ボタンがあります。
クリックすると、FirefoxではなくGoogle Chromeでのみ機能することがわかりますが、これはそれほど悪いことではありません。
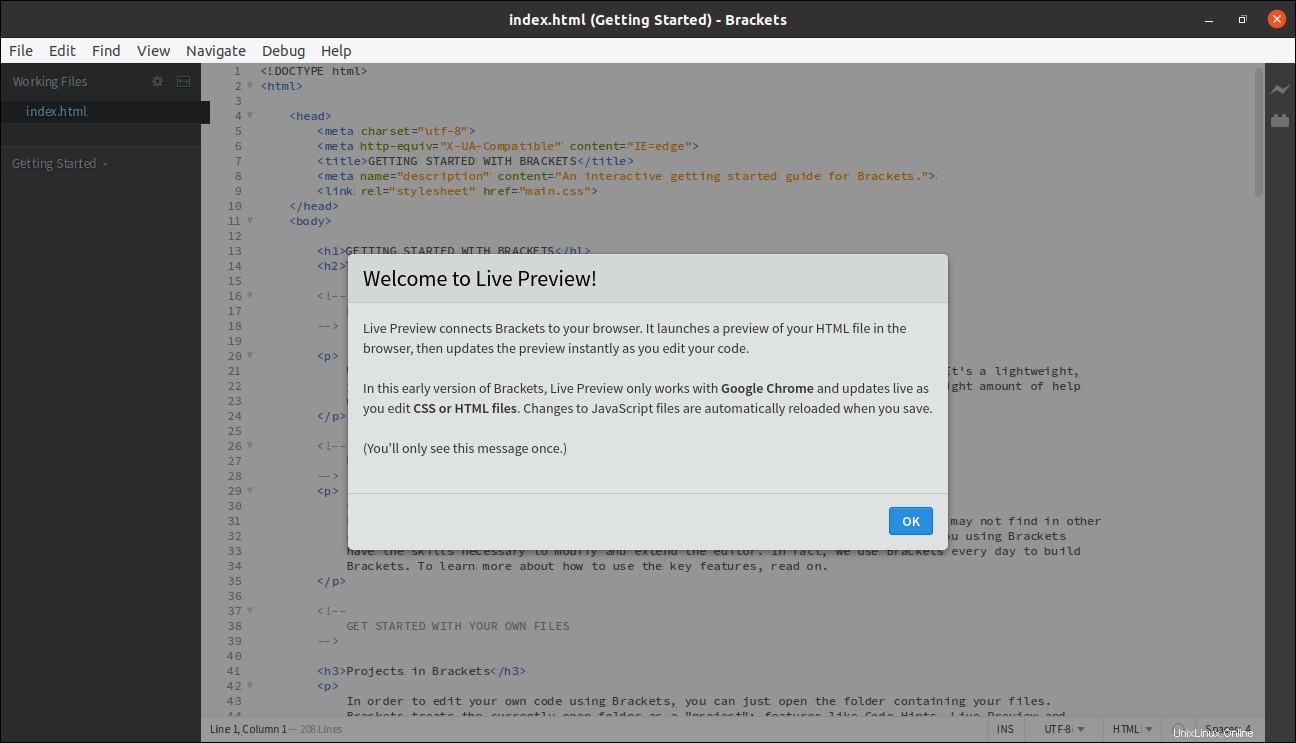
カスタマイズはその日の順序であり、テーマやフォントを問題なく変更できます。 [表示]>[テーマ]に移動します

また、生産性の向上に役立つ拡張機能をインストールすることもできます。
Ubuntu 20.04でブラケットを削除するにはどうすればよいですか?
システムからブラケットをアンインストールする場合、それは複雑ではありません。インストール方法によってコマンドのみが異なります。
方法1を使用した場合は、ターミナルを開いて次のコマンドを実行するだけです
sudo apt remove brackets
方法2または方法3を使用したことがある場合は、次のコマンドを実行することになります。
sudo snap remove brackets
そして、それはあなたのシステムからブラケットをアンインストールするのがいかに簡単かです。
結論
すべての文字でフロントエンド開発者になることを計画している場合は、ブラケットの使用方法を知っている必要がありますが、そのためには、ブラケットのインストール方法を知っている必要があります。これは、この投稿を読んだ後に学んだことです。
>ご覧のとおり、ブラケットは、ユーザーが自分に最適なものを選択できるようにするいくつかの方法でインストールできます。一方、コードの記述とその後のデバッグのタスクを容易にするエディターです。
では、あなたのことを知りたいのですが、ブラケットを使用したことがありますか?あなたはそれが好きですか?またはあなたは別のものを好みますか?コメントでお知らせください。投稿を共有してください。