Ubuntu 20.04でのSambaのインストールと構成は、システム管理者の一般的なタスクです。ただし、家の中と同じネットワーク内に複数のコンピューターがある場合にも役立ちます。そのため、この投稿を読んだ後、ネットワーク上でファイルを共有するようにSambaをインストールして構成する方法を学びます。
Sambaは、UNIXライクなシステム向けのMicrosoft Windowsファイル共有プロトコル(以前はSMBと呼ばれていましたが、最近はCIFSに名前が変更されました)の無料実装です。
つまり、Sambaを使用すると、ネットワーク上のコンピューター間でファイルを共有できます。このプロトコルは非常に成熟しており、構成は非常に簡単です。
Ubuntu20.04にSambaをインストールする
SambaはUnixの実装です。したがって、多くのLinuxディストリビューションで利用できます。そしてUbuntu20.04も例外ではありません。
そのため、Sambaは公式のUbuntuリポジトリに存在するため、インストールが簡単になります。
ターミナルまたはSSHセッションを開始し、次のコマンドを実行します。
sudo apt update
sudo apt install samba
これで、インストールされます。サービスを開始してシステムと一緒に開始するには、次のコマンドを実行します。
sudo systemctl start smbd
sudo systemctl enable smbd
実行できるサービスのステータスを確認するには:
sudo systemctl status smbd
この方法でインストールされますが、構成が欠落しています。
Ubuntu20.04でのSambaの設定
デフォルトでは、Samba構成ファイルは /etc/samba/smb.confです。 。これは十分に文書化されたファイルであり、読むだけで操作方法がわかります。
まず、ファイルのバックアップを作成します。何か悪いことが起こった場合、いつでも変更を元に戻すことができるため、これをお勧めします。
sudo cp /etc/samba/smb.conf{,.bak} この投稿では、パブリックフォルダーとプライベートフォルダー用にSambaを構成する方法を学習します。どちらの場合も、IPアドレスが192.168.1.43のサーバーでホストされます
Sambaとパブリックフォルダーを構成する
パブリックフォルダには1つの利点があります。それは、ゲストまたは匿名アクセスを有効にできることです。これは常に推奨されるわけではありませんが、非常に役立つ場合があります。
まず、選択したパスに目的の名前のフォルダを作成します。
sudo mkdir -p /var/public/
ここで、フォルダの所有者を指定する必要があります。パブリックフォルダにしたいので、所有者がいないことと、システムグループにも属していないことをシステムに通知します。
sudo chown -R nobody:nogroup /var/public
次に、対応する権限を割り当てます。この場合、読み取りと書き込みの権限が付与されます。
sudo chmod -R 0777 /var/public
sudo chgrp sambashare /var/public
次に、テストファイルを作成します。これは、リモートフォルダにいることを示すのに役立ちます。
sudo touch /var/public/test.txt
はい、構成ファイルを使用してSambaを構成する必要があります。
sudo nano /etc/samba/smb.conf
最初に行う必要があるのは、フィールドワークグループでそれを確認することです。 このワークグループ デフォルトです。これは変更できますが、必ず各コンピューターで変更する必要があります。そのままにしておきます。
ファイルの最後に次を追加します:
[public] path = /var/public browseable = yes guest ok = yes guest only = yes read only = no force user = nobody force create mode = 0777 force directory mode = 0777
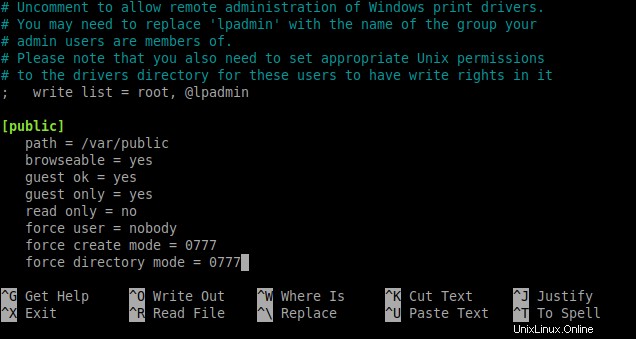
これらの値では、フォルダーのパスを示し、オプションを設定します。その中を移動したり、読み取りと書き込みを有効にしたり、ゲストユーザーを受け入れたりすることができます。
変更を保存し、変更を適用するには、Sambaを再起動して、サービスのステータスを確認します。
sudo systemctl restart smbd sudo systemctl status smbd
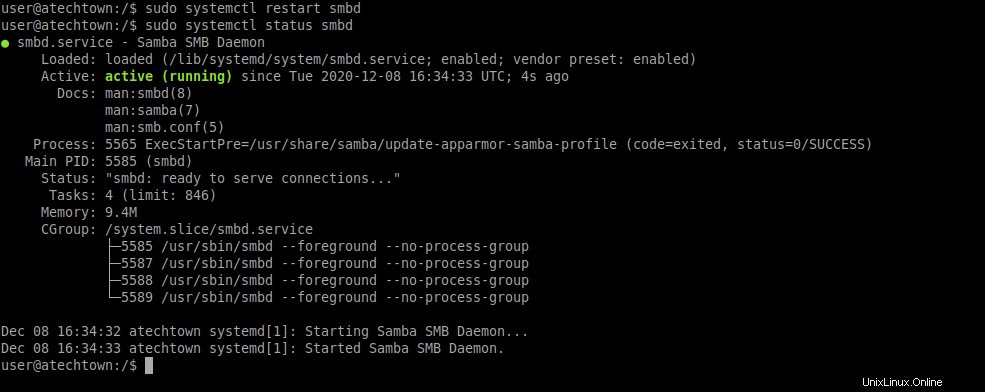
次に、クライアントコンピュータでファイルブラウザを開き、IPアドレスを使用してログインします。
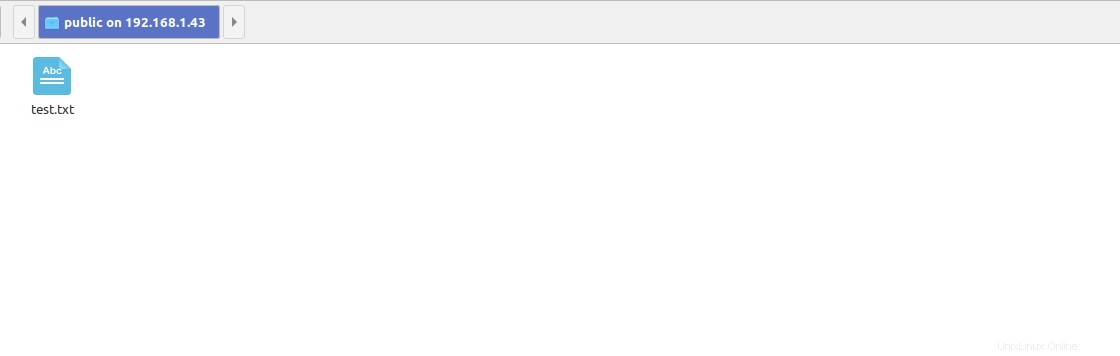
または、サーバーの名前を各クライアントのhostsファイルに追加します。 Linuxの場合
sudo nano /etc/hosts
192.168.1.43 atechtown
プライベートフォルダ用のSambaの設定
次に、アクセスが公開されないように、新しいプライベートフォルダを作成します。
まず、システムにSamba専用のグループを作成します。
sudo addgroup samba
出力:
Adding group 'samba' (GID 1002) …
Donate.
sambaという名前は、指定した別の名前に変更できることを忘れないでください。
次に、現在のユーザーを新しく作成したグループに追加します。
sudo usermod -aG samba user
Sambaはシステムとは独立してユーザーパスワードを処理するため、このユーザーにSambaパスワードを割り当てる必要があります。
sudo smbpasswd -a user
出力:
New SMB password:
Retype new SMB password:
Added user user.
このユーザーがログインまたは別のパスワードに使用するのと同じパスワードを割り当てることができます。
もう1つの方法は、新しいシステムユーザーを作成し、作成したグループに追加することです。
例:
sudo useradd -m -s/bin/bash -G samba user2
そして、新しいシステムパスワードを割り当てます
sudo passwd user2
そして、Sambaパスワード。
sudo smbpasswd -a user2
次に、共有するフォルダを作成します
sudo mkdir -p /smb/private
フォルダ名と場所は自由に変更してください。
次に、所有者をrootに変更し、それをsambaグループに追加します。
sudo chown -R root:samba /smb/private
そして、対応する権限を割り当てます
sudo chmod -R 0770 /smb/private
次に、Samba構成ファイルに特定のパラメーターを追加する必要があります。
sudo nano /etc/samba/smb.conf
そして、以下を追加します
[Private] path = /smb/private valid users = @samba guest ok = no writable = yes browsable = yes
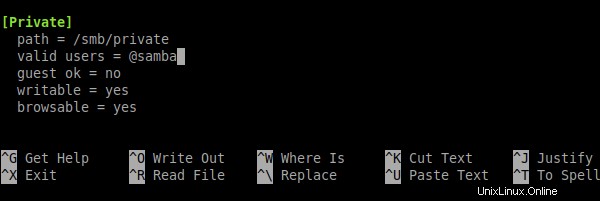
この場合、構成は非常に似ていますが、有効なユーザーが存在します ディレクティブは、作成したグループに属するユーザーにフォルダーの可用性を制限します。
変更を保存してファイルを閉じます。
変更を適用するには、Sambaサービスを再起動します
sudo systemctl restart smbd
そして、コンピュータに戻ってフォルダにアクセスしてみてください
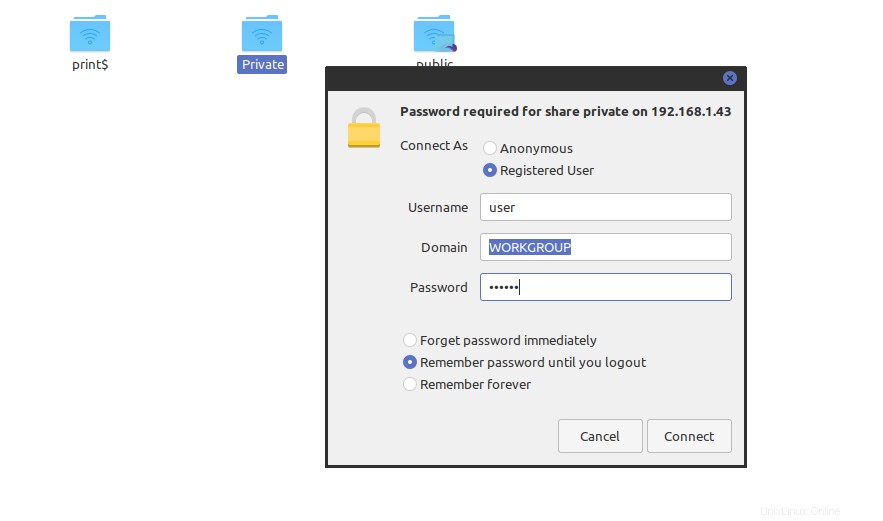
ご覧のとおり、システムはログインする必要があることを示すメッセージをスキップします。ログインすると、フォルダが使用可能になります。
結論
Sambaは、ビジネス環境だけでなく、家のような小さなネットワークでも非常に便利なツールです。この意味で、Ubuntu 20.04の構成は多くの人の手の届くところにあり、この投稿のおかげでその方法を学びました。