コマンドインターフェイスからのみMariaDBを使用することは、複雑になる可能性があります。そのため、この作業を支援するためにグラフィッククライアントが作成されました。これらすべてのクライアントの中で、PHPMyAdminがおそらく最も人気があります。少なくとも教育プロジェクトでは。したがって、Ubuntu 18.04にPHPMyAdminをインストールすることが、ガイドとしてのこの投稿の主な目標です。 MariaDB / MySQLのグラフィカルクライアントは、グラフィカルインターフェイスから基本的なタスクと高度なタスクを実行できるようにするアプリケーションです。これにより、複雑なコマンドや端末を使用する必要がなくなります。 PHPMyAdminは、非常に優れたグラフィカルインターフェイスとWebアプリケーションであるという実用性を兼ね備えているため人気があります 。つまり、おそらくサーバーに追加のインストールを行う必要はありません。
UbuntuにPHPMyAdminをインストールする前にApacheWebサーバーとPHP
これはPHPで記述されたWebアプリケーションであるため、最初に実行する手順の1つは、Webサーバーをインストールすることです。このチュートリアルでは、Apacheを使用します。 PHPMyAdminをサーバーで実行するには、いくつかのモジュールとともにPHP言語をインストールする必要があります。必要なモジュールの1つは、PHPとMariaDB/MySQL間の接続を可能にするモジュールです。それでは、始めましょう。 PHPと同様に、ApacheWebサーバーは公式のUbuntuリポジトリで利用できます。したがって、必要なのは、ターミナルで次のコマンドを実行することだけです。
:~$ sudo apt install apache2 php-tcpdf php-cgi php-mysqli php-pear php-mbstring php-gettext libapache2-mod-php php-common php-phpseclib php-mysql
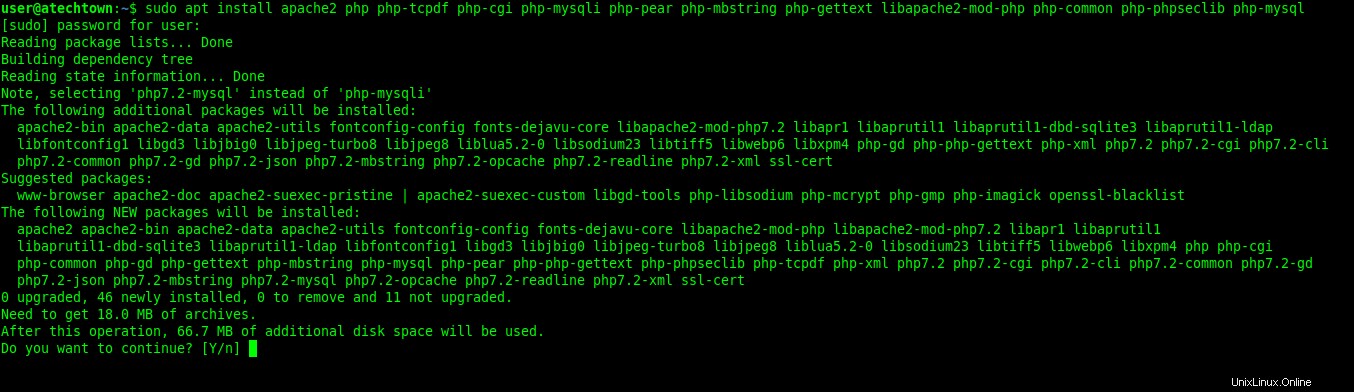
インストールプロセスが完了したら、ApacheとPHPが正しく機能していることを確認する必要があります。これを行う最良の方法は、PHPファイルを作成し、ブラウザーから開くことです。したがって、ファイルを作成します:
:~$ sudo nano /var/www/html/test.php
次に、PHPコードを追加します。たとえば、phpinfo 方法は良いオプションです。
<?php phpinfo(); ?>
CTRL + Oを押して、変更を保存します CTRL + Xでエディタを終了します 。

Webブラウザーを開き、次のアドレスhttp://[domain]/test.phpにアクセスします。 または、サーバーのIPアドレスhttp://[IP Address]/test.phpを使用します 結果は次のような画像である必要があります:
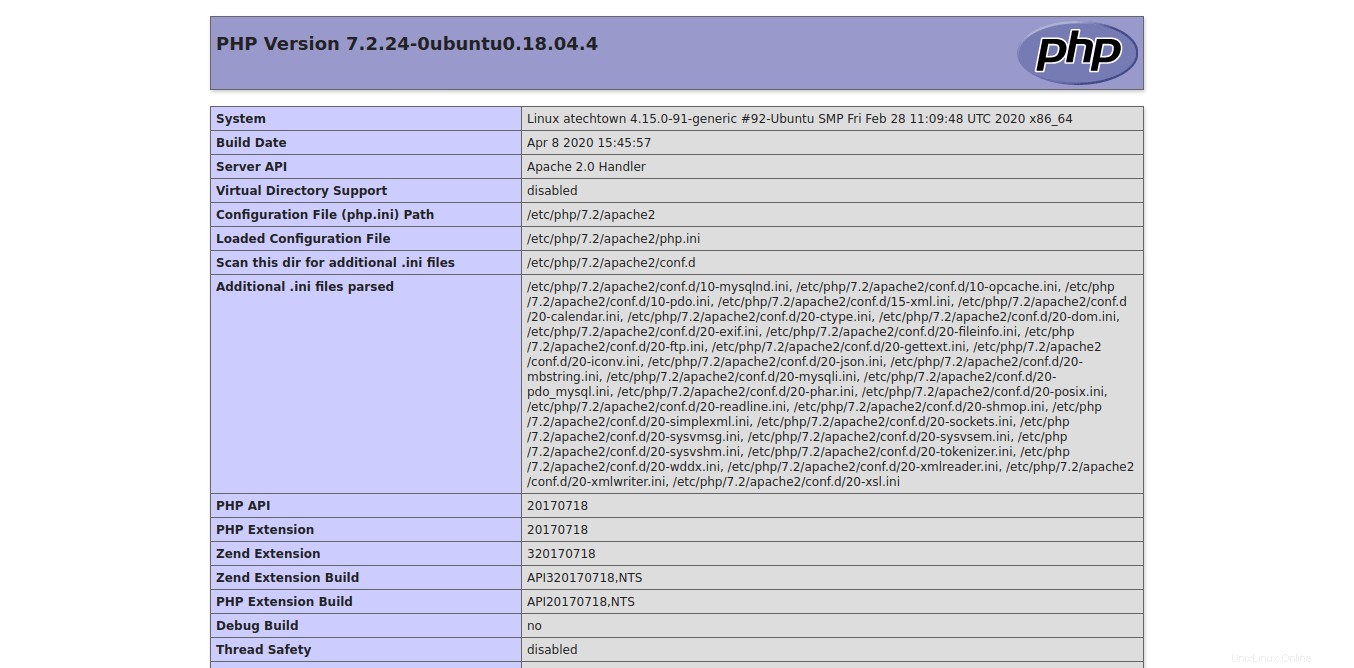
では、続けましょう。
UbuntuにMariaDBをインストールする
したがって、PHPMyAdminを正しく実行するために必要なものはすでにありますが、他に重要なものが欠けています。それは、何を管理するかということです。したがって、MariaDBがインストールされていない場合は、インストールする必要があります。 UbuntuにMariaDBをインストールするのは、1つのコマンドの問題です:
:~$ sudo apt install mariadb-server

デフォルトでは、インストールにはルートパスワードの定義は含まれていません。したがって、セキュリティ上の理由から定義する必要があります。この目的のために、mysql_secure_installationを使用する必要があります スクリプト
:~$ sudo mysql_secure_installation
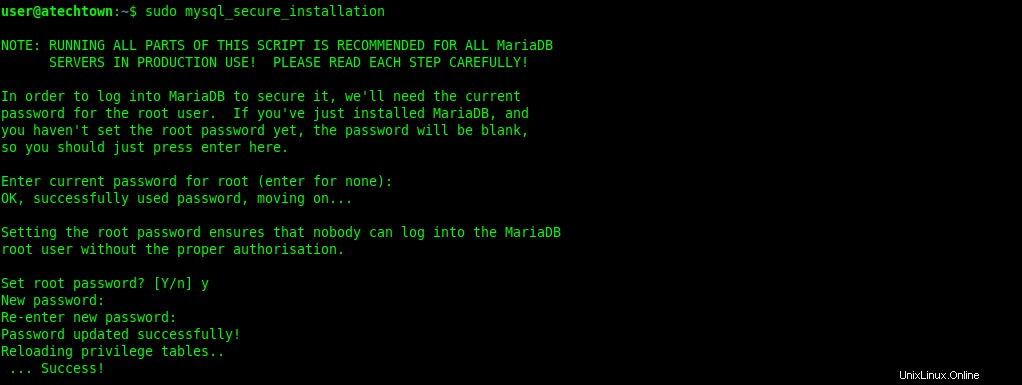
最初に、rootパスワードの入力を求められます。まだ存在していないので、 Enterを押すだけです。 鍵。次に、独自に定義できます。次に、いくつかの構成に関する質問が表示されます。問題がなければ、「y」キーですべてに答えることができます。デフォルトでは、MariaDBは認証プラグインをrootユーザーに割り当てます。これは、このユーザーでPHPMyAdminを使用できないことを意味します。これを修正するには、MariaDBコンソールに移動し、そのプラグインを変更します。
:~$ sudo mysql -u root use mysql; update user set plugin='' where User='root'; flush privileges; exit
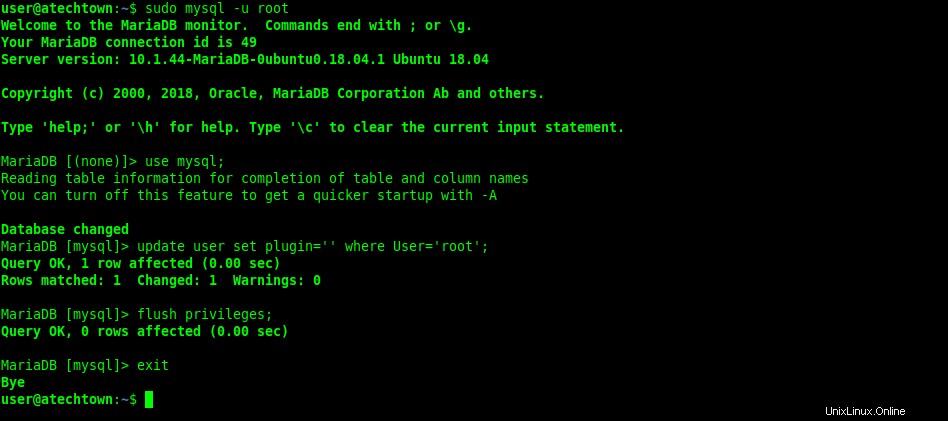
お気づきかもしれませんが、最終的には、データベースのユーザー権限を更新する必要があります。
UbuntuにPHPMyAdminをダウンロード
PHPMyAdmin Webサイトには、ダウンロードセクションがあります。その中で、これまでのところ5.0.2である最新の安定バージョンを取得できます。ターミナルからダウンロードするには、次のコマンドを実行します。
:~$ cd /tmp/ :~$ wget https://files.phpmyadmin.net/phpMyAdmin/5.0.2/phpMyAdmin-5.0.2-all-languages.tar.gz
ダウンロードが完了したら、/ usr / share /
などの別のフォルダーに解凍します。:~$ sudo tar xvzf phpMyAdmin-5.0.2-all-languages.tar.gz -C /usr/share/
フォルダをより適切に管理するには、名前をより単純な名前に変更する必要があります。
:~$ sudo mv /usr/share/phpMyAdmin-5.0.2-all-languages/ /usr/share/phpmyadmin
次に、2つの構成フォルダーを作成する必要があります。 1つ目は、一時的なPHPMyAdminファイルを含みます。そして、いくつかの設定がある2番目のもの。
:~$ sudo mkdir -p /var/lib/phpmyadmin/tmp :~$ sudo mkdir /etc/phpmyadmin/
ここで、Apacheが問題なく使用できるように、一時フォルダーのアクセス許可を変更します。
:~$ sudo chown -R www-data:www-data /var/lib/phpmyadmin
次に、PHPMとAdminのデフォルト構成をコピーして、有効な構成に変換します。
:~$ sudo cp /usr/share/phpmyadmin/config.sample.inc.php /usr/share/phpmyadmin/config.inc.php

UbuntuでのPHPMyAdminの設定
PHPMyAdminのメイン設定ファイルでは、2つのことを行う必要があります。 1つ目は、秘密のパスフレーズを定義することです。これは可能な限り強力である必要があり、それを維持する必要があります。これはチュートリアルなので、それほど強力ではないものを選択しました。したがって、ファイルを開きます:
:~$ sudo nano /usr/share/phpmyadmin/config.inc.php
そして、この行を見つけてください:
$cfg ['blowfish_secret']
そして、秘密のパスフレーズを定義します:
$cfg['blowfish_secret'] = '[email protected]';
次に行う必要があるのは、PHPMyAdminの一時ファイルとなるフォルダーを指定することです。したがって、次の行を追加します:
$cfg['TempDir'] = '/var/lib/phpmyadmin/tmp';

もう一度、変更を保存してファイルを閉じます。次に、PHPMyAdmin用のApache構成ファイルを作成します。これには、このような解釈ルールやその他のものが含まれます。
:~$ sudo nano /etc/apache2/conf-enabled/phpmyadmin.conf
そして、ファイルに次のコンテンツを追加します。
Alias /phpmyadmin /usr/share/phpmyadmin
<Directory /usr/share/phpmyadmin>
Options SymLinksIfOwnerMatch
DirectoryIndex index.php
<IfModule mod_php5.c>
<IfModule mod_mime.c>
AddType application/x-httpd-php .php
</IfModule>
<FilesMatch ".+\.php$">
SetHandler application/x-httpd-php
</FilesMatch>
php_value include_path .
php_admin_value upload_tmp_dir /var/lib/phpmyadmin/tmp
php_admin_value open_basedir /usr/share/phpmyadmin/:/etc/phpmyadmin/:/var/lib/phpmyadmin/:/usr/share/php/php-gettext/:/usr/share/php/php-php-gettext/:/usr/share/javascript/:/usr/share/php/tcpdf/:/usr/share/doc/phpmyadmin/:/usr/share/php/phpseclib/
php_admin_value mbstring.func_overload 0
</IfModule>
<IfModule mod_php.c>
<IfModule mod_mime.c>
AddType application/x-httpd-php .php
</IfModule>
<FilesMatch ".+\.php$">
SetHandler application/x-httpd-php
</FilesMatch>
php_value include_path .
php_admin_value upload_tmp_dir /var/lib/phpmyadmin/tmp
php_admin_value open_basedir /usr/share/phpmyadmin/:/etc/phpmyadmin/:/var/lib/phpmyadmin/:/usr/share/php/php-gettext/:/usr/share/php/php-php-gettext/:/usr/share/javascript/:/usr/share/php/tcpdf/:/usr/share/doc/phpmyadmin/:/usr/share/php/phpseclib/
php_admin_value mbstring.func_overload 0
</IfModule>
</Directory>
# Authorize for setup
<Directory /usr/share/phpmyadmin/setup>
<IfModule mod_authz_core.c>
<IfModule mod_authn_file.c>
AuthType Basic
AuthName "phpMyAdmin Setup"
AuthUserFile /etc/phpmyadmin/htpasswd.setup
</IfModule>
Require valid-user
</IfModule>
</Directory>
# Disallow web access to directories that don't need it
<Directory /usr/share/phpmyadmin/templates>
Require all denied
</Directory>
<Directory /usr/share/phpmyadmin/libraries>
Require all denied
</Directory>
<Directory /usr/share/phpmyadmin/setup/lib>
Require all denied
</Directory> 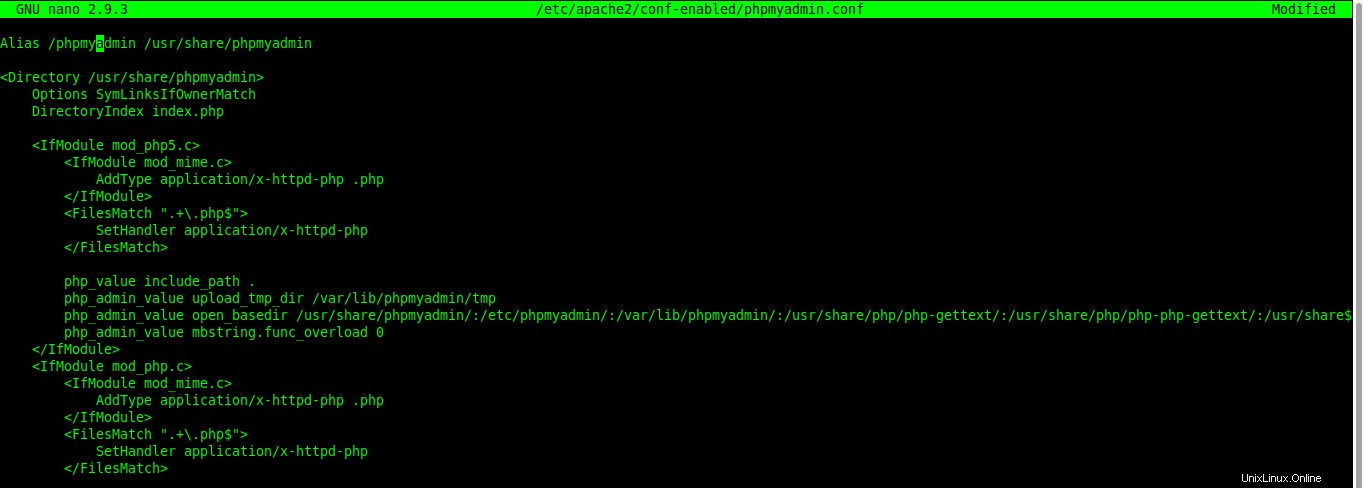
もう一度、変更を保存してエディターを閉じます。変更を適用するには、Apacheサービスを再起動するだけです。
:~$ sudo systemctl restart apache2
PHPMyAdminのインストールをテストする
インストールはすでに完了していますが、結果が良好でない場合は意味がありません。 PHPMyAdminが正しくインストールされているかどうかを確認するには、Webブラウザを開いて、http://ip-address/phpmyadminにアクセスします。 またはhttp://domain/phpmyadmin すべてがうまくいった場合は、ログイン画面を表示する必要があります。
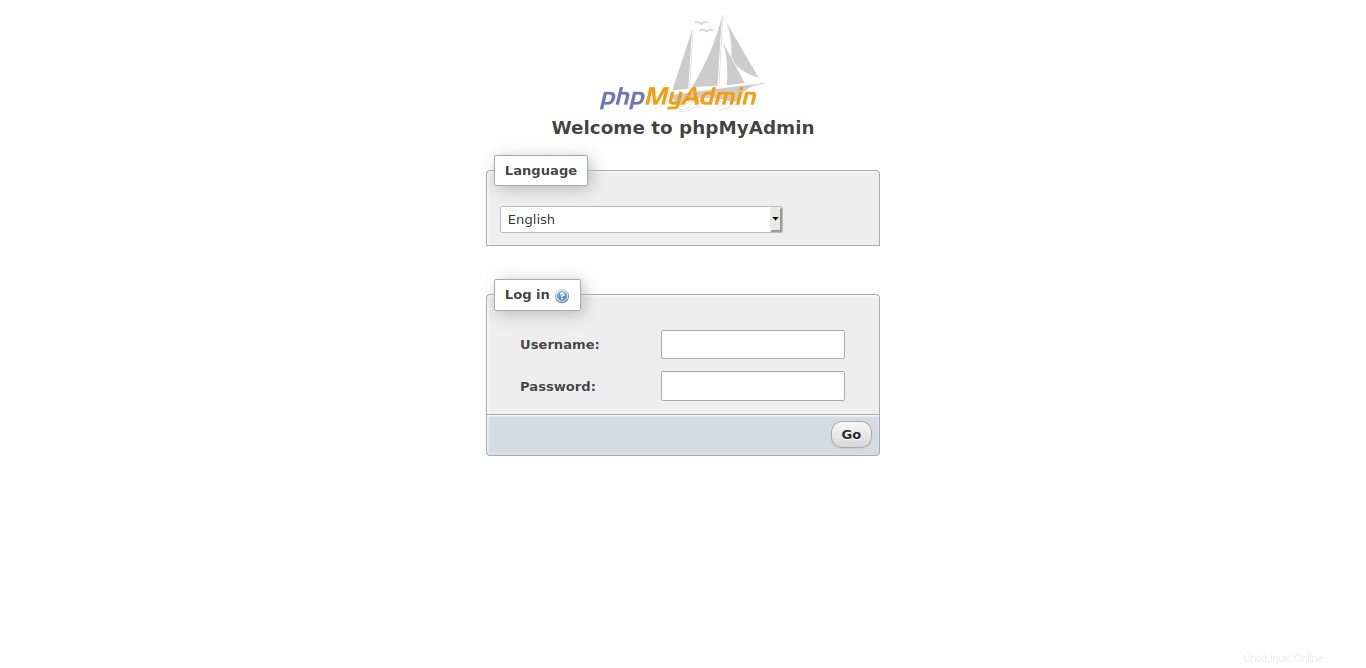
ユーザーアカウントでログインすると、PHPMyAdminの使用を開始できます。
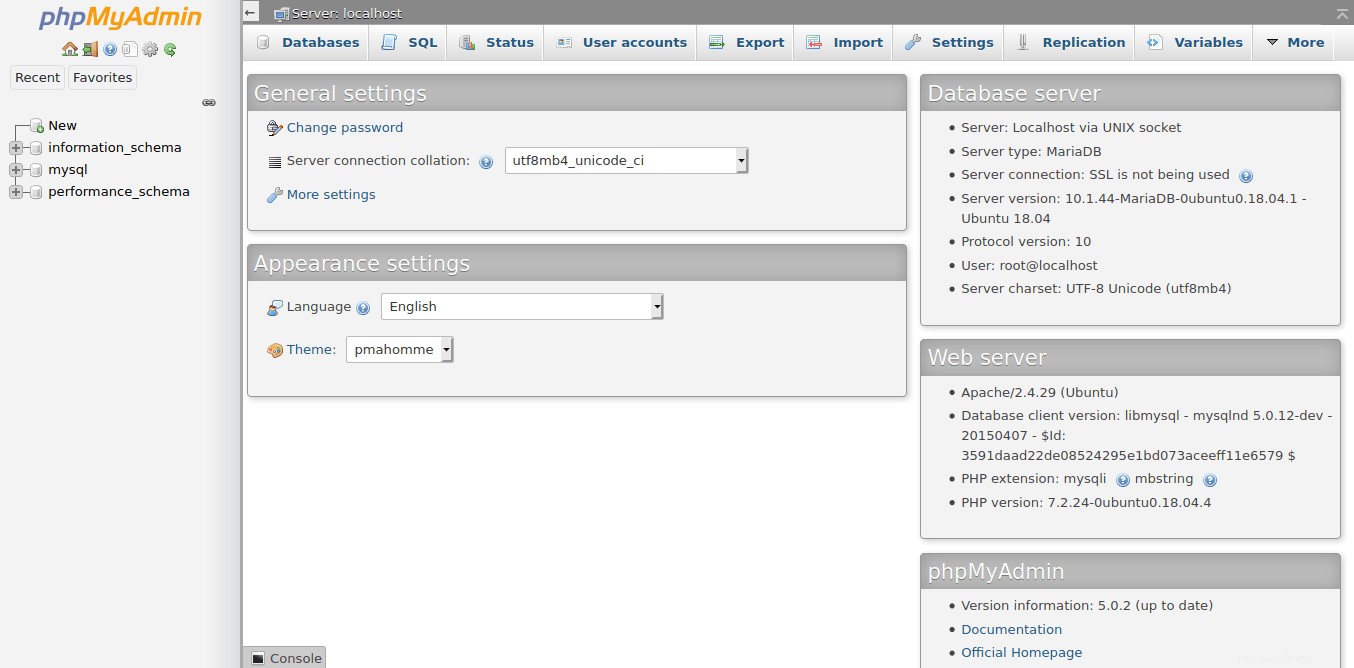
完了です。今すぐ新しいPHPMyAdminをお楽しみいただけます。
結論
PHPMyAdminを使用すると、MariaDBまたはMySQLインスタンスを管理するための非常に便利なツールを使用できます。これは、頻繁に使用する場合に非常に役立ちます。一方、PHPMyAdminはインストールが非常に簡単で、実行するには動作中のPHPWebサーバーのみが必要です。これにより、多くのサーバーでPHPMyAdminを実行できるようになります。私たちはあなたから聞きたいです、あなたはPHPMyAdminが好きですか?使ったことがありますか?ご存知ですか?