ウイルス対策について考えると、すぐにWindowsが思い浮かびます。確かに、Windowsには多くの脆弱性があり、アンチウイルスなしでそれを持っているのは無謀です。 Linuxにはウイルスも存在するため、ウイルス対策が必要です。 ClamAVは、従来のUbuntuアンチウイルスと同じようには機能しません。その使用方法と、その処理方法を説明します。
Linuxでのウイルスの状況について、理解しやすいように2、3行書く良い機会でもあります。
Linuxとウイルス
あなたはおそらく、「Linuxにはウイルスがない」または「ウイルスがLinuxに影響を与えることは不可能である」のようなものを何度も読んだことがあるでしょう。どちらも偽物だとすぐに伝えます。
Linuxは非常に優れたオペレーティングシステムですが、完全に無敵というわけではありません。結局、それは人間によって作られ、間違いが起こります。ただし、Windowsとの主な違いは、Unix自体のアーキテクチャです。理解を深めるのに役立つ例をいくつか紹介します。
まず、デフォルトでは、通常のユーザーにはroot権限がありません。 これにより、システムファイルを変更する多くのタスクが通常のユーザーには不可能になります 。したがって、rootユーザーでないと、アプリケーションをインストールまたは削除できません。
一方、Linuxでは、ユーザーは実行可能ファイルと実行可能ファイルを明示的に指定する必要があります 。したがって、悪意のあるスクリプトまたは感染した可能性のあるファイルをダウンロードした場合、それを示さないと実行されません。
その上、Linuxコミュニティは素晴らしいです。 Linuxのソースコードが開いていて、誰でも調べることができます。 そしてそれは多くのセキュリティ専門家によって調べられています。コードを見る目が多ければ多いほど、バグをより早く修正できます。
したがって、Linuxにはウイルスがありますが、それらは少数であり、大きなダメージを与えることはなく、すぐに軽減されます。これは、ウイルスが実際にLinuxに影響を与える可能性があることを意味しますが、あなたが思っている方法ではありません。
Ubuntuでウイルス対策ClamAVを使用する
これにより、システムにClamAVを搭載する理由がわかります。現実には、ClamAVは、これらの悪意のあるファイルがネットワーク上に広がるのを防ぐのに役立ちます。つまり、Linuxを搭載したコンピューター上の悪意のあるファイルは影響を与えませんが、ネットワークを介してWindowsを搭載したコンピューターに拡散し、大混乱を引き起こす可能性があります。
それでは、UbuntuでClamAVを使用する方法を学びましょう。
アンチウイルスClamAVのインストール
ClamAVは、Linux並みの卓越性のためのアンチウイルスです。そのため、公式のUbuntuリポジトリから入手できます。インストールするには、次のコマンドを実行するだけです。
:~$ sudo apt install clamav
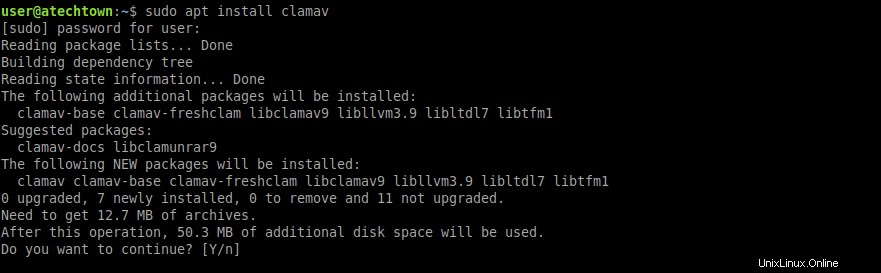
Enterキーを押し、パスワードを入力すると、インストールが開始されます。
最終的に、ClamAVはアクションの準備が整います。
UbuntuでのClamAVの操作
他のアンチウイルスと同様に、最初に行うことはデータベースを更新することです。これは非常に簡単ですが、ClamAVのサービスを停止する必要があります。
サービスを停止するには、次のコマンドを実行します。
:~$ sudo systemctl stop clamav-freshclam
これが起こったら。アプリケーションデータベースを更新できます。
:~$ sudo freshclam
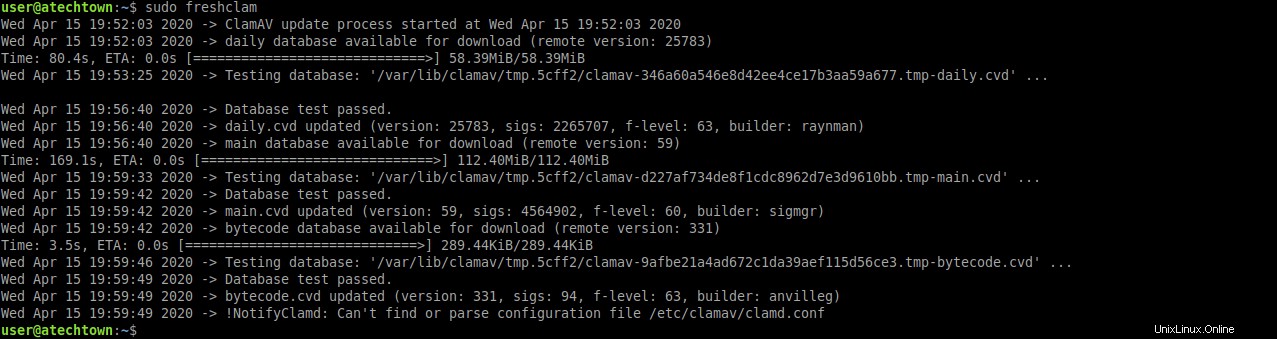
次に、データベースの検証と更新のプロセスが開始されます。サービスが停止した場合に備えて、このプロセスを繰り返し実行する必要があります。
ここで最も重要なことは、ClamAVでディレクトリをスキャンすることです。
ClamAVの基本的な構文は次のとおりです
:~$ clamscan [options] [folder]
そして、多くのオプションは、かなり徹底的で正しいスキャンを行うのに役立ちます。それらすべてについて調べるには、ターミナルでヘルプを実行するだけです。
:~$ clamscan --help
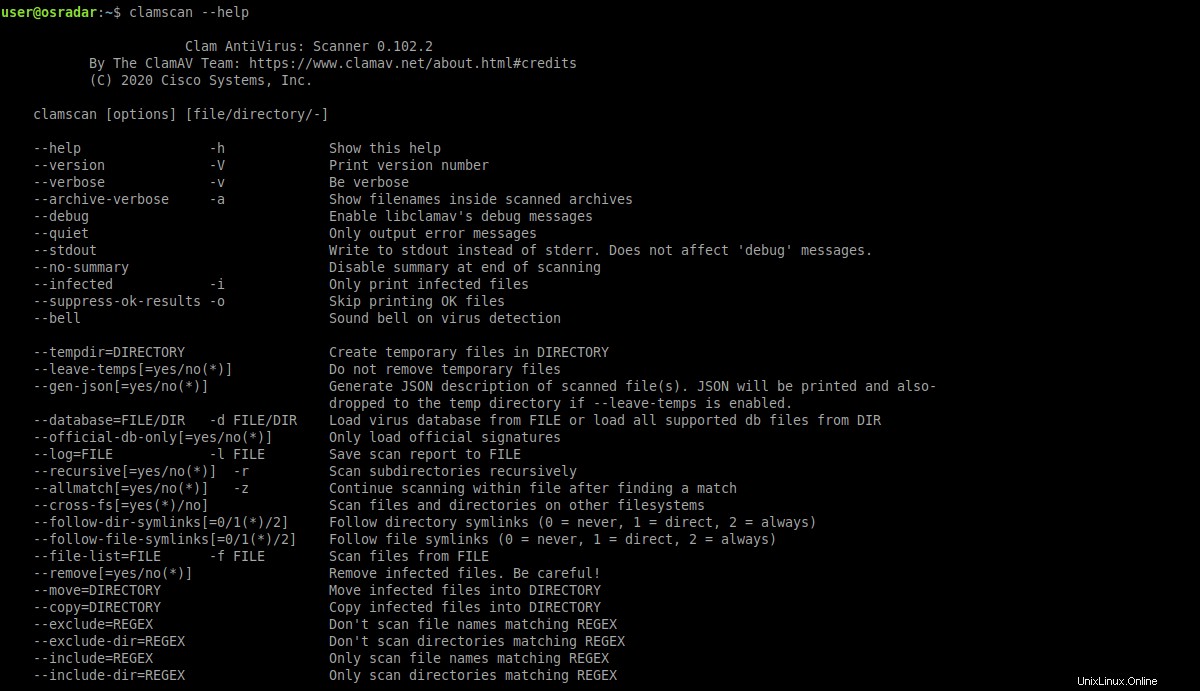
ご覧のとおり、かなりたくさんあります。そのすべてのリストの中で、最も有用で最も使用されているものを強調します。
- –infectedまたは-iは、要約に感染したファイルのみを表示します。重要です。
- –ベル:脅威が見つかるたびに警告します。
- –recursiveまたは-r:フォルダーを再帰的にスキャンします。このオプションは、完全な結果を有効にするために非常に重要です。
- –remove [=yes / no]:感染したファイルを削除します。このオプションを使用すると、不要なファイルが削除される可能性があるため、注意してください。
- –move =[directory]:感染したファイルを指定されたフォルダに移動します。
- –copy =[ディレクトリ]:感染したファイルを指定されたフォルダに移動します。
- –exclude =[name]:指定された名前のファイルを除外します。
- –exclude-dir =[ディレクトリ]:指定されたフォルダを除外します。
- –max-filesize=[n]指定されたサイズより大きいファイルは除外されます。
- –max-files =[n]:指定された数のファイルのみをスキャンします。
- –max-scansize=[n]収集されるデータの最大サイズ
このようにして、作成するスキャンで多くの柔軟性と多様性を得ることができます。
Ubuntuでウイルス対策ClamAVを使用してディレクトリをスキャンする
スキャンを開始するには、次のようなコマンドを実行します。
:~$ sudo clamscan -r -i /home/user
スキャンをカスタマイズするために多くのオプションを追加できることを忘れないでください。チェックするディレクトリも指定する必要があります。
次に、感染したファイルを見つけた場合は、次のように削除できます。
:~$ sudo clamscan -r -i --remove /home/user
削除せずにスキャンすることをお勧めします。ファイルがわかったら、削除に進みます。このために、--copy オプションは非常に便利です。
これを定期的に行うには、プロセスを自動化できるようにClamAVのサービスを開始することをお勧めします。とりわけ、データベースの更新。
:~$ sudo systemctl start clamav-freshclam
最後に、サービスの状態を確認します。
:~$ sudo systemctl status clamav-freshclam
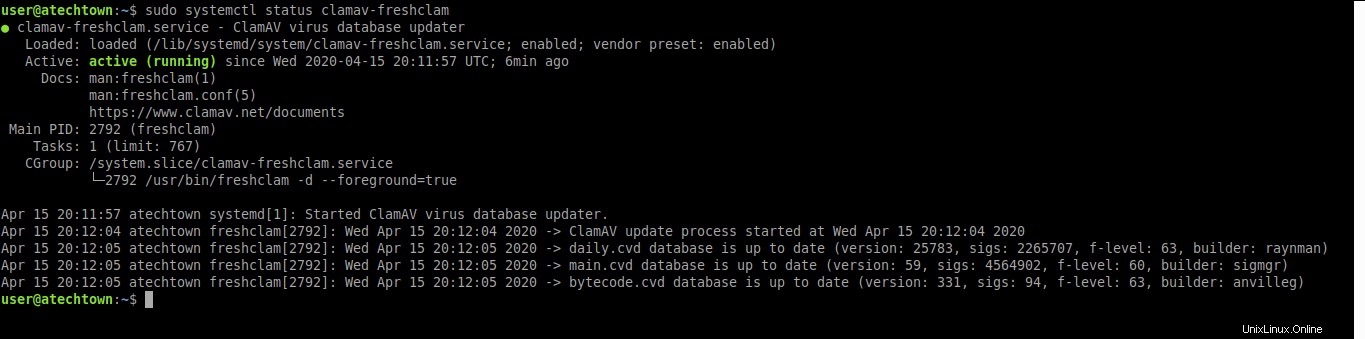
非常に重要なツールであるにもかかわらず、非常に使いやすいです。
ボーナス:ClamTKはアンチウイルスClamAVのGUIです
サーバーではなくデスクトップコンピューターでUbuntuを使用している場合は、ClamTKをインストールできます。
ClamTKのおかげで、ClamAVをより適切に管理できる最新の使いやすいグラフィックインターフェイスを使用できます。
このアプリケーションは非常に軽量で、公式のUbuntuリポジトリで利用できるため、インストールが非常に簡単です。
したがって、インストールするには、次のコマンドを実行します。
:~$ sudo apt install clamtk
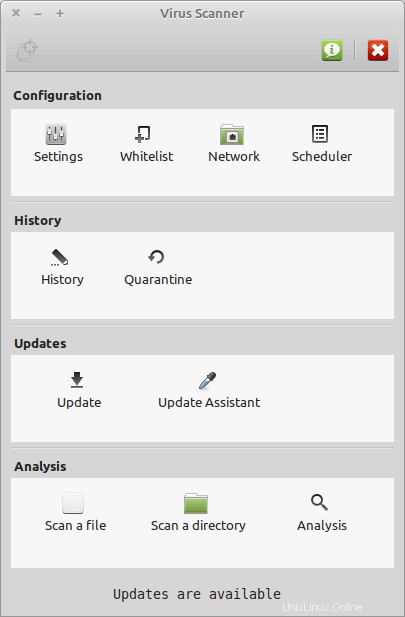
今、あなたはそれを使ってあなたの経験を話さなければなりません。
結論
ウイルスとLinuxのトピックは多くのことを話しますが、真実はLinux用のアンチウイルスがあるということです。そしてこれは、内部ネットワークがウイルスを相互に拡散させないようにするのに役立ちます。なぜなら、それは事実ですが、Linuxでは一部のネットワークサービスを介して拡散するウイルスはほとんどないからです。
ClamAVは、最新のLinuxスタイルのアンチウイルスとして登場しました。短時間で習得できる明示的なコマンドインターフェースを備えています。これとは別に、ClamTKのおかげで、グラフィカルインターフェイスを追加してmime管理を改善する可能性もあります。
今度はあなたの番です。 ClamAVを使用しましたか?あなたはそれが好きですか?あなたの経験を共有してください。