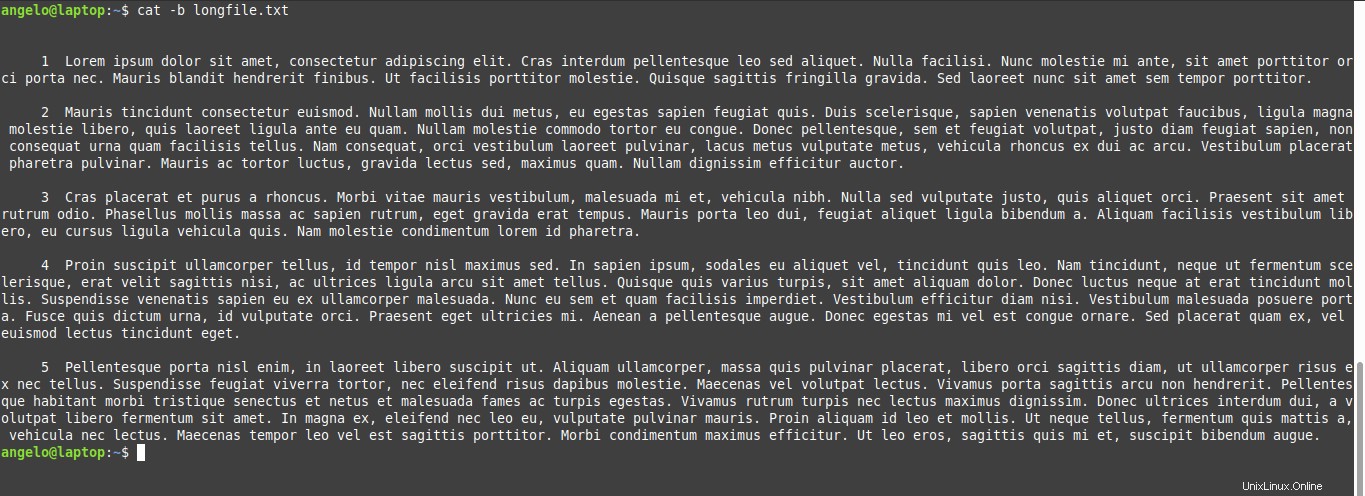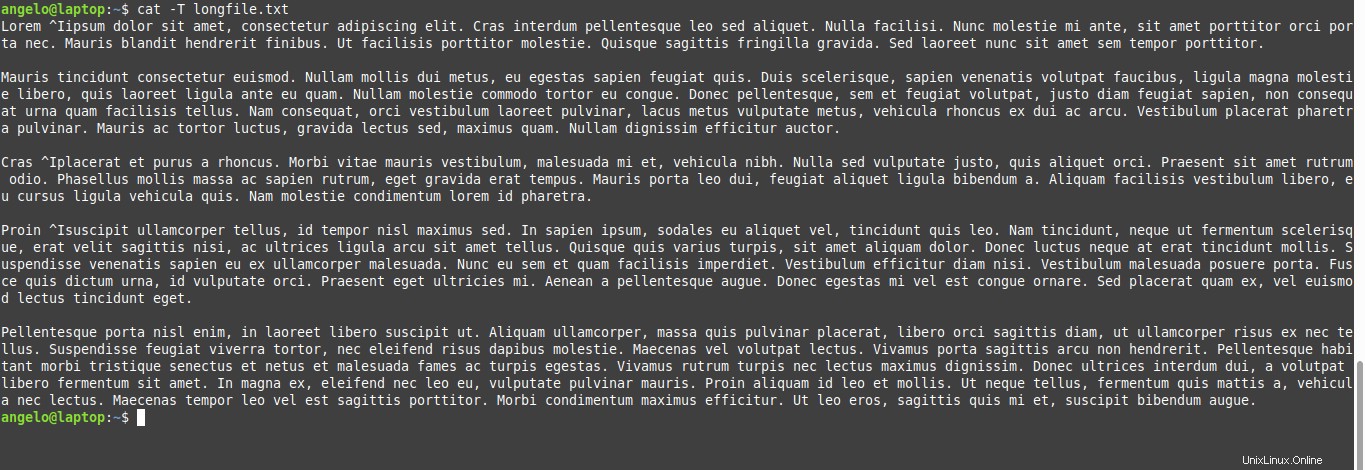Linuxターミナルとそのツールを使用して、ファイルとフォルダーの操作を実行し続けます。さて、今日はLinux catコマンドであるため、GNUutilsに属する別のコマンドの番です。
この投稿では、コマンドの一般性、およびその構文とオプションについて説明します。その上、いくつかの例のおかげでそれを使用する方法を学びます。
LinuxCatコマンド
Linux catコマンドは、テキストファイルを操作するためのUnixファミリコマンドです。 catコマンドを使用すると、次の3つのことができます。
- 1つまたは複数のファイルの内容を表示する
- 複数のファイルの内容を組み合わせる
- 新しいファイルを作成します。
ただし、catコマンドはこれらの可能性を提供しますが、主にファイルの内容を表示するために使用されます。
catコマンドもGNUutilsの一部であり、すべてのLinuxディストリビューションで使用できるようになっています。したがって、それを使用するには、ターミナルを開くだけです。
Linuxcatコマンドの使用
Unixファミリのほとんどのコマンドと同様に、コマンドには従うべき基本的な構文があります。 catコマンドの場合、構文は次のとおりです。
cat [option] [file]...
また、オプションはコマンドの動作を変更します。これは、コマンドの可能性のほとんどが存在するオプションにあります。
catコマンドのオプションを次の表に示します。
| -Aまたは–show-all | |
| -bまたは–number-nonblank | |
| -Eまたは–show-ends | |
| -nまたは–number | 1から始まるすべての出力行に番号を付けます。注:-bが有効な場合、このオプションは無視されます。 |
| -sまたは–squeeze-blank | |
| -Tまたは–show-tabs | |
| -vまたは–show-nonprinting |
ただし、いくつかの例を使用すると、コマンドの有用性を示すことができます。さあ、行きましょう。
catコマンドでファイルの内容を表示する
テキストファイルの内容を表示するには、次の構文を使用します。
:~$ cat [file]
ファイルがプロンプトと同じ場所にない場合は、パス全体を指定する必要があります。
:~$ cat /file/path
この場合、テスト用のテキストファイルを作成しました。
:~$ cat file1.txt
写真でわかるように、ファイル全体が表示されています。
一方、ファイルの内容が非常に大きい可能性があり、端末のスクロールを回避するために、使用する量を増やすことができます。
:~$ cat file1.txt | more
または
:~$ cat file1.txt | less
これにより、ナビゲートして読みやすくなります。
catコマンドで2つ以上のファイルの内容を表示することもできます。空白で区切って指定するだけです。
:~$ cat file1.txt file2.txt
そのため、一度に複数のテキストファイルを表示できます。
ファイルの行数を表示する
ファイルが十分に大きく、ファイルの行数を知りたい場合は、catコマンドで-nオプションを追加することで可能になります。
ただ、次の方法で追加する必要があります:
:~$ cat -n [file]
例:
:~$ cat -n longfile.txt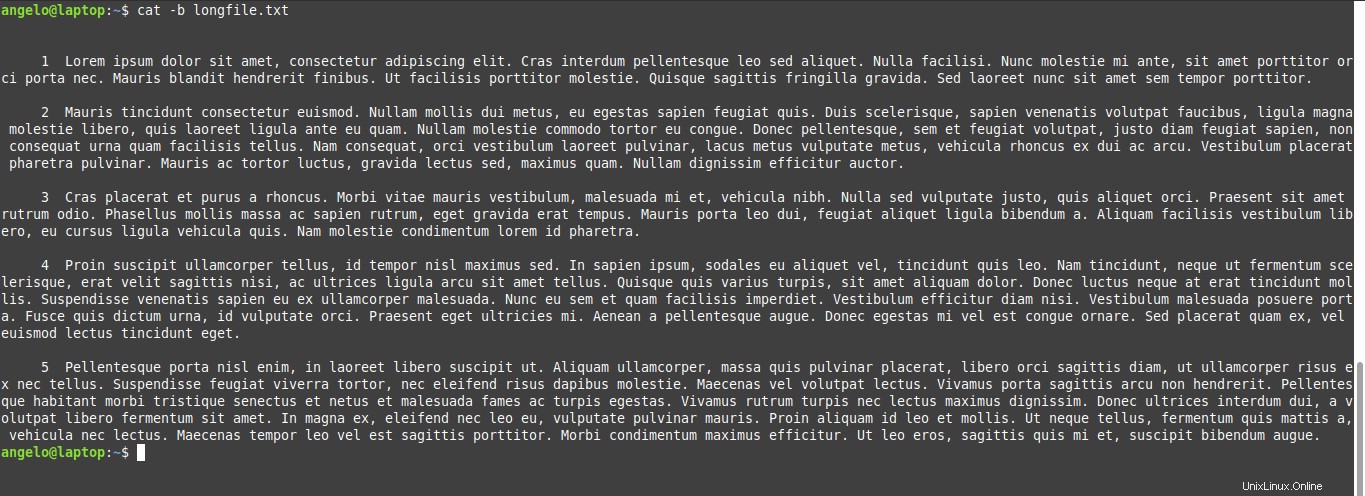
ご覧のとおり、このファイルには11行あります。
コマンドcatで空白以外の行の数を表示します
お気づきかもしれませんが、前のファイルには11行ありますが、空の行が含まれています。テキストを含む行のみを表示するには、-bオプションを使用します。
このように、コマンドは次のようになります。
~$ cat -b longfile.txt
オプション-bはオプション-nをオーバーライドすることに注意してください。
行の終わりを$でマークします
行がいつ終了するかを知ることが役立つ場合があります。これは、コマンドcatを使用して実行できます。
これを行うには、コマンドに-eオプションを追加すると、次のようになります。
:~$ cat -e longfile.txt

画像でわかるように、空白の場合でも、各行の最後に$が表示されます。
catコマンドは、印刷できない文字とタブも表示します
テキストファイルの内容だけでなく、印刷できない文字やタブなど、ファイル内に表示されないものも表示されます。
印刷できない文字については、-vオプションを使用できます。ある場合は、^で示します。
:~$ cat -v longfile.txt
また、集計の場合、オプションは-Tです。大文字で。
:~$ cat -T longfile.txt
この場合、^Iでそれらを示します。
複数のファイルを1つに連結する
catコマンドを使用すると、複数のファイルを新しいファイルに連結するのは非常に簡単です。このユーティリティは、コマンドのもう1つの優れた機能です。
次の構文を使用します:
:~$ cat [file1] [file2] > [newfile]
この場合、コマンドは>記号の前のファイルを取得し、それらを目的の名前と場所のファイルにマージします。
ファイルの内容を見てみましょう:
:~$ cat file1.txt file2.txt

次に、次のコマンドを実行します。
:~$ cat file1.txt file2.txt > file3.txt
次に、file3.txtの内容を表示します
:~$ cat file3.txt
ご覧のとおり、2つのファイルが1つにマージされています。
catコマンドを使用した新しいファイルの作成
catコマンドのもう1つのユーティリティは、ファイルを作成することです。これを行うには、>演算子を使用して、新しいファイルに名前を付けます。
ファイルが存在していてはならないことに注意してください。存在していないと、catコマンドによってコンテンツ全体が上書きされます。
拡張子が付いたファイルを作成するには、次のコマンドを使用します
:~$ cat > [file]
例:
:~$ cat > test.txt
そして、ただ書き始めます。完了したら、CTRL+Dキーを押してエディターを終了します。
次に、確認するファイルの内容を表示します。
:~$ cat test.txt
- catコマンドを使用して新しいファイルを作成する

したがって、catコマンドを使用してファイルを作成できます。
コマンドcatを使用してこのファイルを変更する場合は、>>演算子を使用する必要があります。これは、コマンドを>で繰り返すと、コンテンツが削除されるためです。
:~$ cat >> test.txt
変更を追加し、CTRL+Dで再度終了します。ファイルの内容を再度表示します。
:~$ cat test.txt

これは、コマンドcatを使用してテキストファイルを作成するのがいかに簡単かです。
最終的な考え
この投稿では、catコマンドの使用について非常に明確に説明しました。このコマンドの有用性は、主にテキストファイルの内容を表示することにあります。オプションのおかげで、コマンドのエクスペリエンスを向上させるいくつかの動作を実行できます。
最後に、cpコマンドに関する投稿をお読みください。もう1つの使いやすいファイル操作コマンド。