ラウンジはNode.jsで記述されたWebベースのIRCクライアントであり、専用のアプリケーションをインストールしなくても、インストールしてから最新のブラウザーからアクセスして、ネイティブのようなエクスペリエンスを実現できます。
ラウンジIRCクライアントの利点のいくつかは次のとおりです。
- IRCにもたらされた最新の機能。 プッシュ通知、リンクプレビュー、新しいメッセージマーカーなど、IRCを21世紀にもたらします。
- 常に接続されています。 オフラインの間、IRCサーバーに接続されたままになります。
- クロスプラットフォーム。 使用するOSは関係なく、Node.jsが実行されている場所ならどこでも機能します。
- レスポンシブインターフェース。 クライアントは、すべてのデスクトップ、スマートフォン、タブレットでスムーズに動作します。
- 同期されたエクスペリエンス。 どのデバイスでも、中断したところから再開してください。
次のチュートリアルでは、 Ubuntu20.04LTSにTheLoungeIRCクライアントをインストールする方法を学習します。 。
前提条件
- 推奨OS: Ubuntu 20.04 –オプションの(Ubuntu 21.04)
- ユーザーアカウント: sudoまたはrootアクセス権を持つユーザーアカウント。
オペレーティングシステムの更新
Ubuntu 20.04を更新します オペレーティングシステムを使用して、既存のすべてのパッケージが最新であることを確認します :
sudo apt update && sudo apt upgradeNode.jsをインストール
まず、UbuntuオペレーティングシステムにNode.jsをインストールする必要があります。これを行うには、次のコマンドを使用します。
sudo apt install nodejs出力例:
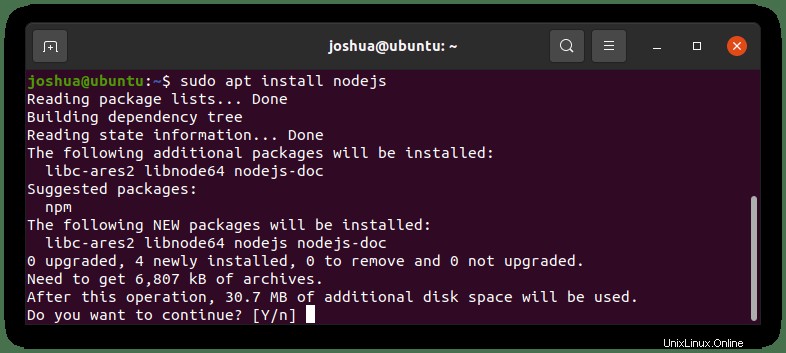
(Y)と入力します 、次に(ENTER)を押します インストールを続行するためのキー。
インストールしたら、バージョン番号を確認してインストールを確認します。
sudo nodejs -v出力例:
v10.19.0注、ラウンジIRCクライアントは必須 Node.jsのバージョン6以上 。デフォルトでは、Ubuntuのデフォルトリポジトリはこれよりも高くなっています。ただし、以前のバージョンを使用している場合は、必要最小限にアップグレードする必要があります。
ラウンジの設置
The Lounge IRCクライアントをインストールするには、公式のGithubリリースページにアクセスして、最新の.debパッケージリンクを取得してからダウンロードしてください。安定したプレリリースバージョンがあります。初めてのユーザーの場合は、プレリリースの前に安定版を使用することをお勧めします。
例:
wget https://github.com/thelounge/thelounge/releases/download/v4.2.0/thelounge_4.2.0_all.deb.debパッケージを使用 ダウンロードしたら、次のコマンドでインストールします:
sudo apt install ./thelounge_4.2.0_all.debバージョン番号を確認して、インストールが成功したことを確認します。
thelounge -version出力例:
v4.2.0これで、デフォルトでIRCソフトウェアクライアントが起動するはずです。これを確認するには、次のsystemctlコマンドを使用します。
systemctl status thelounge出力例:
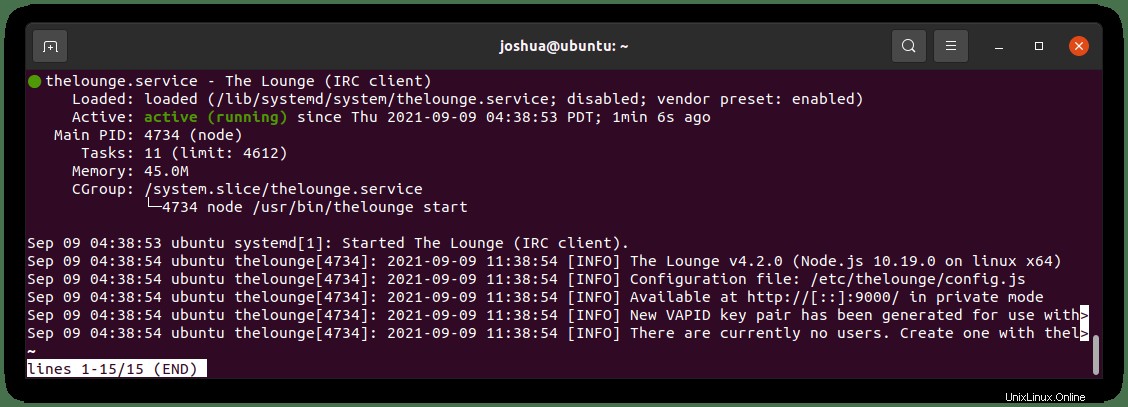
クライアントをアクティブ化する必要がない場合は、次のsystemctlコマンドを使用してクライアントを起動します。
sudo systemctl start theloungeラウンジを停止するには:
sudo systemctl stop theloungeシステム起動時にラウンジを有効にするには:
sudo systemctl enable theloungeシステム起動時にラウンジを無効にするには:
sudo systemctl disable theloungeラウンジサービスを再開するには:
sudo systemctl restart theloungeラウンジクライアントを起動する
起動する前に、TheLoungeのUbuntuターミナルに新しいユーザーを作成する必要があります。これを行うには、次のコマンドを実行します。
sudo -u thelounge thelounge add USERNAMEユーザー名を置き換えます お好みのユーザー名で。次に、パスワードを入力し、ログファイルをディスクに保存するかどうかを選択するように求められます。
例:
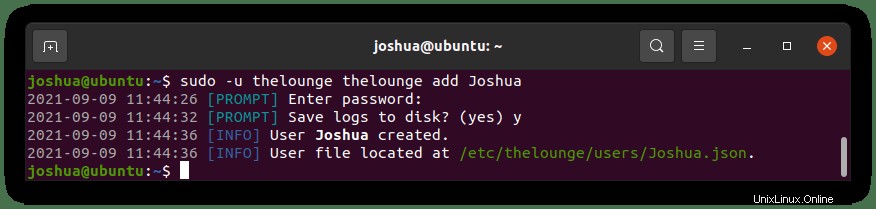
The Lounge IRC Clientにアクセスするには、お気に入りのインターネットブラウザを開き、ポート9000を使用してサーバーアドレスを入力します。これはソフトウェアのデフォルトポートです。
例:
http://yourserverip:9000次に、次の接続ページが表示され、ユーザー名とパスワードの入力を求められます。
例:
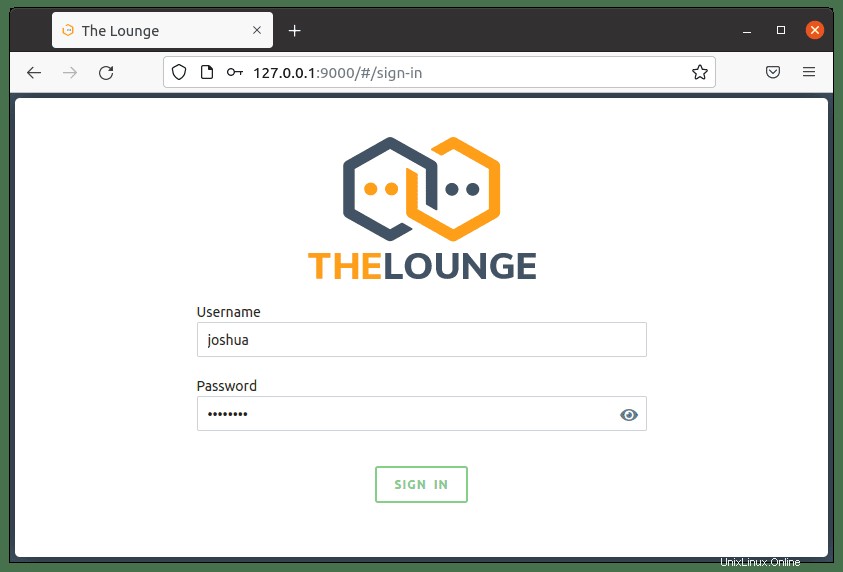
これで、接続セクションにログインする必要があります。ここで、接続するネットワークのサーバーの詳細を入力できます。ここから、The LoungeWebUIを使用してお気に入りのIRCチャネルに接続します。
例:
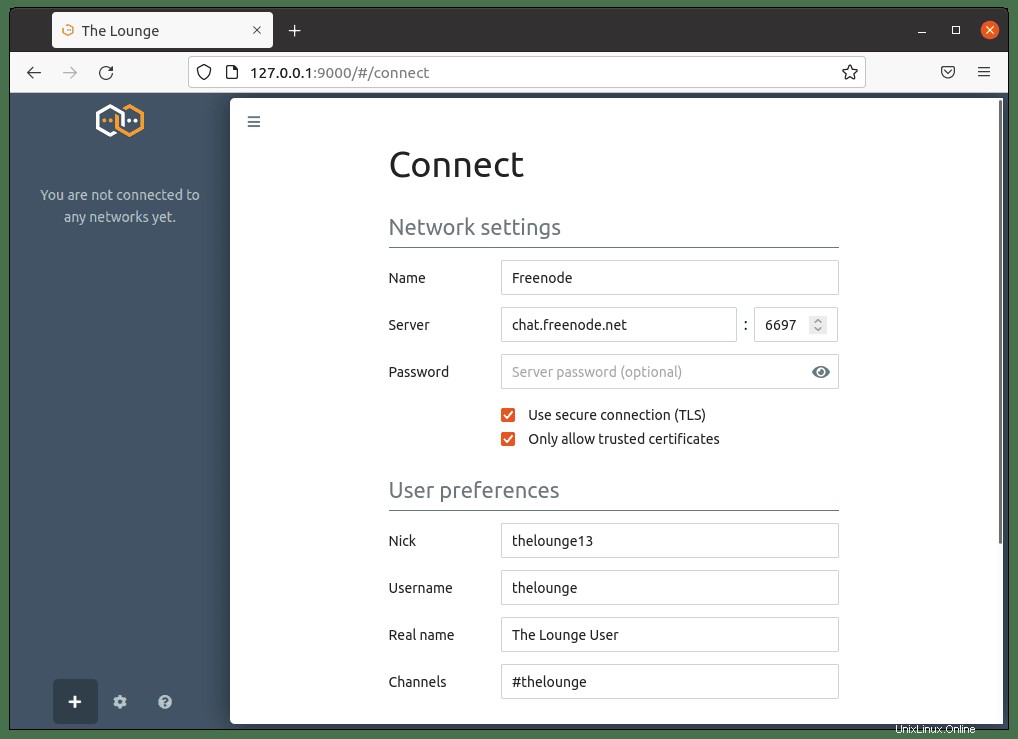
次に、リバースプロキシを使用してチャットサーバーにアクセスするかどうかを構成できます。
ラウンジApacheリバースプロキシを作成する
リモートコンピューターまたはネットワークからTheLoungeにアクセスするためのリバースプロキシを設定できます。この例では、チュートリアルでApacheプロキシサーバーをセットアップします。 Nginxを使用する場合は、この部分をスキップして、リバースプロキシとしてのNginxのセットアップに進んでください。 。
まず、Apacheをインストールします:
sudo apt install apache2 -yデフォルトでは、Apacheがアクティブ化されていない場合は有効になっている必要があります。使用:
sudo systemctl start apache2起動時にApacheを起動できるようにするには、次のコマンドを使用します。
sudo systemctl enable apache2成功した場合の出力例:
Synchronizing state of apache2.service with SysV service script with /lib/systemd/systemd-sysv-install.
Executing: /lib/systemd/systemd-sysv-install enable apache2Apacheのステータスを確認します:
sudo systemctl status apache2出力例:

Apacheをリバースプロキシとして使用するには、次のコマンドでモジュールを有効にする必要があります。
sudo a2enmod proxy proxy_http headers proxy_wstunnel次に、サブドメインの仮想ホストを作成します:
sudo nano /etc/apache2/sites-available/irc.confアクティブなドメイン名が必要になります。ドメイン名をお持ちでない場合は、わずか1〜2ドルで購入できます。 NameCheapには、最も安価なドメインがあります。.comが必要な場合は、Cloudflareを使用してください。
サブドメインを作成したら、サーバーブロックファイルに以下を追加します。
<VirtualHost *:80>
ServerName irc.example.com
ErrorDocument 404 /404.html
#HTTP proxy
ProxyPass / http://localhost:9000/
ProxyPassReverse / http://localhost:9000/
#Websocket proxy
SSLProxyEngine on
<Location /:/websockets/notifications>
ProxyPass wss://localhost:9000:/websockets/notifications
ProxyPassReverse wss://localhost:9000/:/websockets/notifications
</Location>
Header always unset X-Frame-Options
</VirtualHost>ファイルを保存します(CTRL + O)、 次に、(CTRL + X)を終了します 。
次に、ドライランを実行して、Apache構成または仮想ホストにエラーがないことを確認します。
sudo apache2ctl configtestすべてが正常に機能している場合、出力例は次のようになります。
Syntax OK次のようにApacheで仮想ホストを有効にします。
sudo a2ensite irc.conf次に、Apacheを再起動します:
sudo systemctl restart apache2ラウンジNginxリバースプロキシを作成する
リモートコンピュータまたはネットワークからラウンジにアクセスするためのリバースプロキシを設定できます。この例では、チュートリアルでNginxプロキシサーバーをセットアップします。
まず、Nginxをインストールします:
sudo apt install nginx -yデフォルトでは、Nginxがアクティブになっていない場合は有効にする必要があります。使用:
sudo systemctl start nginx起動時にNginxを起動できるようにするには、次のコマンドを使用します。
sudo systemctl enable nginx成功した場合の出力例:
Synchronizing state of nginx.service with SysV service script with /lib/systemd/systemd-sysv-install.
Executing: /lib/systemd/systemd-sysv-install enable nginxNginxのステータスを確認します:
sudo systemctl status nginx出力例:

次に、次のように新しいサーバーブロックを作成します。
sudo nano /etc/nginx/conf.d/irc.confアクティブなドメイン名が必要になります。ドメイン名をお持ちでない場合は、わずか1〜2ドルで購入できます。 NameCheapには、最も安価なドメインがあります。.comが必要な場合は、Cloudflareを使用してください。
サブドメインを作成したら、サーバーブロックファイルに以下を追加します。
server {
listen 80;
server_name irc.example.com;
access_log /var/log/nginx/irc.access;
error_log /var/log/nginx/irc.error;
location / {
proxy_pass http://127.0.0.1:9000;
proxy_set_header Host $host;
proxy_set_header X-Real-IP $remote_addr;
proxy_set_header X-Forwarded-For $proxy_add_x_forwarded_for;
proxy_set_header X-Forwarded-Proto $scheme;
proxy_set_header X-Forwarded-Protocol $scheme;
proxy_set_header X-Forwarded-Host $http_host;
# by default nginx times out connections in one minute
proxy_read_timeout 1d;
}
}ファイルを保存します(CTRL + O)、 次に、(CTRL + X)を終了します 。
次に、ドライランを実行して、Nginx構成またはサーバーブロックにエラーがないことを確認します。
sudo nginx -tすべてが正常に機能している場合、出力例は次のようになります。
nginx: the configuration file /etc/nginx/nginx.conf syntax is ok
nginx: configuration file /etc/nginx/nginx.conf test is successful変更を有効にするためにNginxをリロードします:
sudo systemctl reload nginxサーバーIPを指すようにドメインとDNSレコードを設定した場合は、 irc.example.comでIRCクライアントにアクセスできるようになります。 。
Let'sEncryptのSSL無料証明書を使用してNginxまたはApacheを保護する
理想的には、SSL証明書を使用してHTTPSでApacheまたはNginxを実行することをお勧めします。 。これを行う最良の方法は、 Let’s Encryptを使用することです。 非営利のインターネットセキュリティ研究グループ(ISRG)が運営する無料の自動化されたオープンな認証局 。
まず、certbotパッケージをインストールします 次のように:
Apache:
sudo apt install python3-certbot-apache -yNginx:
sudo apt install python3-certbot-nginx -yインストールしたら、次のコマンドを実行して証明書の作成を開始します。
Apache:
sudo certbot --apache --agree-tos --redirect --hsts --staple-ocsp --email [email protected] -d irc.example.comNginx:
sudo certbot --nginx --agree-tos --redirect --hsts --staple-ocsp --email [email protected] -d irc.example.comこれは、強制HTTPS 301リダイレクト、Strict-Transport-Securityヘッダー、およびOCSPステープリングを含む理想的なセットアップです。電子メールとドメイン名を要件に合わせて調整してください。
これで、URLは https://irc.example.comになります HTTP://irc.example.comの代わりに 。
古いHTTPURLを使用する場合は注意してください 、自動的に HTTPSにリダイレクトされます 。