Podmanは、LinuxオペレーティングシステムでContainersを実行するためにRedHatによって開発されたオープンソースプロジェクトです。 Dockerやその他のサポートされているイメージを使用してコンテナーを作成、管理、削除するのは、デーモンレスのコンテナーコマンドラインプラットフォームです。これは、Dockerのドロップイン代替品です。そうですね、 Ubuntu 20.04LTSWSL2を使用しているWindows11または10を使用している人のために PodmanContainerをインストールして使用したい s、ここに彼らのためのチュートリアルがあります。
WS2は、WSL1(Linux用のWindowsサブシステム)のアップグレードバージョンであり、Windows 10または11の仮想マシンプラットフォーム機能を使用して、ネイティブアプリと同様にLinuxアプリを実行します。
PodmanをWSL2Ubuntu20.04 –Windows10または11にインストール
Windows10または11でUbuntu20.04LTS WSL2アプリを既に実行している場合は、このチュートリアルのステップ3にジャンプします。ここでは、Podmanをインストールするためのコマンドを示しています。それ以外の場合は、すべての手順を実行してください。
1。 WSLと仮想マシンプラットフォームを有効にする
Linux用のWindowsサブシステムをまだ使用したことがない人は、最初に同じものを有効にする必要があります。 WSL1は仮想マシンプラットフォーム機能なしで使用できますが、 WSL2 できません。
コマンドラインメソッド:
GUI方式を使用したくない場合は、Windows11スタートを右クリックするだけです。 メニューアイコンをクリックし、「 Windowsターミナル(管理者)」を選択します 「。次のように入力します:
wsl --install
GUIメソッド:
•Windowsの検索をクリックします アイコンをクリックするか、開始を押します キーボードのボタン。
•次に、「機能」と入力します 、「Windowsの機能をオンまたはオフにする 」オプションが表示され、それを開くために選択します。
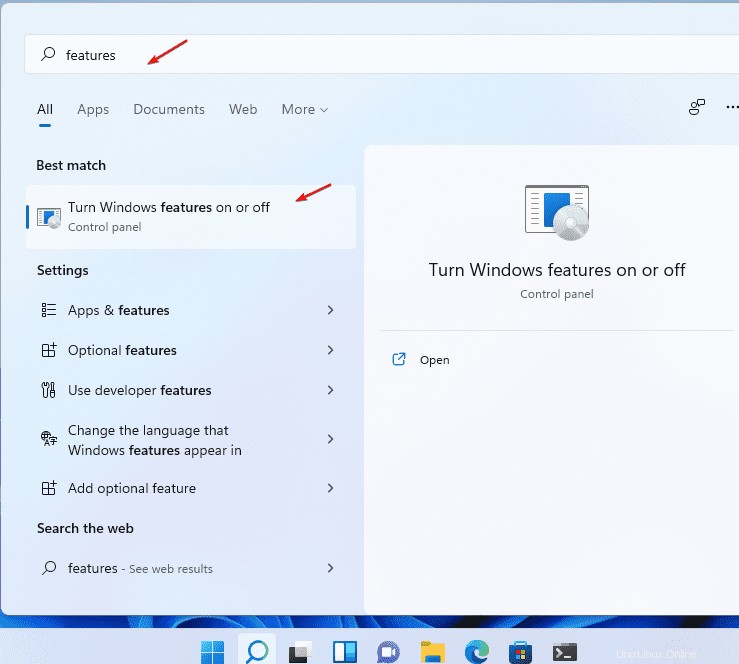
•Windowsの機能では、「仮想マシンプラットフォーム」のチェックボックスをオンにします。 」および「Linux用Windowsサブシステム 「; OKを押します ボタン。
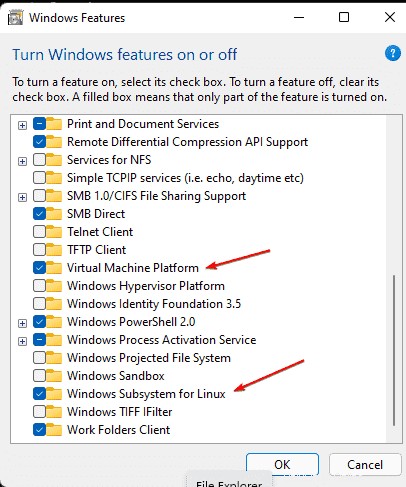
システムを再起動します
機能がインストールされたら、再起動 Windowsを使用して、統合が正常に行われたことを確認します。
2。 Ubuntu20.04をWindows11または10WSL2にインストールします
これで、Linuxバージョン2用のWindowsサブシステムを実行するために必要な基本的なプラットフォームができました。MicrosoftストアまたはPowershellを使用してUbuntu 20.04LTSLinuxアプリをインストールします。
CLIとGUIの2つの方法があります。快適なものを選択してください。
コマンドライン方式:
コマンドラインを使用する場合は、Windowsの[スタート]メニューアイコンを右クリックして、Powershell(管理者)またはWindowsターミナル(管理者)を選択します。
wsl --install Ubuntu-20.04
他の利用可能なLinuxディストリビューションを確認するには、コマンドは次のとおりです。
wsl --list --online
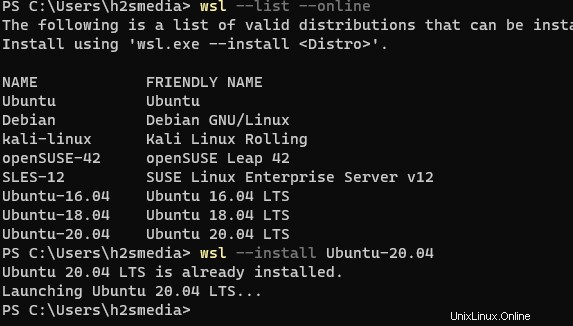
GUIメソッド:
Microsoft Store経由で必要な場合 、次にタスクバーに表示されるアイコンをクリックするか、プログラムで同じものを検索します。その後、Ubuntu20.04LTSを検索します。
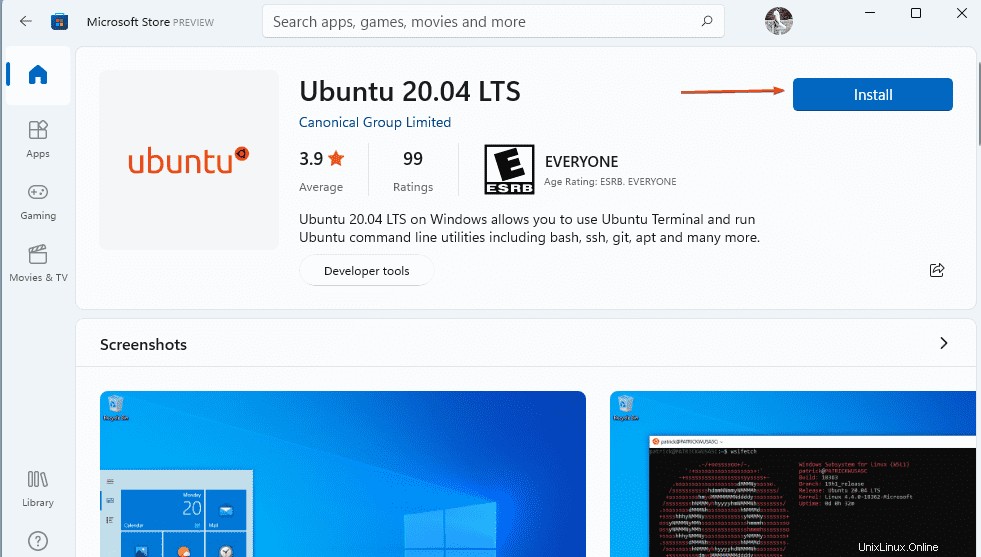
3。 Ubuntu20.04WSL2を起動してPodmanをインストールします
次のステップでは、インストールしたUbuntuWSLアプリを開きます。最終設定が完了するまでしばらく時間がかかります。その後、ユーザー名とパスワードの設定を求められます。完了したら、最初に更新コマンドを実行します:
sudo apt update
次に、Podmanコンテナをインストールします:
Podmanをインストールするには2つの方法があります: まず、Ubuntu20.04をUbuntu20.10LTSにアップグレードします。 ポッドマンをなしで取得するには 追加のリポジトリを追加します。そして秒 1つは、Podmanの公式レポを追加することです。 同じものをUbuntu20.04LTSに手動でインストールします。 ここでは両方の方法を示します。
#Istメソッド:
リポジトリを使用してUbuntu20.04LTSでPodmanを入手:
リポジトリを追加します:
コマンドのブロック全体を貼り付けます:
echo "deb https://download.opensuse.org/repositories/devel:/kubic:/libcontainers:/stable/xUbuntu_20.04/ /" | sudo tee /etc/apt/sources.list.d/devel:kubic:libcontainers:stable.list
GPGキーを追加します
curl -L "https://download.opensuse.org/repositories/devel:/kubic:\ /libcontainers:/stable/xUbuntu_20.04/Release.key" | sudo apt-key add -
システムを実行する更新とアップグレード Repoキャッシュを更新し、利用可能なパッケージの最新バージョンをインストールします。
sudo apt-get update sudo apt-get -y upgrade
最後に 、APTパッケージマネージャーを使用してPodmanをインストールします:
sudo apt install podman
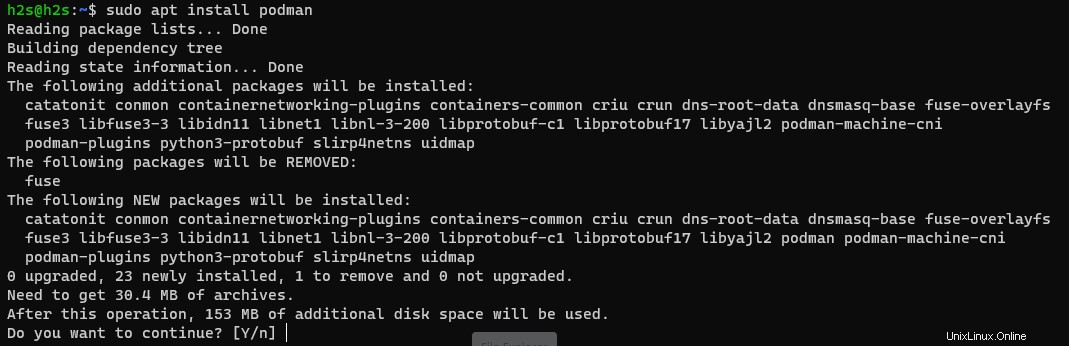
#アップグレードによる2番目の方法
リポジトリを手動で追加したくない場合、Podmanをインストールする別の方法は、Ubuntu20.04をUbuntu20.20LTSにアップグレードすることです。その後、公式リポジトリを介してこのコンテナプラットフォームを設定するためのパッケージを入手できるようになるためです。
ステップ1: まず、この記事を使用して WSL2をアップグレードします 実行中–ターミナルを使用してUbuntu20.04からUbuntu21.04へ。
ステップ2: Ubuntu 20.10 LTSを使用したら 次に、単に実行します:
sudo apt install podman
4。 Podmanを使用してコンテナを作成する
Podmanが使用するコマンドラインはDockerと同じであるため、これまでに使用したことがある場合は、Podmanにまったく問題はありません。
プル画像:
Dockerライブラリで利用可能なUbuntuイメージを使用してコンテナを作成するとします。その場合、コマンドは次のようになります。
podman pull ubuntu
Fedoraの場合も同様です 使用:
podman pull fedora
プルされたすべての画像を一覧表示するには:
podman images
注 :警告が表示された場合 イメージのプル中に何度も何度も:警告[0000]「/」は共有マウントではありません。これにより、ルートレスコンテナで問題が発生したりマウントが欠落したりする可能性があります
次に、それらを実行します。それ以外の場合はそのままにします。
sudo chmod 4755 /usr/bin/newgidmap sudo chmod 4755 /usr/bin/newuidmap
コンテナを作成して実行する:
ダウンロードを使用してコンテナを作成するには 画像については、次のコマンド構文を使用してください:
podman run -dit --name h2s fedora
上記のコマンドで、 h2s 名前です コンテナの fedoraの間に作成したい ダウンロードです 画像 。
実行されているかどうかを確認します:
podman ps
実行中のコンテナコマンドラインまたはbashに接続します。
podman attach h2s
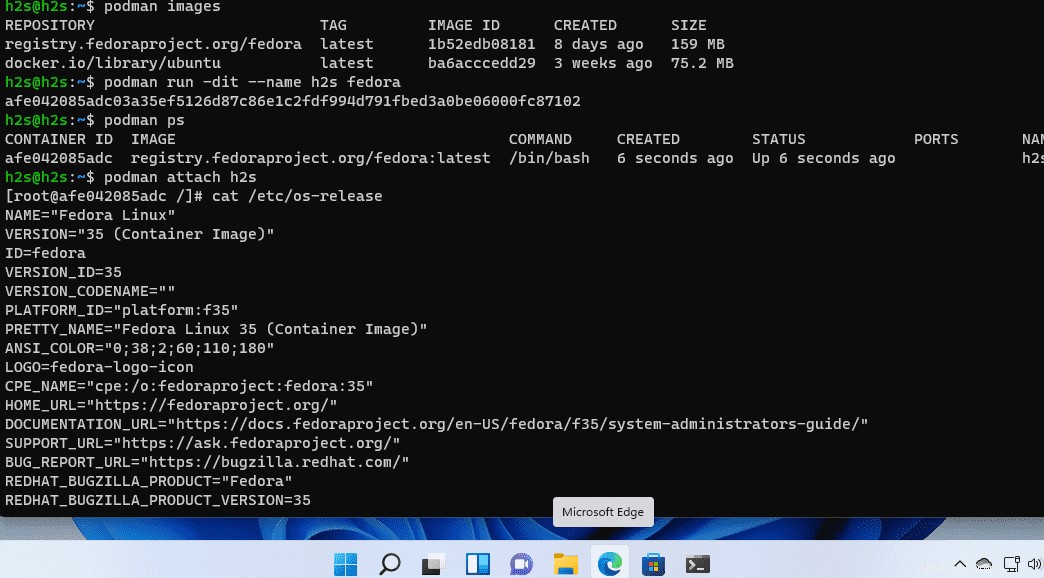
5。 DockerをPodmanのエイリアスとして使用する
このコンテナプラットフォームのコマンドラインを使用しているときにまだ少し慣れていない場合は、Dockerでエイリアスを作成できます。ただし、以下に示すエイリアスコマンドを使用するには、システムにPodmanのみがインストールされていることを確認してください。
alias docker=podman
これで、「 docker」ですべてのコマンドを使用できるようになりました 「。
docker --version
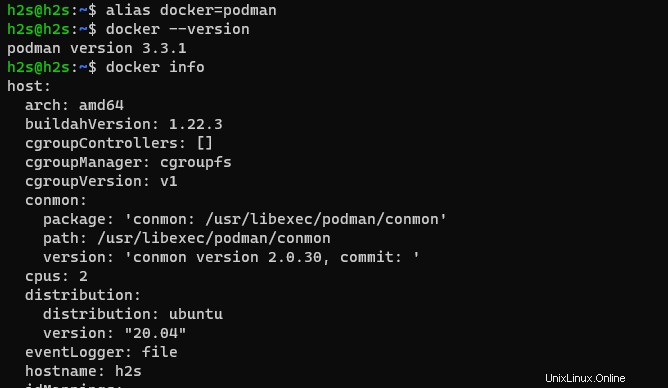
グラフィカルユーザーインターフェースを使用したPodmanの管理 ユーザーはコックピットに行くことができます:コックピットWebコンソールをインストールする方法