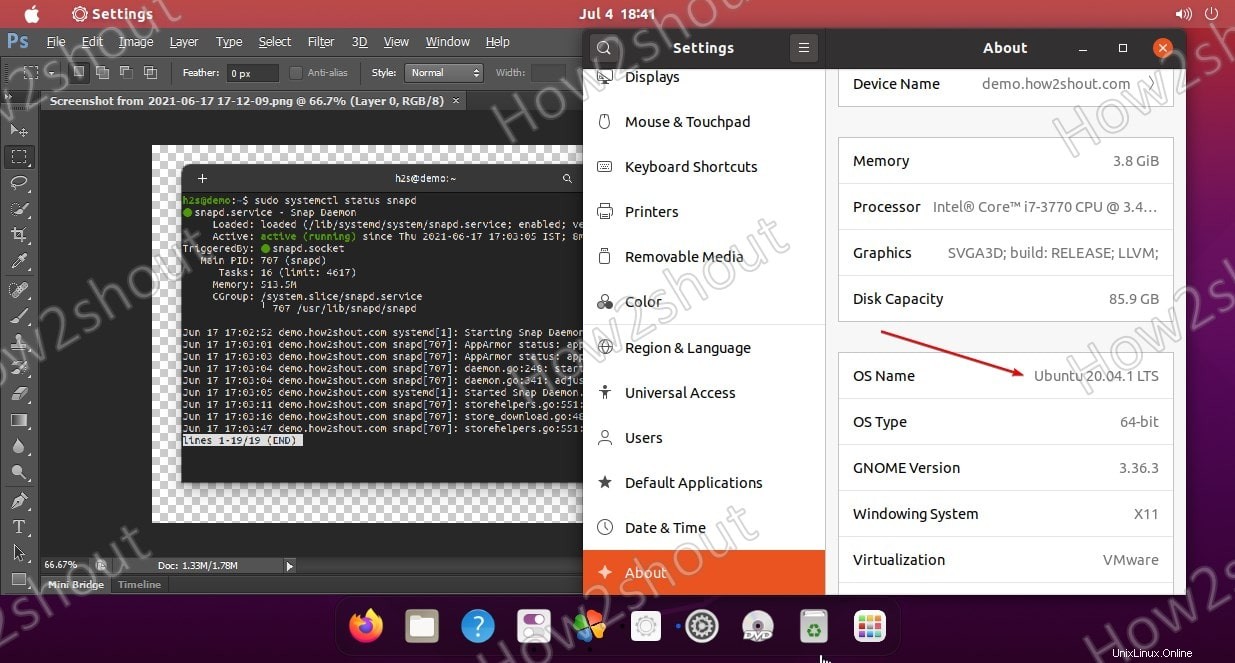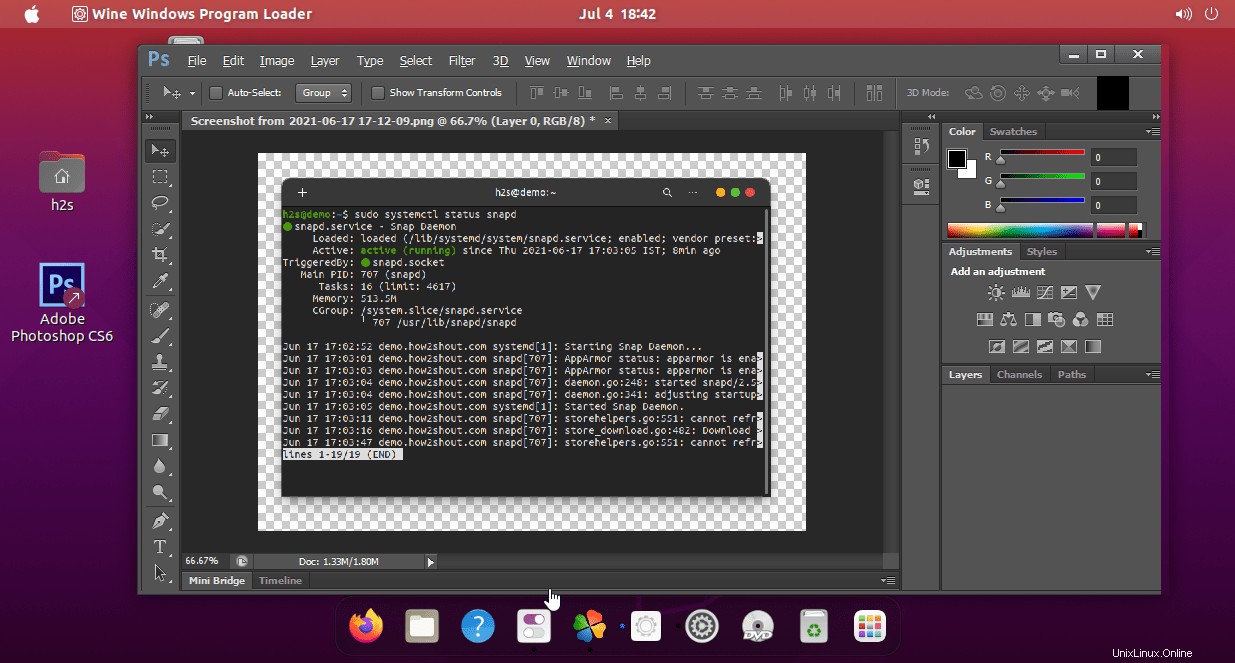Adobe PhotoshopはLinuxで正式に利用できませんが、それでも、お気に入りの写真を編集するための複雑な作業なしで、Ubuntu20.04LTSデスクトップにPhotoshopCS6をインストールできます。
Photoshopは、プロだけでなく一般ユーザーにとっても写真の編集に関して非常に人気のあるツールです。この写真編集プログラムは、写真の品質を向上させるための多くのツールを提供します。つまり、Photoshopで画像を調整することもできるため、最適な環境条件に完全に依存する必要はありません。
ユーザーは、任意の画像の色調と色の値を修正して、目的の写真効果を得ることができます。さらに、グラデーションカーブを使用して明るさを変更し、画像の一般的な光の印象を上下させることもできます。さまざまな種類のブラシを使用してほぼデジタルでペイントすることにより、新しいオブジェクトを追加できます。 Photoshopの機能リストは膨大なので、ここに残して、UbuntuLinuxでPhotoshopを使用する方法などのメイントピックについて話しましょう。
Ubuntu20.04LTSにAdobePhotoshopをインストールして使用する
ここに記載されている手順は、Linux Mint 20.1、またはMX Linux、POP!OSなどのUbuntu20.04に基づくその他のLinuxオペレーティングシステムでも機能します。 LinuxにWindowsアプリケーションを直接インストールすることはできないため、唯一の方法はWineHQであり、ここでは同じものを使用します。
要件 :
- ワイン
- PlayOnLinux
- AdobePhotoshopCS6のセットアップ
- Ubuntu Linux
1。 32ビットアーキテクチャを有効にする
ええと、32ビットCPUアーキテクチャをまだサポートしているアプリケーションはたくさんあります。良い点は、WineHQが32ビットと64ビットの両方のアプリケーションをサポートしていることです。したがって、64ビットのUbuntuを使用している場合は、以下のコマンドを使用して32ビットのサポートを有効にしてください。
sudo dpkg --add-architecture i386
2。 WineGPGキーを追加する
次に、Wineのリポジトリから検証済みのパッケージをインストールできるようにするWineGPGキーを追加します。それで、ここにコマンドがあります-1つはダウンロードすることであり、次はそれを追加することです。
wget -nc https://dl.winehq.org/wine-builds/winehq.key sudo apt-key add winehq.key
3。 Ubuntu20.04にWineリポジトリを追加
GPGキーがUbuntuLinuxにインストールされたら、次のステップは、Ubuntu 20.04LTSLinux用のWineの公式リポジトリを追加することです。
sudo add-apt-repository 'deb https://dl.winehq.org/wine-builds/ubuntu/ focal main'
4。 LinuxにPhotoshopをインストールするようにWineを設定する
コマンドを実行して、システムで安定バージョンのWineを取得します。これにより、UbuntuLinuxで適切にセットアップするために必要なパッケージがインストールされます。
sudo apt install --install-recommends winehq-stable
5。 PlayOnLinuxもインストールしてください
Wineの問題は、グラフィカルユーザーインターフェイスがないと、新しいユーザーがLinux上のPhotoshopなどのWindowsアプリケーションに必要な依存関係を簡単にインストールするのが複雑になることです。したがって、この問題を解決するために、WineのGUIフロントエンドであるPlayOnLinuxを使用できます。これにより、コマンドラインよりも簡単にWinアプリをインストールできます。そして、そのパッケージがUbuntu 20.04 LTSの公式リポジトリで利用できるのは良いことです。したがって、1つのコマンドで、システムにインストールできます。
sudo apt install playonlinux
6。 Ubuntu20.04LTSにAdobePhotoshopをインストールする
次に、Ubuntuのアプリケーションランチャーに移動し、PlayOnLinuxを検索します。表示されたら、同じものをクリックして実行します。
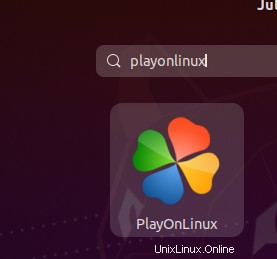
[インストール]ボタンをクリックします。
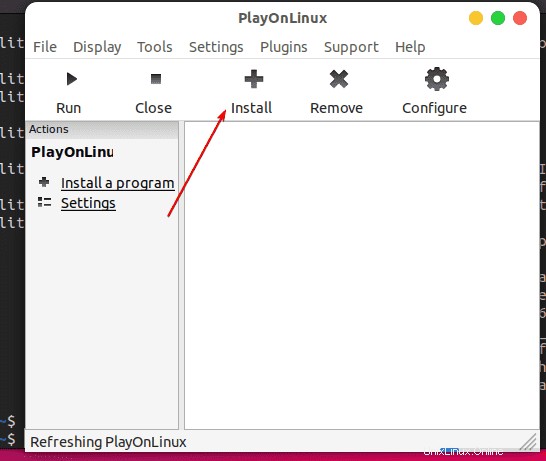
7。インストールするPhotoshopプログラムを選択します
グラフィックをクリックします Linuxにインストールするためにその下で利用可能なWine互換アプリケーションを表示するオプション。したがって、それを選択してから Adobe Photoshop Cs6 続いてインストール ボタン。
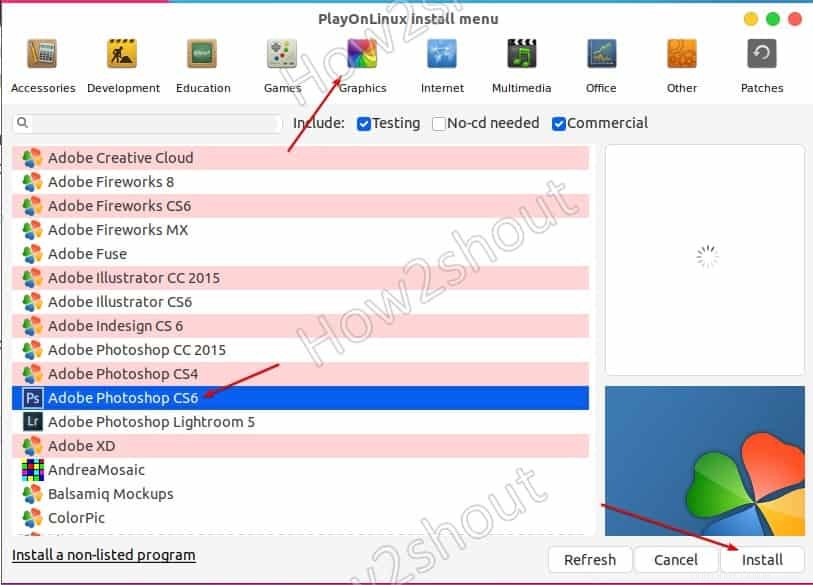
実行可能ファイルを参照
参照をクリックします ボタンをクリックして、Adobephotoshopのセットアップフォルダに移動します Windowsにインストールするためにダウンロードしたもの。そこでSet-up.exeを選択します インストールするファイル。
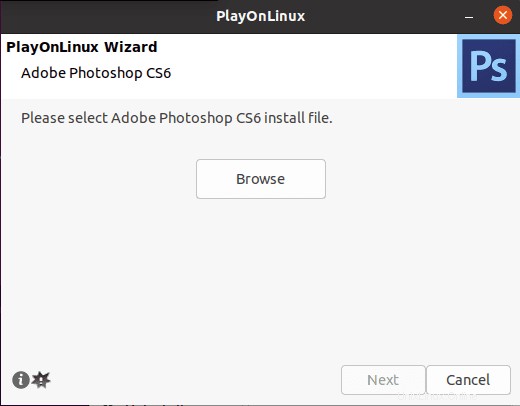
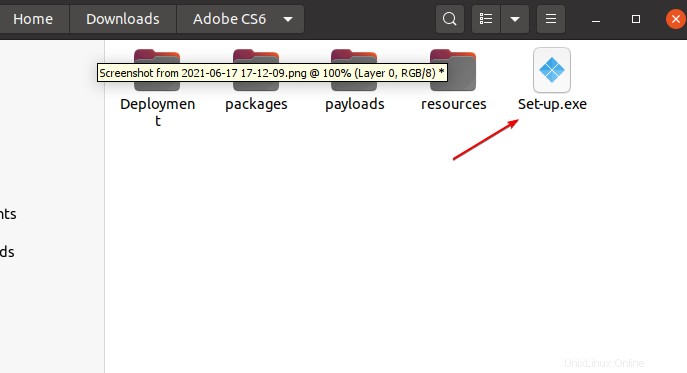
注 :PlayOnLinuxウィザードが必要なパッケージをダウンロードし、それらのパッケージに対してポップアップが表示されるため、ここからしばらく待つ必要があります。それらをフォローするだけで、いくつかのパッケージをインストールする許可を求められたときはいつでも同じようになります。
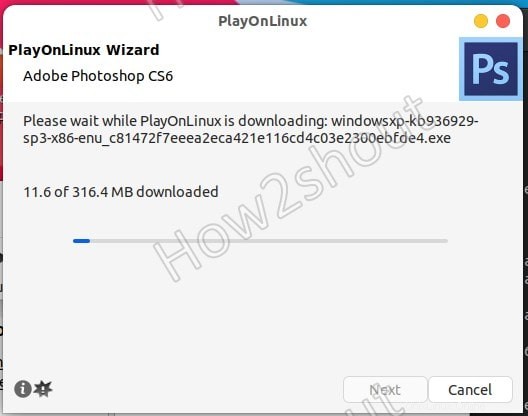
依存関係のインストールが完了すると、Photoshopをインストールするためのようこそ画面が表示されます。シリアルキーをお持ちの場合は、インストールをクリックしてください それ以外の場合は、試してを押してください ボタン。
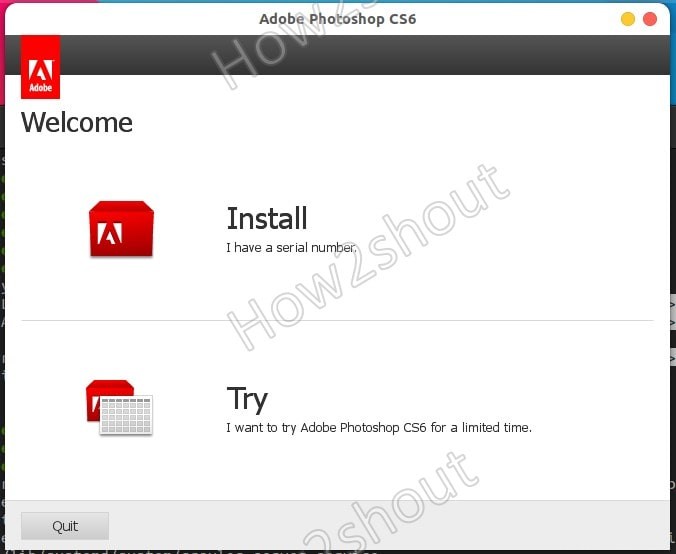
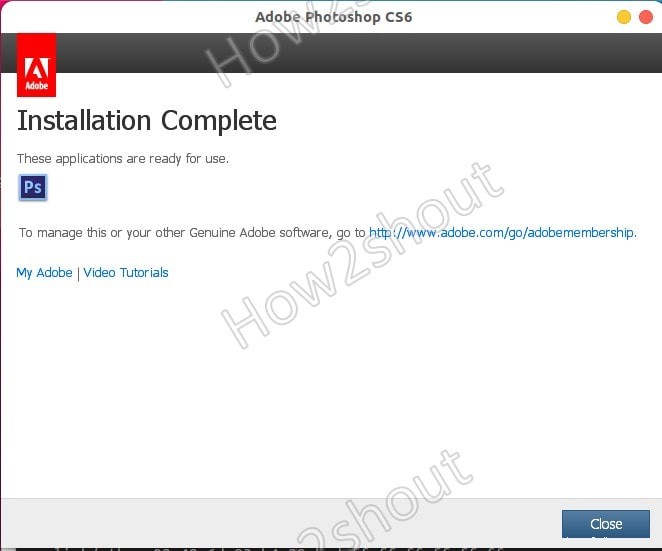
8。 PhotoshopLinuxデスクトップショートカット
インストールが完了しました。これで、Ubuntu20.04LTSデスクトップにショートカットが表示されます。それを右クリックして、「起動を許可」を選択します 」これにより、ショートカットが実行可能になり、歯車のアイコンがAdobePhotoshopに変わります。
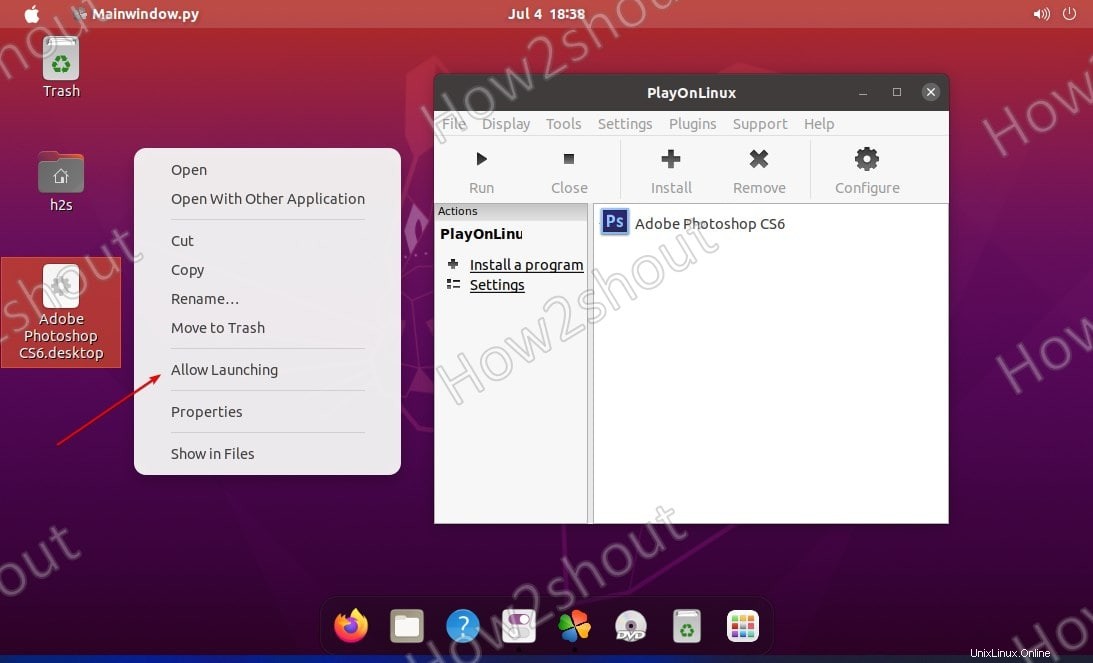
ショートカットをダブルクリックして、Linuxでこの画像エディタプログラムを開始します。
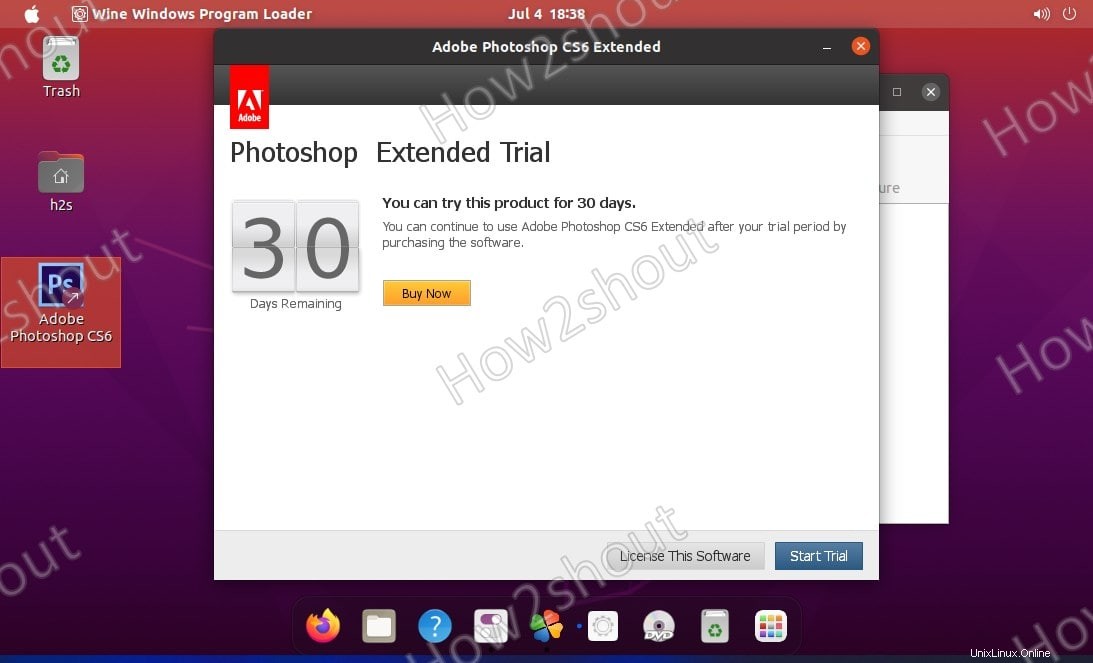
9。 Ubuntu20.04でPhotoshopを使用して写真の編集を開始します
最後に、アプリケーションを使用して写真を編集し始めます。おめでとうございます。インストールと構成が正常に完了しました。ただし、それでも、この方法が他のLinuxでも機能するという保証はありません。したがって、必要に応じて、Linux用の人気のあるAdobeフォトショップの代替品を試すことができます。