コマンドを実行して、ビデオ会議と音声通話を行うためのUbuntu 22.04 LTSJammyJellyFishにZoomClientをインストールします。
Zoomは、音声通話やビデオ会議を開催するための無料ソフトウェアです。ズームの基本機能は無料でご利用いただけますので、登録は必要ありません。 Zoomは、コンピューター用のプログラムとしても、すべてのAndroidおよびiOSデバイス用のアプリとしても利用できます。
パッケージの範囲によっては、ビデオ会議の録画も表示できます。必要に応じて、人工知能が会話の記録をキャプチャし、それをさらに編集することができます。
無料版のズーム機能
• グループ会議には最大100人の参加者が参加できます。
• Zoomを介して無制限の会議を行うことができます。同じ条件がビデオ会議にも適用されます。
• 会議を問題なく記録することも可能です。会議中に、関係者全員とチャットすることもできます。
• このアプリケーションには、マイクなしで自分自身に注意を引くオプションもあります。チャットに加えて、この目的のためにさまざまなボタンを使用できます。たとえば、「レポート」を使用できます。
• 画面共有により、コンテンツの直接共有またはデモンストレーションが可能になります。
• HD解像度がサポートされています。
• 会議も暗号化されます。
• 無料版を使用するには、Zoomに登録する必要があります。
• このアプリケーションは、企業内と個人間の両方で使用できます。
Ubuntu 22.04LTSLinuxにZoomクライアントをインストールする手順
ここに記載されている手順は、Ubuntu 22.04だけでなく、MX Linux、LinuxMintなどの他のDebianベースのオペレーティングシステムにも適用できます…
#1番目の方法:
1。システムアップデートを実行する
Aptパッケージマネージャーを使用してsystemupdateコマンドを実行し、Ubuntu22.04のすべてのパッケージが最新であることを確認します。
sudo apt update
Wgetのインストール:
sudo apt instal wget
2。 LinuxZoomクライアントをダウンロード
Zoomは、Ubuntu22.04の公式システムリポジトリからインストールすることはできません。したがって、ZoomClientで利用可能なDebianバイナリを公式Webサイトからダウンロードする必要があります。
wget https://zoom.us/client/latest/zoom_amd64.deb
3。 Ubuntu22.04LTSにZoomをインストールする
Ubuntu 22.04 LTS LinuxにZoomクライアントのDebianパッケージを入手したら、システムのパッケージマネージャーAPTを使用して同じものを簡単にインストールできます。
sudo apt install ./zoom_amd64.deb
これにより、必要な依存関係も解決され、インストールされます。
4。ビデオ会議ソフトウェアを実行する
これで、UbuntuLinuxにこのビデオ会議ソフトウェアがすでにインストールされています。実行するには、アプリケーションランチャーに移動してZoomを検索します。
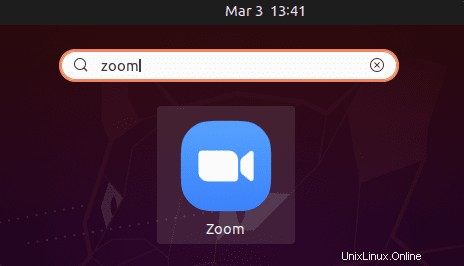
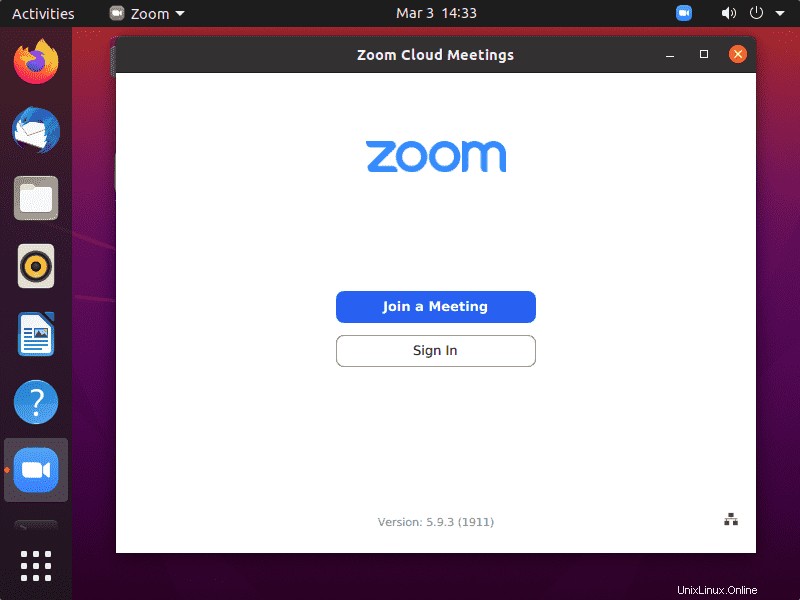
#2番目の方法: SNAPdの使用
5。 Snapを使用してZoomクライアントをインストールします
Ubuntu 22.04にZoomクライアントをインストールする別の方法は、Snapパッケージマネージャーを使用することです。その単一のコマンドを使用して、このビデオ会議クライアントを簡単に設定できます。
sudo snap install zoom-client
6。更新またはアップグレードするには
SNAPを使用してクライアントをインストールした場合、このアプリケーションの更新はコマンド端末を使用して簡単に実行できます。
sudo snap refresh zoom-client
注 :このチュートリアルで示した最初の方法を使用してZoomクライアントをインストールした場合。次に、最初の方法で示したすべての手順に従って、このアプリケーションの最新バージョンを更新または取得できます。
7。アンインストールまたは削除
Ubuntu22.04でZoomLinuxクライアントアプリケーションを必要としなくなった場合は、削除できます:
最初の方法を使用したことがある場合:
sudo apt remove zoom
スナップを使用したことがある場合は、次のようにします。
sudo snap remove zoom-client