プログラムを作成するためのコマンドターミナルを使用して、Ubuntu 22.04 LTS JammyJellyFishLinuxにNotePad++をインストールする簡単な手順を学びます。
無料のメモ帳++はWindowsのメモ帳エディターに基づいていますが、プログラムを作成するために機能します。したがって、APTなどのパッケージマネージャーを使用するだけでは、LinuxシステムにNotepad++をインストールすることはできません。このような状況では、Windowsアプリケーションを実行するための無料のオープンソース互換性レイヤーであるWineの助けを借りる必要があります。
一方では、Windowsのnotepad.exeは短いメモを作成するのに適していますが、Notepad++プログラムはそれを超えています。コードを書く人なら誰でも、このアプリについてすでに知っているでしょう。入力された特定のコードブロックをカラーで強調表示する構文強調表示などの機能を提供します。これにより、概要が改善されます。
TXTに加えて、Batch、C ++、C#、JavaScript、PHP、PostScript、Windows PowerShell、Python、R、Windowsレジストリ(* .reg)、Ruby、Swift、およびVisualBasicのエントリがあります。ユーザーはプログラミング言語の知識が必要なだけです。Notepad++を使用すると作業が簡単になりますが、ここでのノウハウが失われることはありません。
Ubuntu 22.04LTSLinuxにNotePad++をインストールする手順
1。要件
このチュートリアルを実行するには…
• スナップ
• Ubuntu Linux
• sudo権限を持つroot以外のユーザー
• ターミナルアクセス
• インターネット接続
2。システムアップデートを実行する
Linuxにソフトウェアをインストールする前に、systemupdateコマンドを実行することをお勧めします。これにより、システムが最新の状態になり、リポジトリキャッシュも更新されます。
sudo apt update && sudo apt upgrade
3。 Ubuntu22.04LinuxにNotepad++をインストールする
Notepad++はUbuntuLinuxでは使用できません。したがって、Linuxシステムにインストールするには、Wine(Linux用のWindowsプログラムローダー)とNotePad++インストーラーが必要です。ただし、システムにWineをインストールする代わりに、SNAPを使用できます。はい、Snapcraftリポジトリで利用可能な非公式のSnapパッケージがあります。プロジェクトはGitHubで入手できます 。
良い点は、Ubuntuのすべての最新バージョンにあります。SNAPはデフォルトで提供されるため、特別なものは必要ありません。指定されたコマンドを実行するだけです:
sudo snap install notepad-plus-plus
sudo snap connect notepad-plus-plus:removable-media sudo snap connect notepad-plus-plus:cups-control
数分待つ必要があります…
4。 Notepad++を実行する
インストールが完了すると、他のLinuxアプリケーションと同じように実行できます。 Ubuntuのアプリケーションランチャーに移動し、Notepad ++を検索してクリックし、同じアイコンが表示されたら実行します。
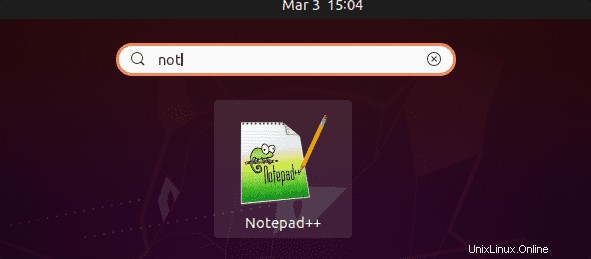
Notepad ++でもダークモードを利用できますが、見つけるのは少し難しいです。まず、「設定」をクリックします 次にスタイル メニューバーの」をクリックして、デザインメニューを開きます。 [テーマを選択]の下 」では、「デフォルト」を使用して、いくつかのテーマから選択できます。 」がデフォルト設定です。
選択できるダークテーマはいくつかあります。「ダークモードのデフォルト」は、主に黒とグレーの色調の通常モードです。しかし、「オブシディアン」、「ディープブラック」、「トワイライト」、「ゼンバーン」も暗い背景を提供します。ただし、問題は、メニューバーが常に明るいままであるということです。その後、メニューバーの「表示」からアクセスできる気晴らしのないモードを使用できます。これによりトップメニューが非表示になり、完全に暗いエディタが残ります。右上のプラスボタンを使用してモードを終了します。
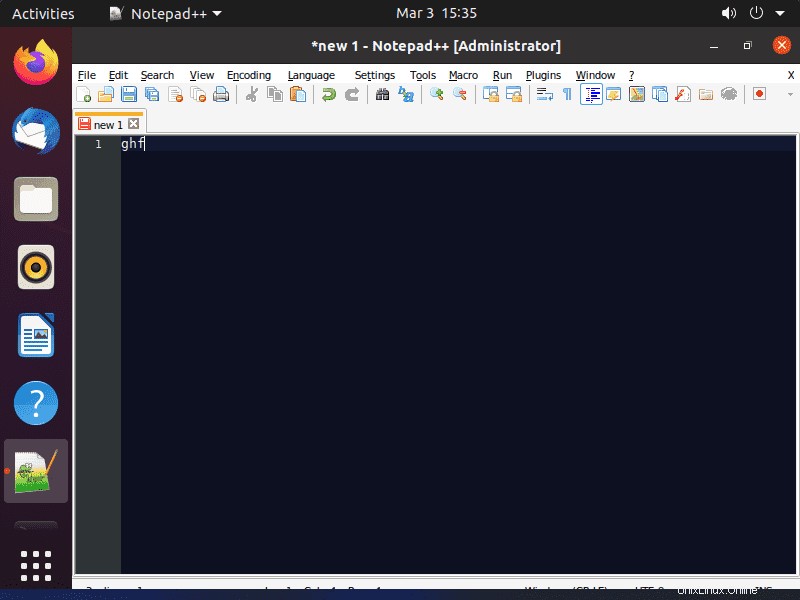
5。 Notepad++の更新またはアップグレード
さて、SNAPパッケージマネージャーを使用してNotepad ++をインストールしたので、更新も非常に簡単です。これを行うためのコマンドは次のとおりです。
sudo snap refresh notepad-plus-plus
6。アンインストールまたは削除
しばらくしてUbuntu22.04JammyLinuxでNotepad++が不要になった場合は、SNAPコマンドを使用して削除することもできます。これが:
sudo snap remove notepad-plus-plus
エンディングノート:
このようにして、Ubuntu 22.04LTSまたは20.04LTSにWineを手動でインストールしなくても、Notepad++を簡単に入手できます。上記のガイドは、Fedora、AlamLinux、LinuxMintなどのSNAPをサポートするすべてのLinuxシステムで使用できます…