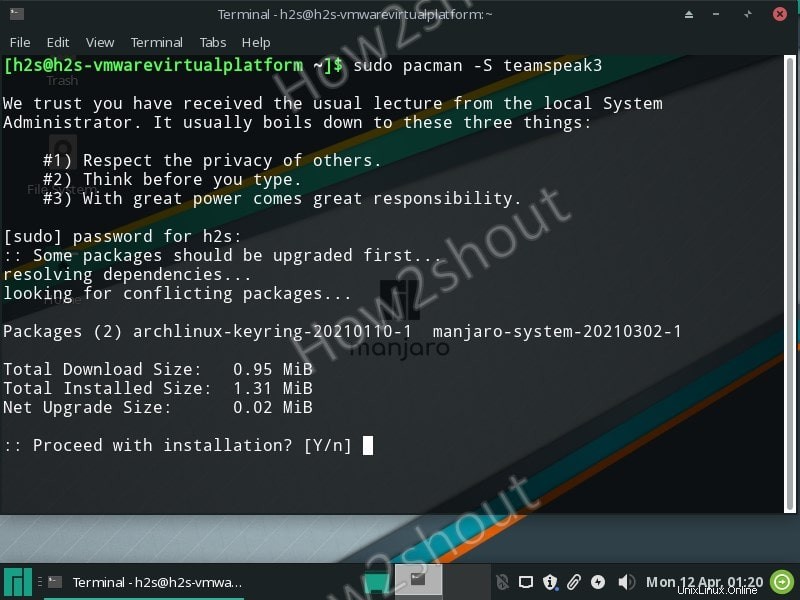TeamSpeakは、Linux、Windows、macOS、FreeBSD、およびAndroidにインストールできる無料の音声会議ソフトウェアです。これは、Discordなどの他のプラットフォームの分野におけるパイオニアです。 TeamSpeakを使用すると、約1000台のパブリックTeamSpeakサーバーまたは独自のプライベートサーバーに無料でアクセスできます。オンラインゲームと並行して、現在のTeamSpeakを使用して、音声やテキストを介して友達とコミュニケーションをとることができます。
UbuntuおよびDebianベースのLinuxにTeamspeakをインストールする手順
Ubuntu 20.04 / 18.04 / 21.04、Linux Mint 19 / 20.1、CentOS、Fedora、Elementary、AlmaLinux、MX Linux、ManjroなどのLinuxにもTeamSpeak3をインストールする場合 それなら本当に簡単です。そして、この記事でここに示すのと同じです。 TeamSpeakのメリットを享受するために、最も人気のある2つのLinuxディストリビューション(DebianおよびArchベース)のインストールプロセスを段階的に示します。ただし、他の一般的なLinuxディストリビューションには特定のコマンドを使用できます。
1。 TeamSpeakLinuxバージョンをダウンロード
最初のステップは、Linuxディストリビューションアーキテクチャ(32ビットまたは64ビット)に従ってTeamSpeak3公式クライアントをダウンロードすることです。使用しているアーキテクチャがわからない場合は、uname -mを実行してください。 見つけるためにターミナルでコマンド。ただし、Ubuntu 18.04 / 20.04/21.04を含む最新のシステムはすべて64ビットです。
したがって、ブラウザを開いて、TeamSpeakの公式ダウンロードWebページにアクセスしてください。 ダウンロードをクリックします Linuxファイルに指定されたボタン。
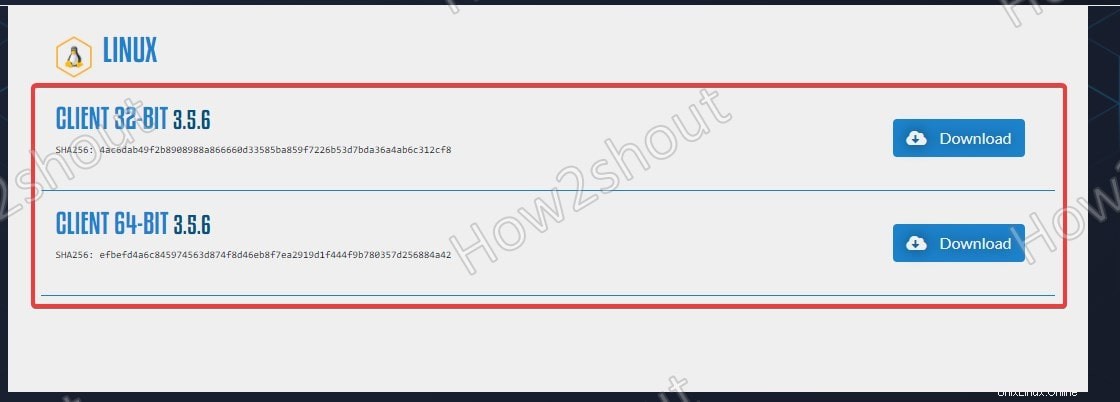
2。ファイルを実行可能にする
ブラウザを使用してダウンロードするものはすべて、デフォルトでシステムのダウンロードに入ります。 フォルダ。したがって、コマンドターミナルを開き、ダウンロードディレクトリに切り替えます。
cd ~/Downloads/
利用可能なファイルを見る
ls
ここで、ダウンロードしたTeamspeakファイルをシステムで実行できるように実行可能にする必要があります。そのためには、以下のコマンドを使用してください-
chmod u+x TeamSpeak3-Client-linux_*.run
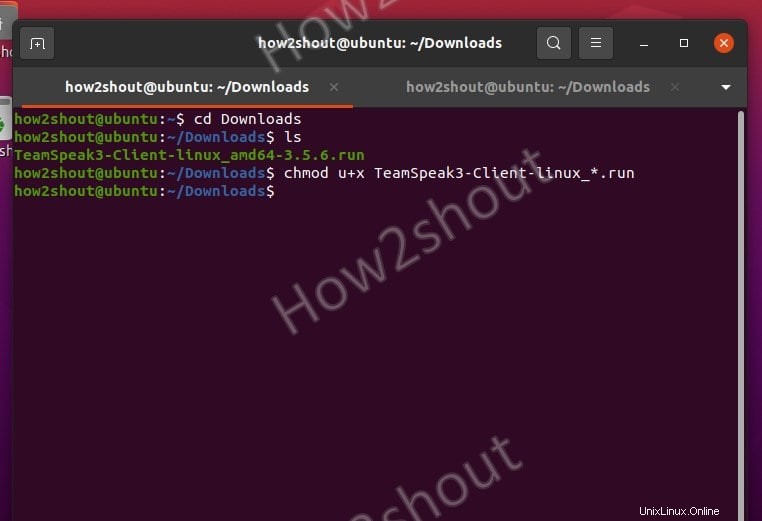
3。 Ubuntuおよびその他のLinuxにTeamSpeakクライアントをインストールする
最後に、TeamSpeakクライアントの実行可能ファイルがあります。それを実行して、Linuxディストリビューションにオーディオ通信用のこのボイスオーバーインターネットプロトコルアプリケーションをインストールしましょう。
./TeamSpeak3-Client-linux_*.run
TeamSpeak 3クライアントのインストールが開始されると、ライセンスを読むように求められます。これを行うには、次の手順に従います。
- [Enter]を押します ライセンステキストを最初に表示するためのキー
- 下に移動するには、下の矢印を使用します 鍵。
- 読みたくない場合は、 qを押してライセンステキストの表示を終了します。 キーボードのキー。
- インストールをさらに進めるには、テキストが表示されます-」受け入れる場合はyと入力し、そうでない場合はnと入力してください ”と答える” y 「。
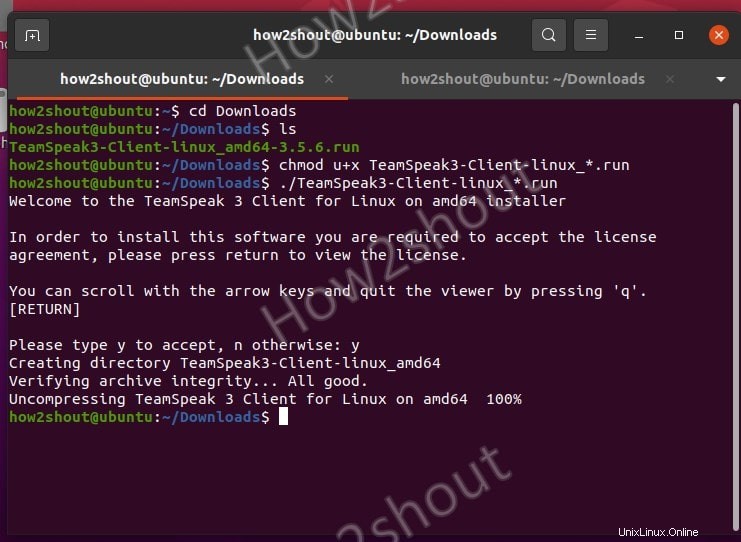
4。 Linux用のデスクトップショートカットとランチャーを作成する
これで、TeamSpeakは次のパスでインストールされました」 / home / $ USER / Downloads / TeamSpeak3-Client-linux_amd64 」と同様に、ダウンロードディレクトリからもインストールした場合。誤って削除しないように、安全な場所に移動しましょう。
sudo mv ~/Downloads/TeamSpeak3-Client-linux_amd64/ /usr/local
次に、ランチャーへのショートカットを追加します 、そのため、常にフォルダから開始する必要はありません。ファイルを作成します:
sudo nano ~/.local/share/applications/teamspeak3-client.desktop
次の行をコピーして貼り付けます:
[Desktop Entry] Name=Teamspeak 3 Client GenericName=Teamspeak Comment=Speak with friends Comment=Speak with friends Exec=/usr/local/TeamSpeak3-Client-linux_amd64/ts3client_runscript.sh Terminal => X-MultipleArgs=false Type=Application Icon=/usr/local/TeamSpeak3-Client-linux_amd64/styles/default/logo-128x128.png StartupWMClass=TeamSpeak 3 StartupNotify=true
Ctrl + Oでファイルを保存します Ctrl + Xでエディタを入力して閉じます 。
次に、すべてのアプリケーションに移動します TeamSpeakを検索します :
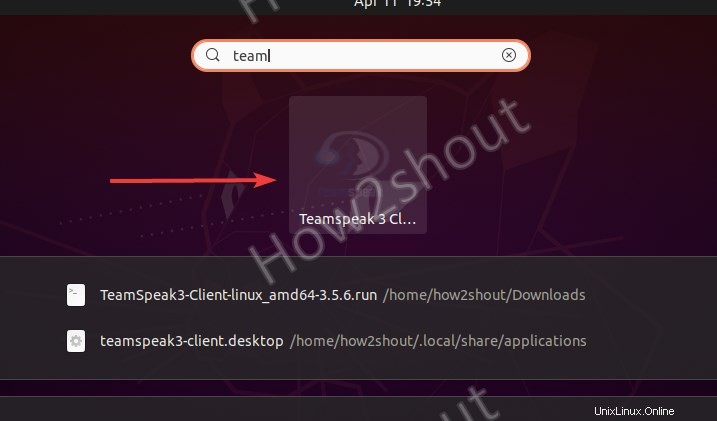
TeamSpeakclienのデスクトップショートカットも必要な場合 Linuxでは、上記で作成したショートカットファイルをそこにコピーするだけです-
cp ~/.local/share/applications/teamspeak3-client.desktop ~/Desktop
デスクトップにショートカットアイコンが表示されたら、右クリックして[起動を許可]を選択します 」オプション。
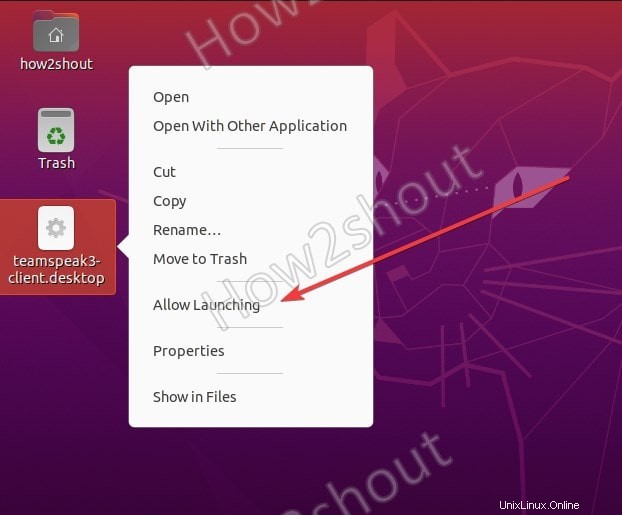
最後に、Ubuntuまたは他のLinuxOSでのボイスチャットアプリケーションを次に示します。
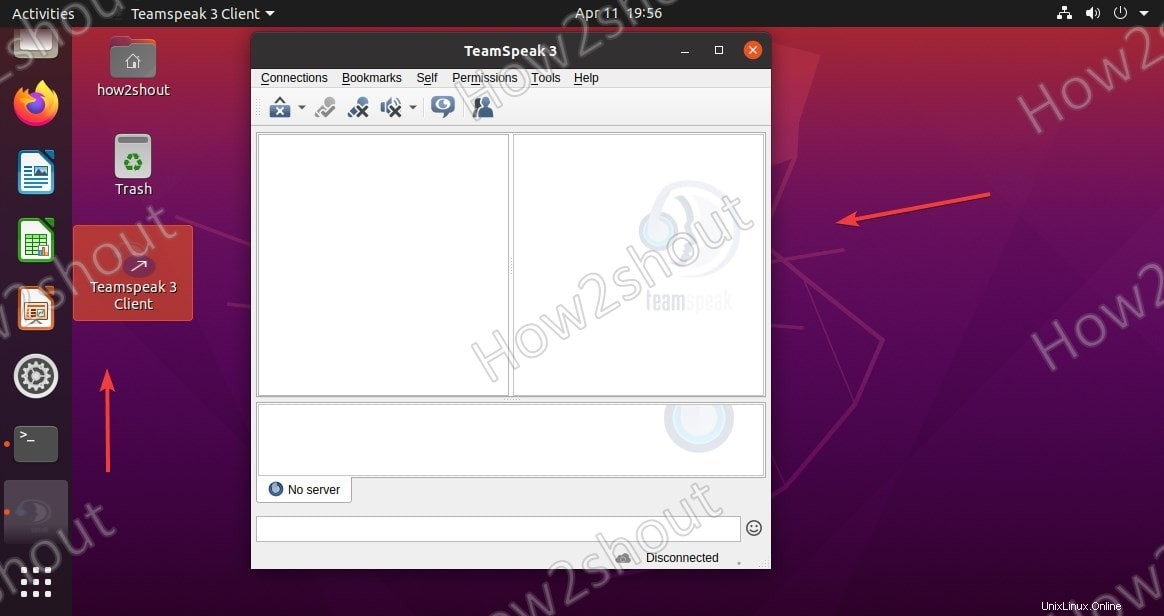
5。 ManjaroなどのArchLinuxへのTeamspeakのインストール
CentOS、Linux Mint、RHEL、Ubuntu、Debian、と比較して および他の同様のOSの場合、TeamSpeakクライアントのインストールインストールはManjaroなどのArch Linuxではるかに簡単です。これは、コミュニティでteamspeak3パッケージとして入手でき、 Pacmanを使用して簡単にインストールできるためです。 。したがって、単に実行します-
pacman -S teamspeak3