このチュートリアルに従って、SimpleScreenRecorder(SSR)オープンソースソフトウェアを使用してUbuntu 20.04 /18.04Linuxの画面を記録します…
Linux用のSimpleScreenRecorderは、ユーザーがゲームやソフトウェアの画面を記録できるようにするプログラムです。これにはさまざまなツールがありますが、Simple Screen Recorderは、画面要素を簡単にキャプチャし、後でさまざまな目的に使用するために利用できる最高のツールの1つです。 例 、Youtuberで、Ubuntuやゲームプレイなどの他のLinuxディストリビューションで何かを録画して、YouTubeにアップロードしたい場合、このようなシナリオでは、このツールが大いに役立ちます。
そのインターフェースは非常にわかりやすく、理解しやすいです。ユーザーはショートカットキーを設定して、すぐに録音を開始することもできます。
SimpleScreenRecorderの機能
- 複数のビデオ形式をサポートします
- ビデオのフレームレートを調整できます
- 一時停止と再開のオプションを記録します。
- Mutlithrea処理をサポートします
- ビデオとオーディオを適切に同期します。
- グラフィカルユーザーインターフェイス(Qtベース)。
- VLCおよびffmpeg/avconvよりも高速です。
- フルスクリーン録画、特定のサイズの録画、およびマウスポインタガイド付きエリアキャプチャも利用できます。
- 記録中の統計(ファイルサイズ、ビットレート、合計記録時間、実際のフレームレートなど)を表示します。
- 録音中にプレビューを表示できます
- エンコードにlibav/ffmpegライブラリを使用します
Ubuntu20.04LTSにSimpleScreenRecorderをインストールする方法
ここで提供されるコマンドは、Ubuntu 20.04に限定されるものではなく、Linux Mint、Elementary OS、Zorin OS、Debian、Kali、MXLinuxなどを含む21.04、18.04、19.04、16.04でのみ使用できます…
1。 Ubuntuシステムアップデートを実行する
さらに先に進むには、最初にsystem updateコマンドを実行して、インストールされているすべてのパッケージが最新であることを確認し、リポジトリキャッシュを再構築します。
sudo apt update
2。 SimpleScreenRecorderをダウンロードしてインストールする
Simple Screen Recorderをインストールする方法は2つあります。1つはAPTパッケージマネージャーを使用し、もう1つはSNAPパッケージインストーラーを使用します。両方ともここにあります。さらに、そのパッケージは公式のもので利用できるため、サードパーティのリポジトリを追加する必要はありません。
APTパッケージマネージャー経由
sudo apt install simplescreenrecorder
スナップ経由
sudo snap install simplescreenrecorder
注 :必要に応じて、Ubuntuソフトウェアセンターを使用してデスクトップまたはPCにSSRをインストールできます。
3。 Linuxスクリーンレコーダープログラムを実行する
インストールが完了したら、すべてのアプリケーションに移動します このプログラムを検索し、アイコンが表示されたら、クリックして実行します。
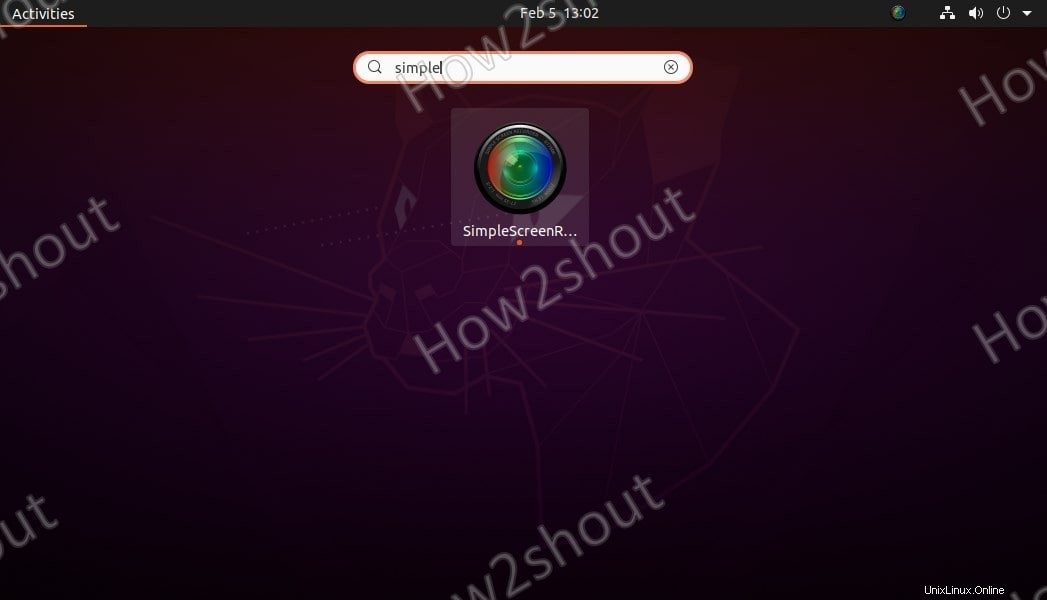
4。 SSRを使用して画面の記録を開始する
先に述べたように、そのインターフェイスは非常に理解しやすく、誰でも簡単にデフォルト設定を使用して、LinuxOSのディスプレイ全体をフルHDおよびMKV形式でキャプチャし始めることができます。
SSRのセットアップを開始するには、続行をクリックします。 ボタン。
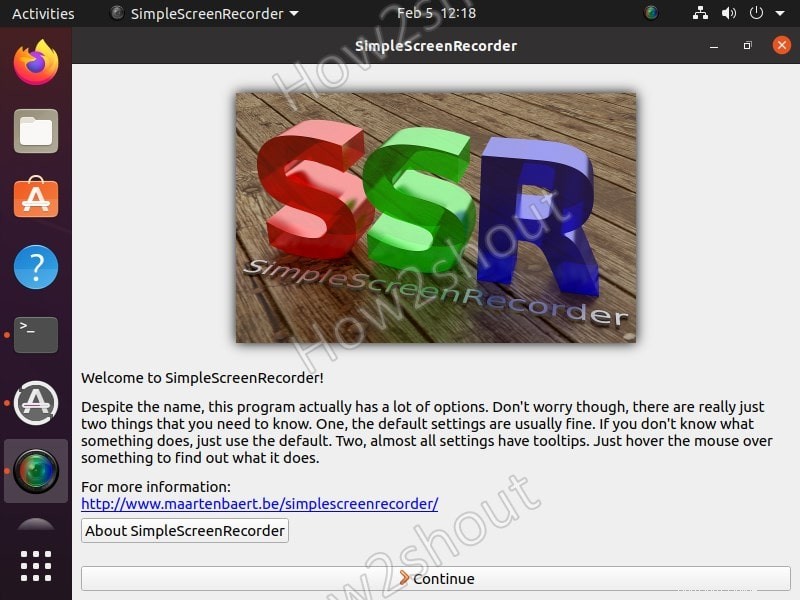
5。ビデオ入力、フレームレート設定
次の画面では、デフォルトで、このオープンソースのLinux画面記録ソフトウェアが画面全体を記録するように設定されていますが、固定サイズの長方形が必要な場合、またはカーソルをガイドする領域のみを記録する必要がある場合は、次に、それに応じて選択します。 OpenGL selectは、SSRがそのようなソフトウェアまたはゲームのウィンドウを自動的にキャプチャできるようにします。
デフォルトのフレームレートは30ですが、これを増やすこともできますが、処理要求を処理するのに十分なコンピューティングリソースがあることを確認してください。
ビデオの録画中に、ソフトウェアはカーソル(マウスポインタ)の動きも録画します。それが不要な場合は、[カーソルの録画]のチェックを外してください。 」オプション。
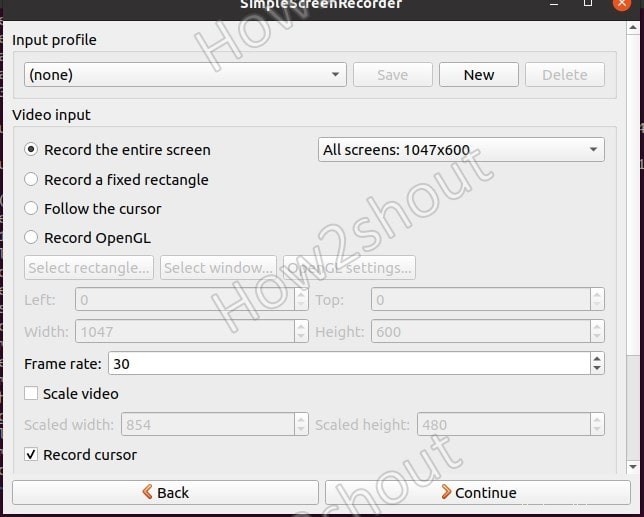
6。シンプルスクリーンレコーダーの出力プロファイル
録画されたすべての画面ビデオは、デフォルトのビデオに保存されます Linuxのフォルダ。別の場所に移動したい場合は、参照をクリックします。 ボタンをクリックして、フォルダを選択します。録画されるビデオ形式はMKVになりますが、MP4、WebM、Oggなどに変更できます。
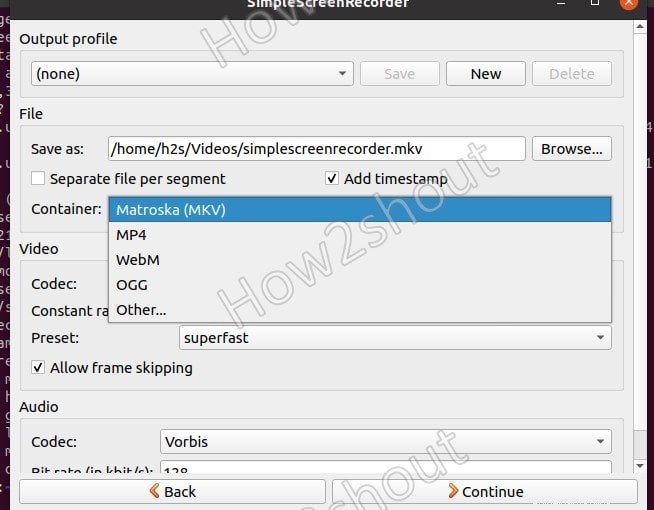
7。記録ホットキーとプレビューを有効にする
キーボードキーを使用して画面記録プロセスをすばやく開始するようにホットキーを設定できます。デフォルトのキーはCtrl+ Rです。 これは、SSRで使用可能なオプションを使用して変更できます。さらに、プレビュー機能もあります。プレビューを開始すると、ソフトウェアを正確にキャプチャしているものがわかります。
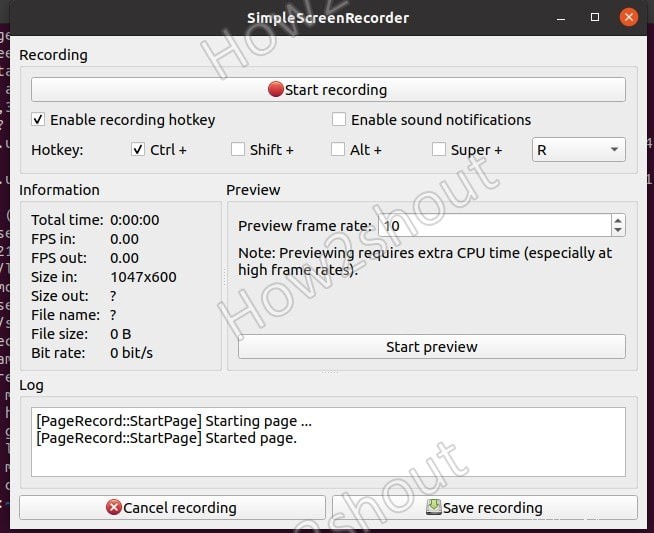
準備ができたら、録音を開始をクリックします ボタンをクリックして、ソフトウェアにLinuxデスクトップ画面を記録させます。録音を停止して保存するには、[録音を保存]をクリックします " ボタン。ビデオにアクセスするには、ファイルマネージャーに移動し、ビデオフォルダーを開きます。
終わりの考え
したがって、このようにして、Ubuntu Linuxだけでなく、CentOS、Manjaro、Fedoraなどの他の製品でもSimpleScreenRecordを使用してビデオを簡単に記録できます。また、このツールで記録されるビデオの品質は非常に優れており、簡単に専門的な目的で使用されます。