単一のネットワークインターフェイスがあり、それに複数のIPアドレスをバインドする場合、Ubuntu Linuxでは、実行と複数のシナリオでの処理が非常に簡単です。たとえば、システムまたはレンタルされたルートサーバーにネットワークカードが1つしかなく、ユーザーが異なるIPアドレスで複数のWebサイトをホストしたい場合に効率的な方法です。
Linuxは、仮想ネットワークインターフェイスの概念により、多くのIPアドレスを1つのネットワークアダプターにバインドするための洗練されたソリューションを提供します。
複数の物理ネットワークカードがある場合、それぞれに一意の名前が付けられます(例: eth0 ) 最初のカードまたはeth1 2番目のネットワークカード用。それぞれに固有のIPアドレスがありますが、独自のIPアドレスを持つ複数の仮想インターフェイスを使用して各物理ネットワークカードを構成することもできます。
この目的のために、物理インターフェイス(eth0、eth1、eth2など)の後にコロンと作成する仮想インターフェイスの番号を指定する必要があります。
単一のNIC(ネットワークインターフェイスカード)eth0があり、このNICに複数のIPアドレスを割り当てるための3つの仮想インターフェイスを作成するとします。したがって、これはeth0:0として示されます。 、etho:1 、eth0:2 。
仮想ネットワークインターフェイスは、物理的な対応するインターフェイスと同じツールを使用して構成できます。これを行うには、グラフィカルユーザーインターフェイスとコマンドラインを使用できます。ここでは両方を表示します。
GUIを使用してUbuntu20.04NICに複数のIPアドレスを追加する
グラフィカルユーザーインターフェイスを使用して複数のIPアドレスを手動でバインドするには、Ubuntu 20.04LTSLinuxの有線または無線ネットワーク設定にアクセスします。ここに記載されている手順は、Ubuntu 18.04、19.04、16.04などの他のバージョンでも同じです…
ステップ1:UbuntuNetworkManager設定を開く
Ubuntuのトップパネルに移動し、右側でネットワークをクリックします。 アイコン。ドロップダウンメニューから、有線接続を選択します 次に有線設定。
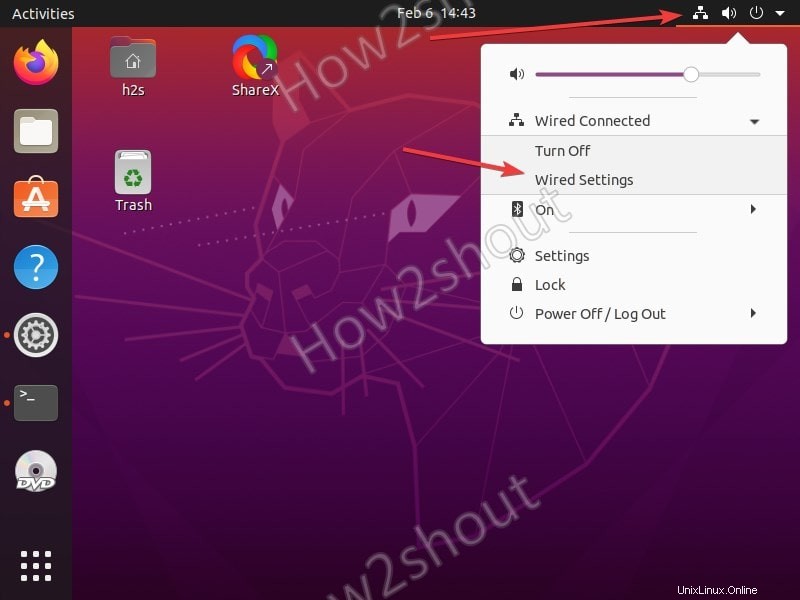
その後、ギアをクリックします アイコンをクリックして、システム上の特定のアクティブな接続に関連するその他の設定を開きます。
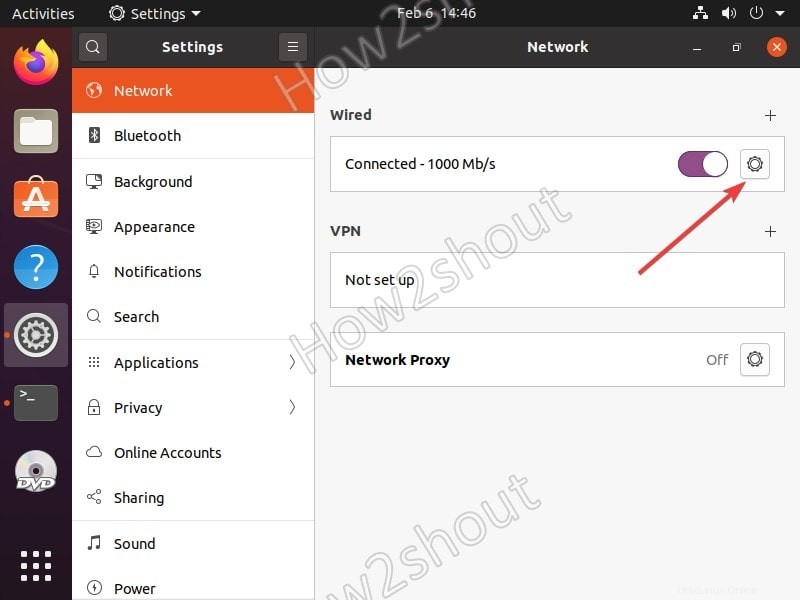
ステップ2:Ipv4を選択
LinuxシステムでIPアドレスを取得するためのさまざまな方法にアクセスするには、[Ipv4]タブをクリックします。
ステップ3:複数のIPアドレスを手動で追加する
次に、UbuntuLinuxコンピューターでIPアドレスを提供する手動の方法を選択します。その後、複数のIPアドレスを追加するセクションが表示されるので、下のスクリーンショットに示すように、使用するIPアドレスを追加します。
DNSでは、共通の8.8.8.8 / 4.4.4.4を使用することも、ネーミングサーバーから入手したものを使用することもできます。完了したら、適用をクリックして設定を保存します ボタン…
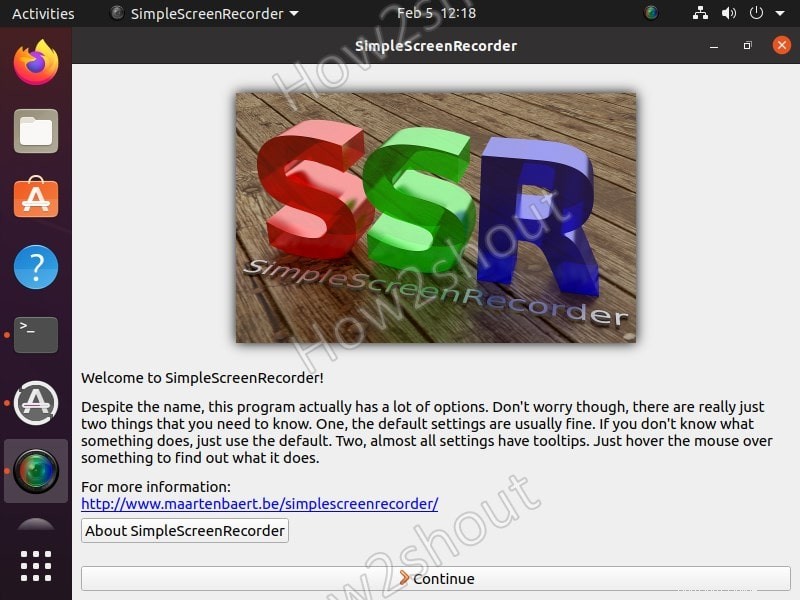
ステップ4:ネットワーク接続をオフにしてからオンにする
ここで、変更を有効にするには、切り替えをクリックします。 設定で利用可能なボタン ネットワークの下 オフにするセクション 、もう一度クリックすると、オンになります もう一度。
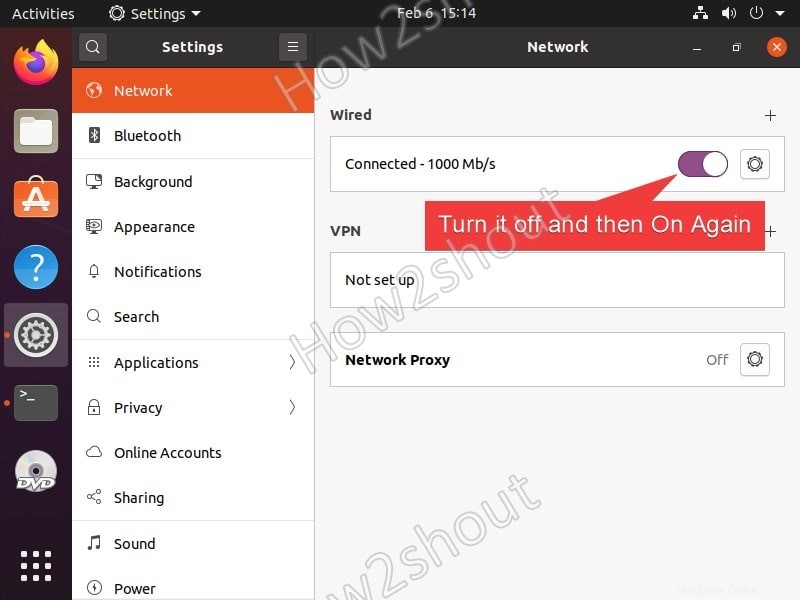
ステップ5:ターミナルでIPアドレスを確認する
Ubuntuのシステムネットワークインターフェースが手動で割り当てた複数のIPアドレスに正常にビニングされたかどうかを確認するには、コマンドターミナルを開き、次のコマンドを実行します。
ip addr
スクリーンショットに示されているようなものが表示されます。手動で設定したすべてのIPアドレスがコマンド端末に表示されます。これは、同じネットワークインターフェースと通信するための複数のアドレスがあることを意味します。
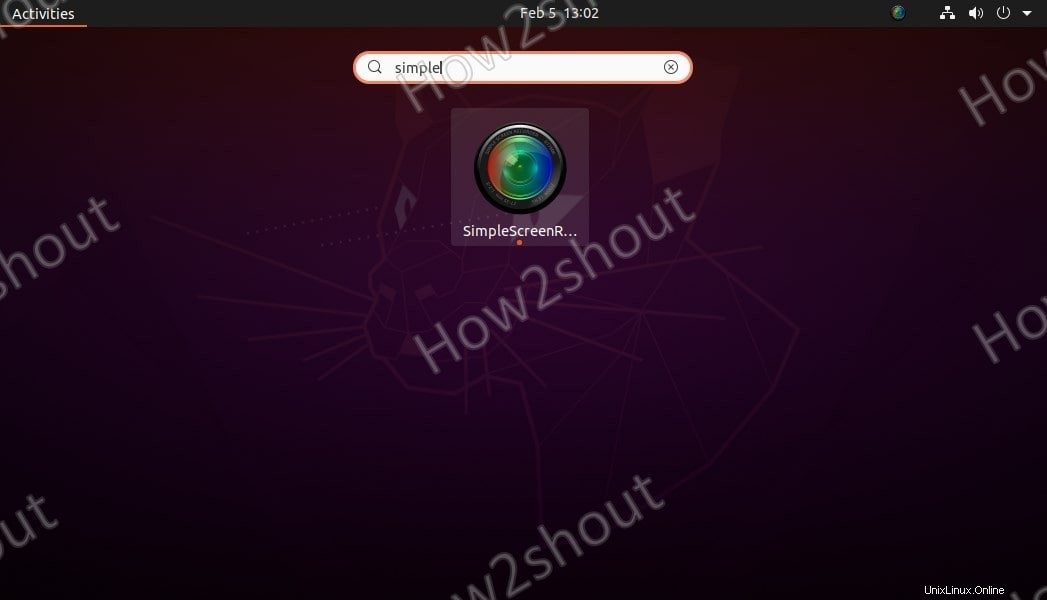
同じネットワークで利用可能な他のコンピューターまたは仮想マシンで設定した各IPアドレスにpingを実行することで、これをさらに確認できます。ここでは、WindowsPCを使用してUbuntu20.04LTSマシンのアドレスにpingを実行しています。そして、それらすべてが伝達されました。
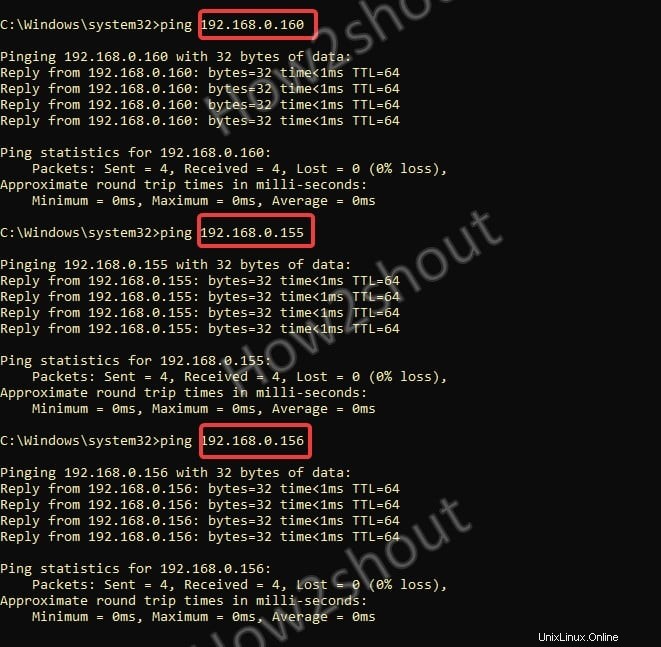
ターミナルを使用してセカンダリIP-一時的な複数のIPアドレスを追加する
コマンドラインを使用して一時的に複数のアドレスを設定することもできます。つまり、Ubuntu PCまたはサーバーを再起動すると、元の単一のDHCPアドレスに戻ります。
sudo ip addr add 192.168.0.166/24 broadcast 192.168.0.255 dev ens33
変更 緑色の値 s、最初のものはIPアドレスです アドレスの範囲と最後にネットワークインターフェイス名を設定してからブロードキャストします。これらについてわからない場合は、ip addrと入力するだけです。 既存のアドレスを確認するには 、 brd 、およびインターフェース 名前。
ラベルも付けたい場合は、上記のコマンドを次のように使用します。
sudo ip addr add 192.168.0.166/24 broadcast 192.168.0.255 dev ens33 label ens33:1
追加する必要があるのは、インターフェイス名の後に1、2、3…..
の仮想インターフェイスの番号が続くラベルだけです。
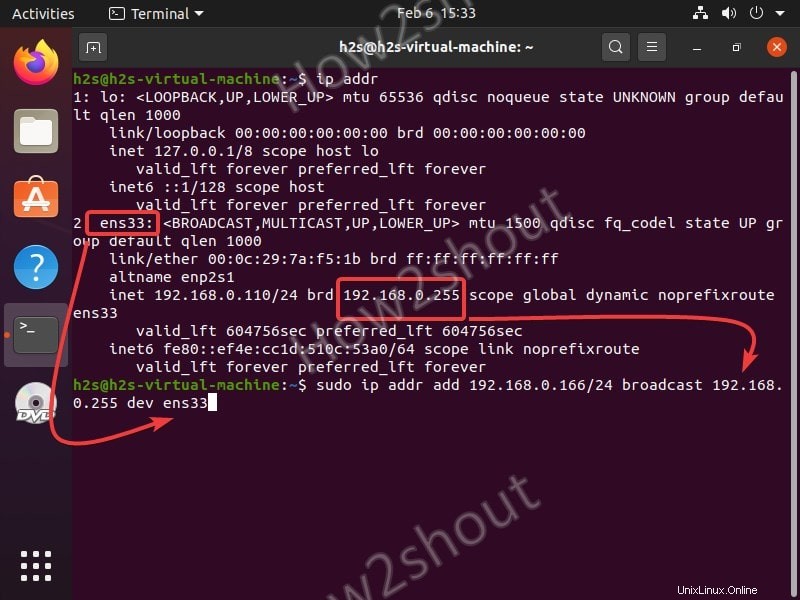
コマンドの後に、ネットワークインターフェースが通信するためのもう1つのアドレスが表示されます。
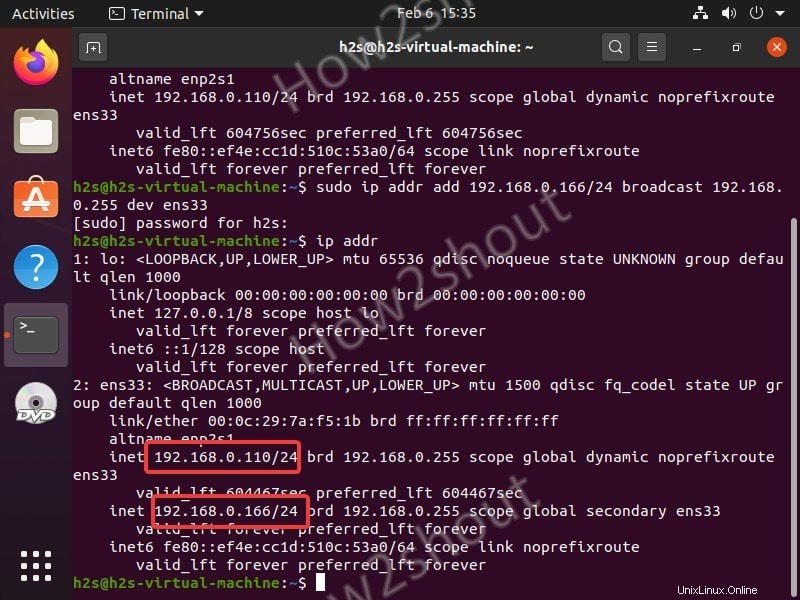
セカンダリIPアドレスを削除する
コンピュータを再起動せずにアドレスを削除したい場合は、コマンドreplace add del
sudo ip addr add 192.168.0.166/24 broadcast 192.168.0.255 dev ens33
その場合、同じコマンドは次のようになります:
sudo ip addr del 192.168.0.166/24 broadcast 192.168.0.255 dev ens33
したがって、このようにして、グラフィカルユーザーインターフェイスを使用して複数のIpアドレスをUbuntuサーバーまたはデスクトップに永続的にバインドし、コマンドラインターミナルを介して一時的にバインドできます。