Kylin Linuxディストリビューションは、Canonicalと中国のMIITが中国のラップトップとPCの消費者市場をターゲットにリリースしたUbuntuの公式フレーバーです。同じ公式Ubuntuをベースにしていますが、そのインターフェースは標準のカスタムGnomeのものよりもはるかに美しいです。 UbuntuKylinデスクトップ環境 UKUIとも呼ばれ、Windows 10やDeepinのようなインターフェースに傾倒しており、洗練されたカラフルなアイコンと、使いやすいユーザーフレンドリーな要素を備えています。
ここで何を学びますか?
- UbuntuにUKUIをインストールする方法
- Kylinデスクトップでログイン
- gdm3の代わりにlightdmマネージャーを使用する
- Kylinをアンインストールする
Ubuntu20.4または18.04LTSにKylinデスクトップをインストールします
1。 UKUIリポジトリを追加する
UbuntuにKylinをインストールするためのパッケージはすでに公式リポジトリにありますが、このデスクトップ環境に必要なコアパッケージがインストールされていない可能性があるため、リポジトリを追加してください。
sudo add-apt-repository ppa:ubuntukylin-members/ukui3.0
2。システムアップデートを実行する
system updateコマンドを実行して、システムリポジトリのキャッシュを再構築し、インストールされているパッケージを更新します。
sud apt update
3。 Ubuntu20.04にKylinデスクトップをインストールします
UKUIをインストールするために使用できる2つのコマンドは次のとおりですが、最初のコマンドをお勧めします…
sudo apt install ukui-desktop-environment or sudo apt install ubuntukylin-desktop
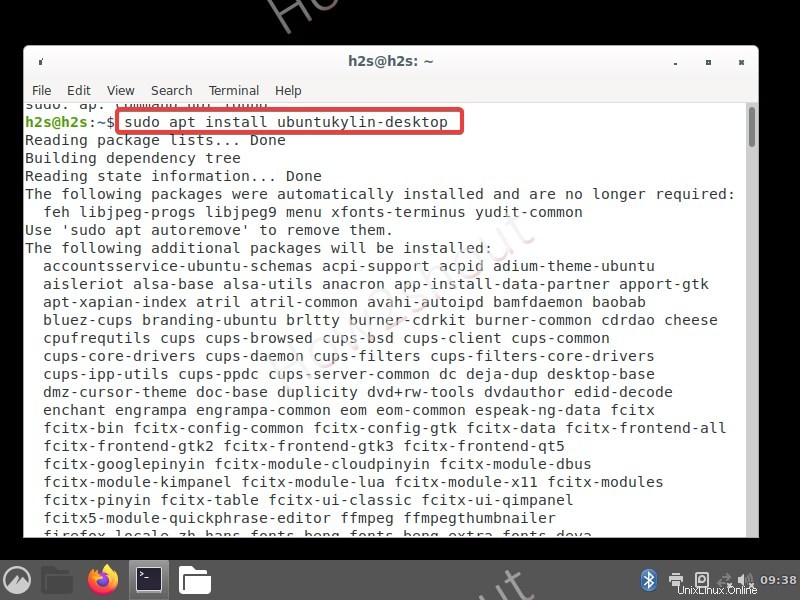
UbuntuKylinデスクトップ環境のインストールコマンドを実行します
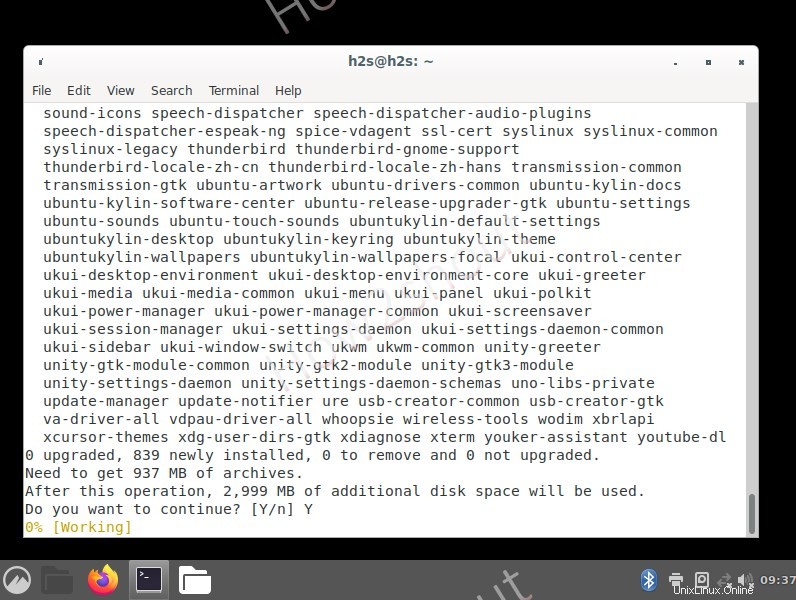
20.04LTSでKylinデスクトップのインストールを受け入れる
4。デフォルトのディスプレイマネージャLightdmを選択
インストールセットアップでKylinデスクトップのディスプレイマネージャーを選択するように求められたら、矢印キーを使用して軽量Lightdmを選択し、Enterキーを押します。
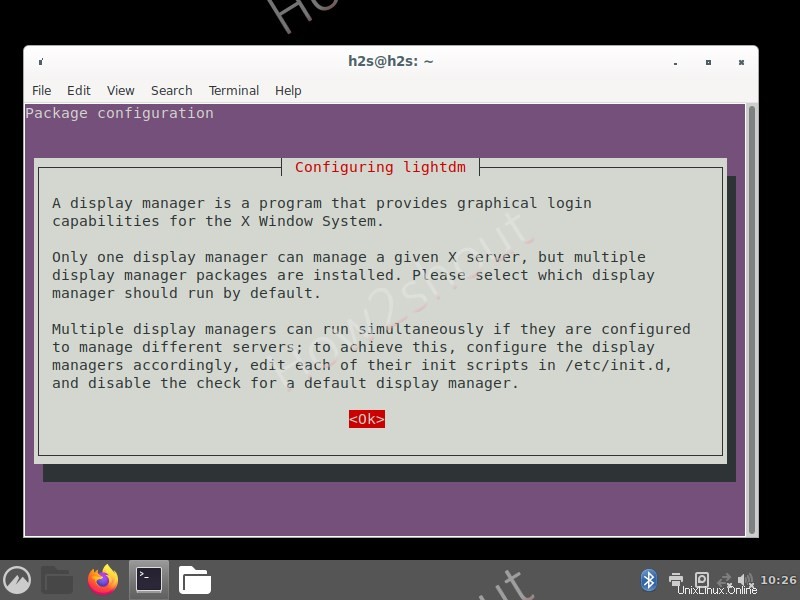
UbuntuKylinのディスプレイマネージャーを構成する
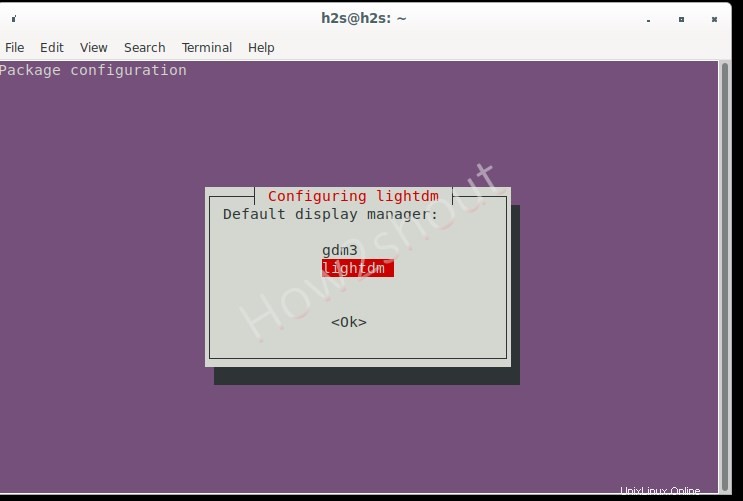
gdm3の代わりにlightdmを選択します
5。 UbuntuKylinとしてログイン
インストールが完了したら、ログアウトして、右下にある歯車のアイコンをクリックします。インストールされているデスクトップ環境のリストが表示されます。 Ubuntu Kylinを選択し、システムのパスワードを入力してログインします。
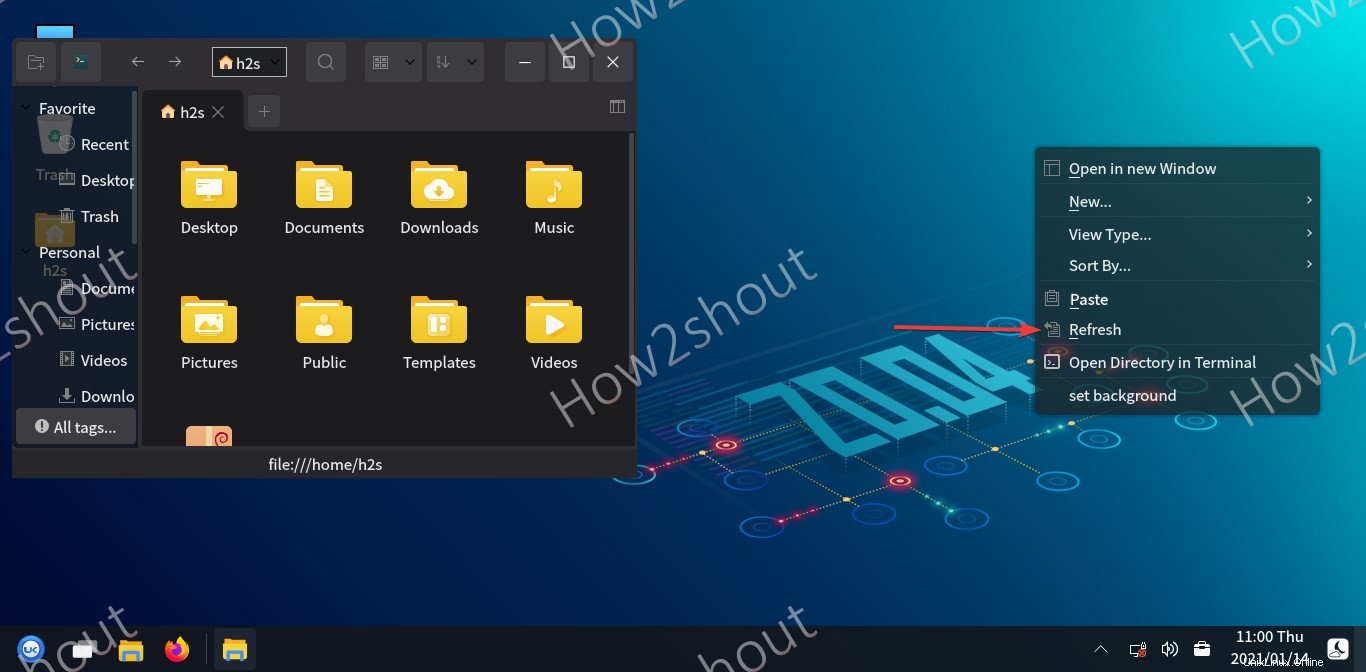
ログインウィンドウからUKUIを選択します
6。 LinuxでのWindows10Like InterfaceandRefreshオプション
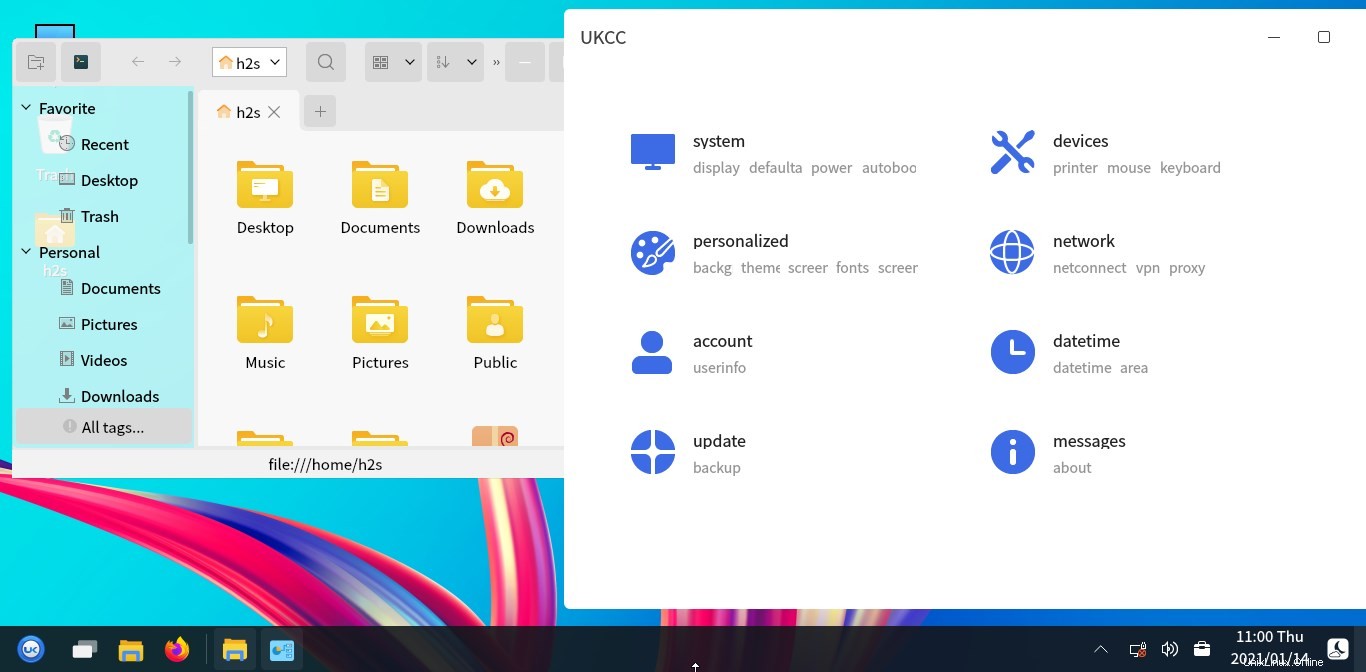
ホワイトテーマLinuxKylin
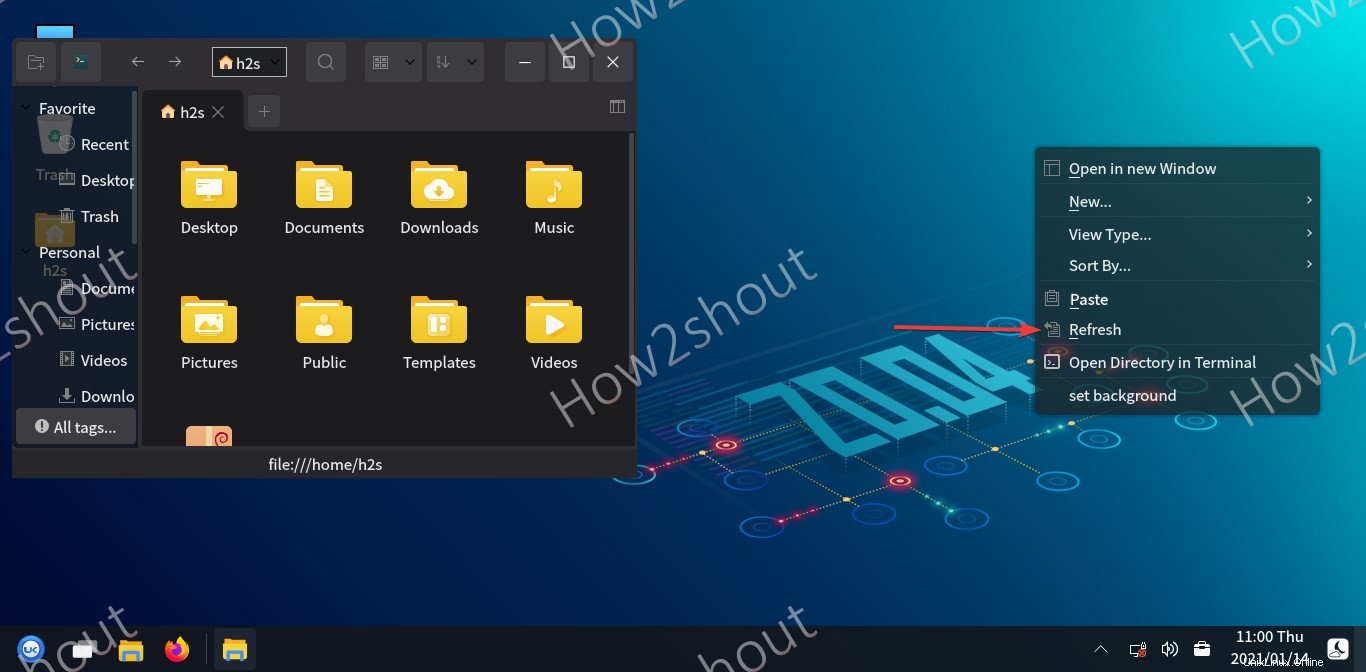
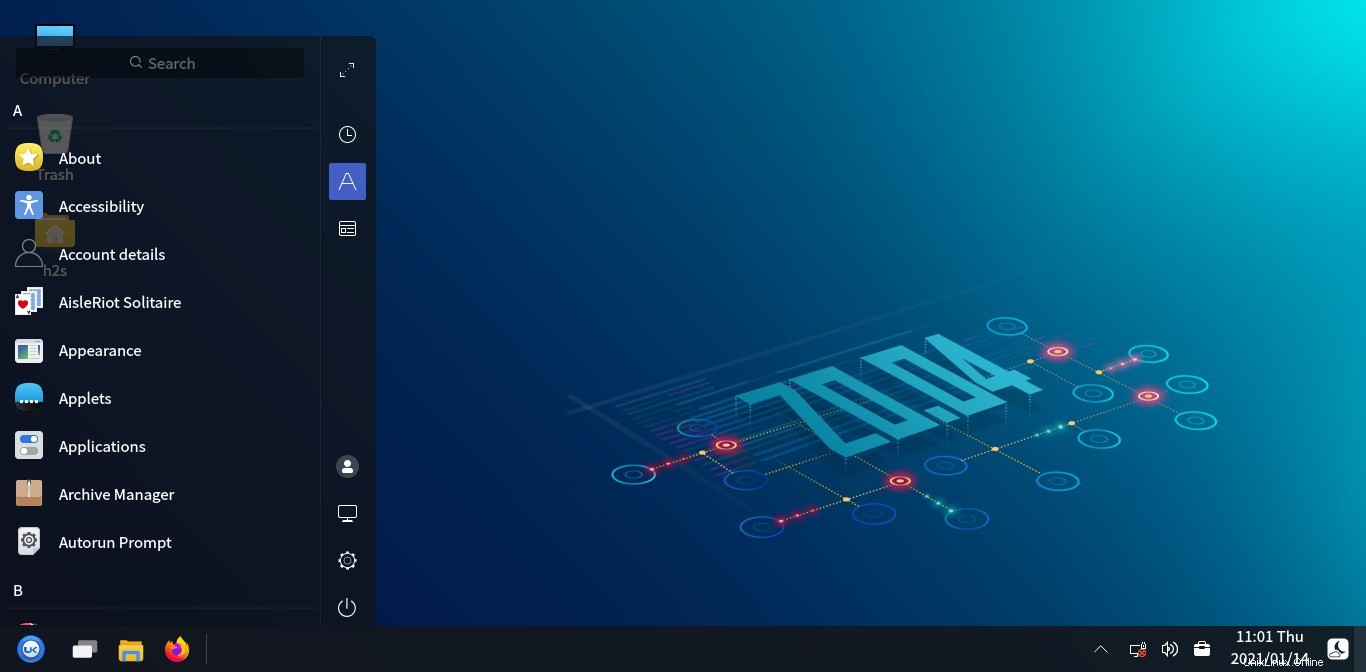
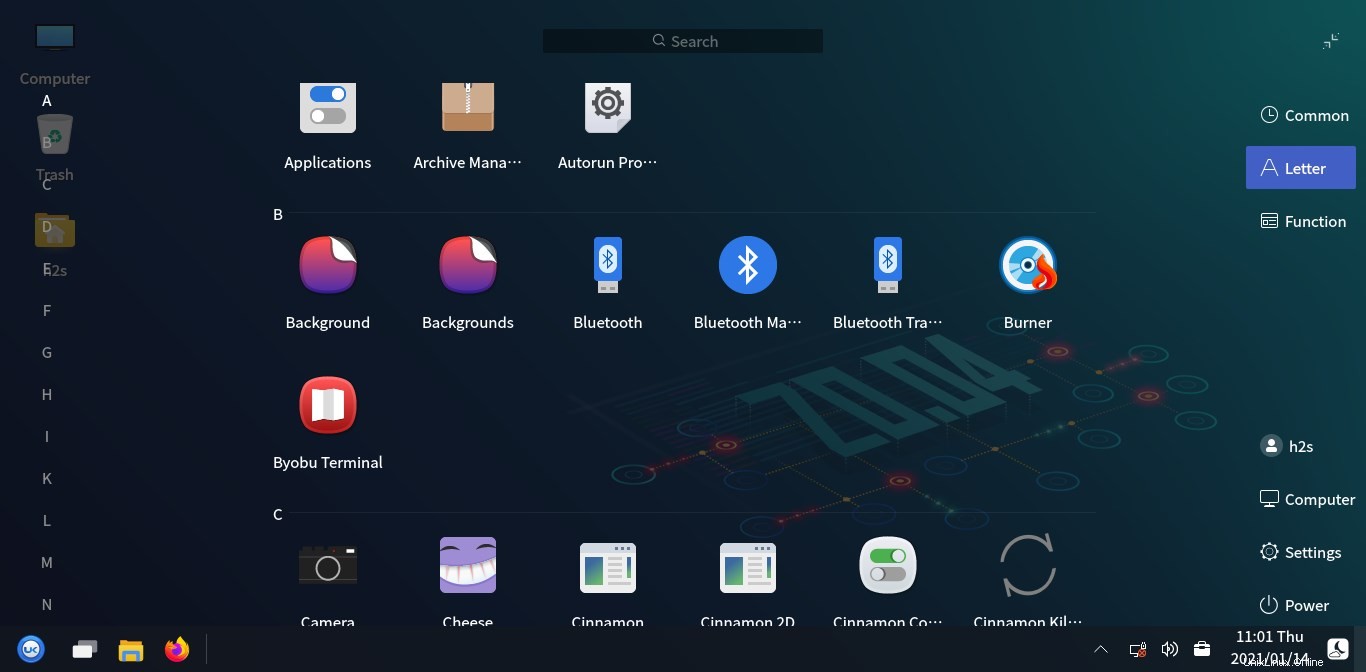
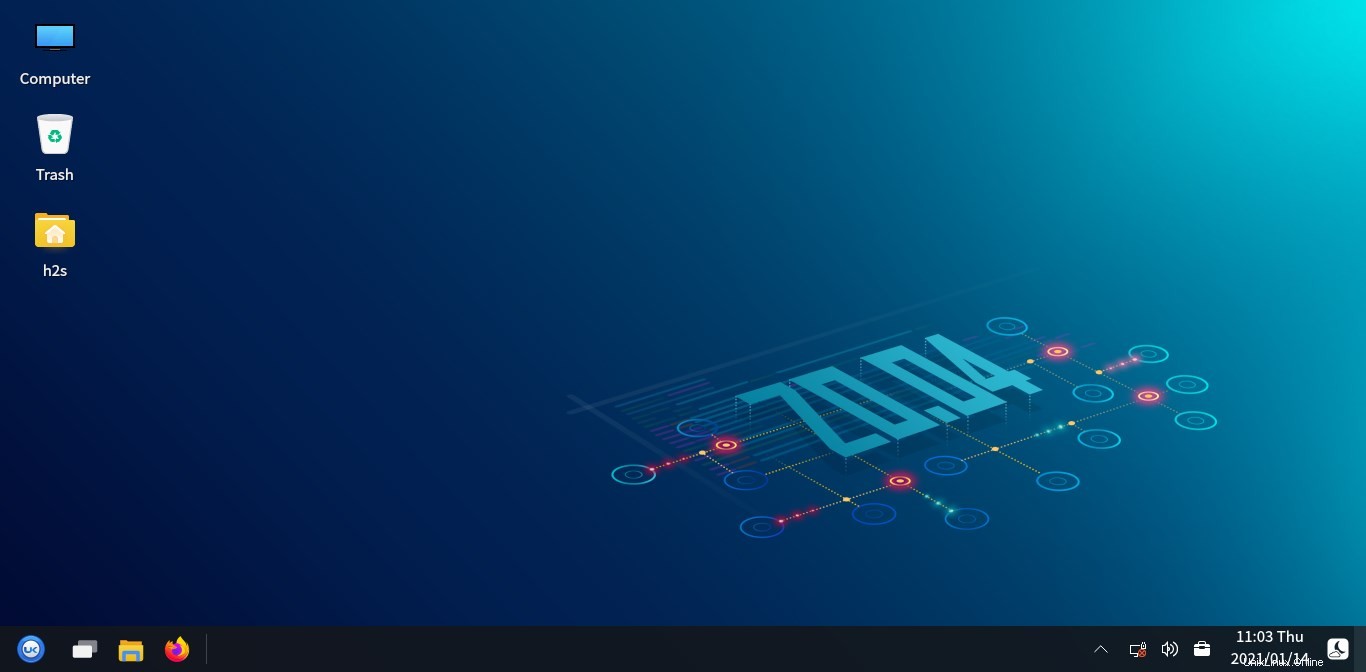
7。 UbuntuKylinデスクトップ環境をアンインストールする
Ubuntu 20.04 LTSからKylinを削除する場合は、ログアウトして、ログイン画面に表示されているのと同じ歯車アイコンを使用して、デフォルトのUbuntuデスクトップでログインします。次に、コマンドターミナルを開いて実行します。
sudo apt remove ubuntukylin-desktop