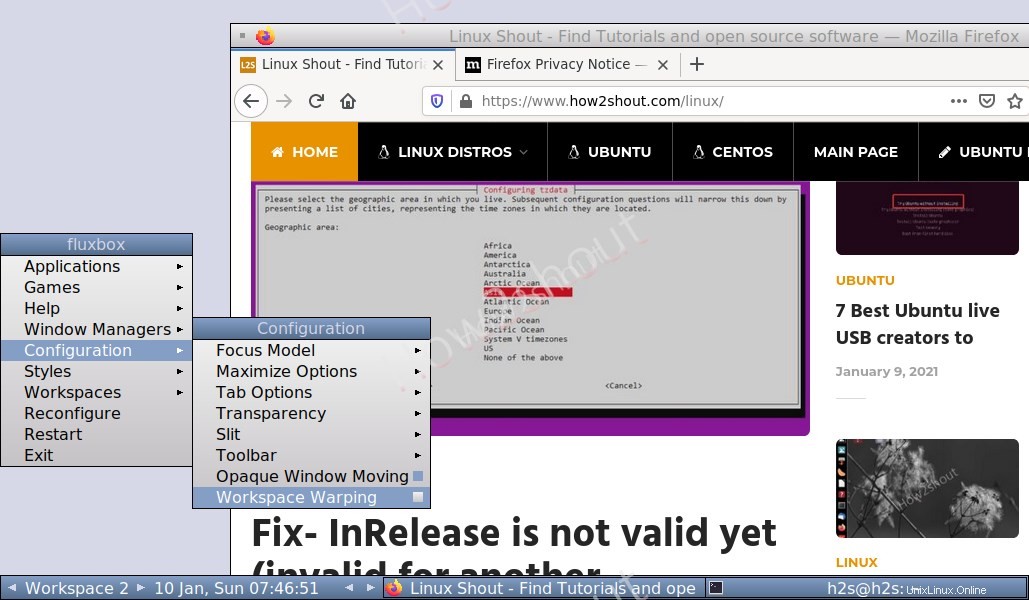Fluxboxデスクトップは、Ubuntu、Debian、ArchなどのLinuxシステム向けの非常に軽量なスタックベースのXウィンドウマネージャーです。コマンドラインインターフェイスがUbuntu 20.04 / 18.04 LTSまたはDebianサーバーであり、Fluxboxをインストールする場合その上に、ここにチュートリアルがあります。
コマンドラインインターフェイスサーバーを使用している場合は既にコマンドに精通していますが、サーバーやその他のグラフィカルユーザーインターフェイスプログラムを使用したいが、システムリソースをあまり拡張しない場合は、Fluxboxを検討することをお勧めします。もちろん、それは非常に最小限のグラフィカルインターフェイスプロバイダーではなく、人目を引くグラフィカルデスクトップではありません。
Ubuntu 20.04/18.04LTSサーバーにFluxboxをインストールする手順
Linux 20.04 LTSにこの最小限のデスクトップ環境をインストールする手順は、Ubuntu18.04LTSサーバーなどの以前のバージョンでも同じです。
1。コマンドターミナルを開く
コマンドラインサーバーを使用している場合は、すでにコマンドインターフェイスを使用していますが、一部のGUIを使用している場合は、アプリケーションにアクセスしてターミナルにアクセスする必要があります。
2。システムアップデートを実行する
まず最初に、Linuxでupdateコマンドを実行して、すべてのパッケージが更新されるだけでなく、リポジトリもキャッシュの最新の状態になっていることを確認します。
sudo apt update
3。 Xorgをインストールする
Xorgは、Xサーバーとも呼ばれるフル機能のディスプレイサーバーであり、XWindowSystemのオープンソース実装です。したがって、GUIインターフェースを取得するには、これをシステムにインストールする必要があります。
sudo apt install xorg
4。 Ubuntu20.4または18.04にFluxboxデスクトップをインストールします
最後に、 FluxboxをインストールするFluxboxウィンドウマネージャーコマンドを実行します Ubuntuのサーバー システム。最良の点は、サードパーティのリポジトリを追加する必要がないことです。それを設定するためにパッケージ化されたものはすべて、公式リポジトリで入手できます。
sudo apt install fluxbox
Fluxboxを起動
exec startfluxbox
5。サーバーを再起動する
ここで、「sudo reboot」と入力します サーバーを再起動します。
6。 Fluxboxデスクトップを選択してログインします
システムを再起動すると、グラフィカルインターフェイスのユーザーログイン画面が表示されます。ここで、FluxBoxを選択する必要があります。そのためには、歯車のアイコンをクリックして選択します。その後、ログインパスワードを入力します。
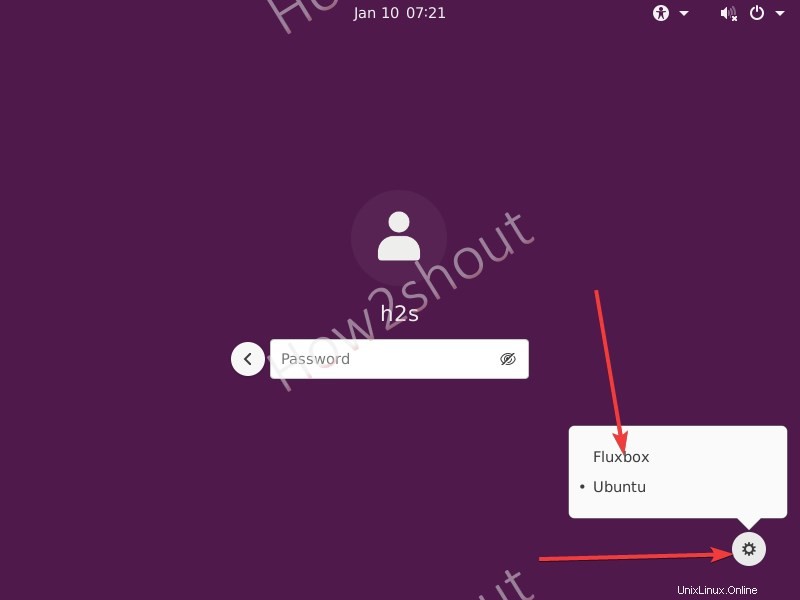
これが最終的なインターフェースです。テーマをインストールするか、スタイルを選択するだけで、外観をカスタマイズできます。