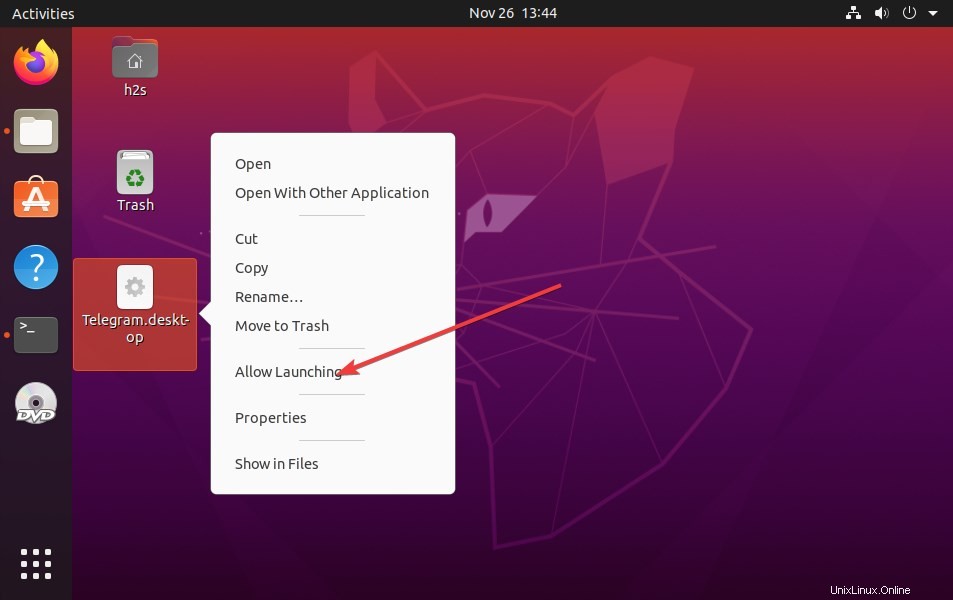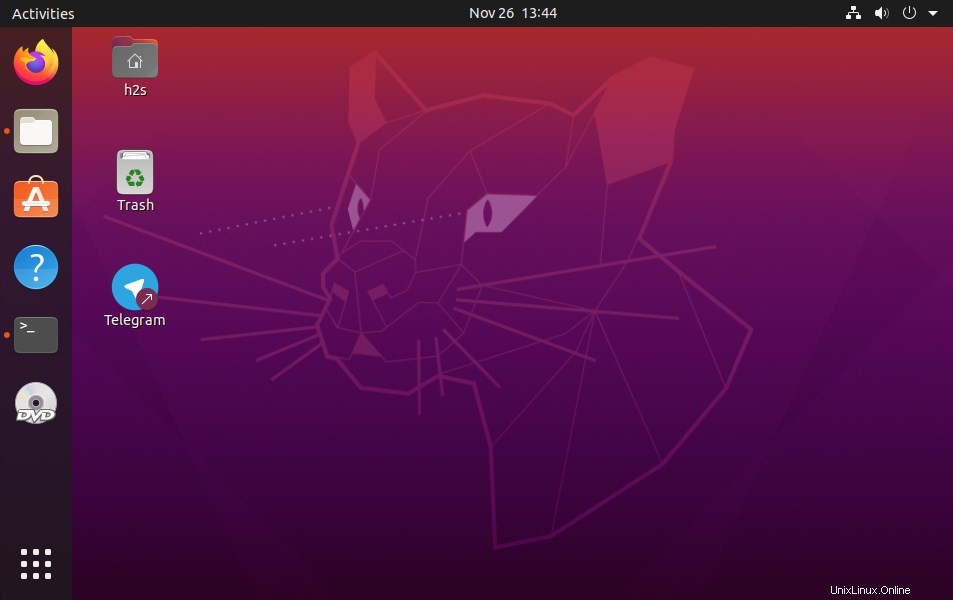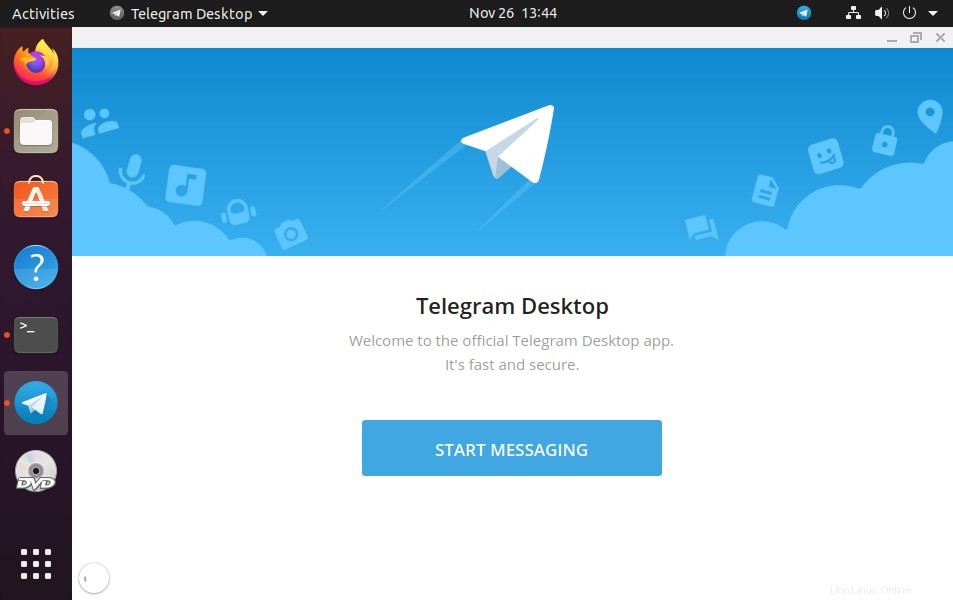Ubuntu Linuxデスクトップおよびその他のLinuxディストリビューション用のTelegramアプリを使用すると、ユーザーはお気に入りのチャット、Telegramチャネル、およびグループに簡単にアクセスできます。ここでは、Ubuntu20.04LTSと他の同様のOSにTelegramをインストールする方法をお知らせします。
安全なチャットを実行するための最良のWhatsAppの代替案を特定することになると、Telegramがそこにあります。 WhatsAppと同じように、スマートフォンだけでなく、アプリとして、またはブラウザを使用してデスクトップからもアクセスできます。 「TelegramforDesktop」オプションに感謝します。
テレグラムは、セキュリティに関して大きなプラスを獲得します。開発者によると、このテクノロジーは256ビットのAES暗号化に基づいています。
WhatsAppとTelegramの主な違いは何ですか?
Telegramはクラウドベースのメッセンジャーです。つまり、Whatsappと比較すると、すべてのメッセージは、ローカルデバイスではなく、暗号化された形式で会社の安全なクラウドに送信されます。利点は、同じアカウントでログに記録された任意のデバイスで会話にアクセスできるため、常に同期していることです。一方、WhatsAppは、サーバーではなく、それぞれのデバイスにデータを保存します。
さらに、TelegramはWhatsAppよりも大幅に高速で安全です。また、ユーザーは、それぞれ最大2ギガバイトのサイズの写真、ビデオ、およびその他のファイルを無制限に共有できます。
Telegramはどのデバイスで使用できますか?
TelegramはAndroidとiOSの両方のアプリケーションストアで利用でき、それらとは別に、ユーザーはmacOS、Windows、およびLinux用のTelegramデスクトップアプリを使用することもできます。 PCやスマートフォンにTelegramにアクセスするためのアプリケーションをインストールしたくない場合は、Webブラウザを使用してTelegramのWebバージョンを使用できます。デスクトップアプリのソースコードは、 Githubで入手できます。 。 TelegramAPIとMTProtoセキュアプロトコルに基づくTelegramメッセンジャーの公式デスクトップクライアント。
Telegramは誰が開発しましたか?
アプリおよび会社としてのTelegramは、ロシアのソーシャルネットワークVK.comも所有している2人のロシア人兄弟PavelとNikolaiDurovによって設立されました。同社によれば、開発チームはドバイを拠点としています。
Ubuntu 20.04LTSLinuxにTelegramforDesktopアプリをインストールする
20.4 LTSとは別に、ユーザーはLinux Mint、Deepin、Debian、Kali Linux、CentOS、RHELなどについて以下の手順に従うことができます…
Linuxデスクトップ用のコマンドターミナルを開く
Linuxにアプリケーションをインストールする最も簡単な方法は、Ubuntuであろうと他の方法であろうと、コマンドラインです。したがって、キーボードショートカットCTRL + ALT + Tを使用してコマンドターミナルを開くか、アプリケーションで検索してください。
1番目の方法-SNAPを使用してインストールする最も簡単な方法
簡単な方法が必要な場合は、SNAPパッケージマネージャーが1つです。これを使用すると、いくつかのコマンドでTelegramを簡単にインストールできます。UbuntuやDebian以外で使用している場合は、Snapをセットアップする方法を確認できます。使用するそれぞれのOS–LinuxでのSnapの管理とインストール
sudo apt update sudo apt install snapd sudo snap install telegram-desktop
ターミナル経由でテレグラムUbuntuを更新
スナップを使用してインストールした後に最新バージョンを取得するには:
sudo snap refresh telegram-desktop
2番目の方法-Telegramtar.xzファイルをubuntuにダウンロードしてインストールします
次に、Ubuntu20.04などのLinuxベースのデスクトップにインストールできるLinuxパッケージをダウンロードします。これは、ここで使用しているものです。
64ビットバージョンの場合
wget https://telegram.org/dl/desktop/linux
32ビットバージョンの場合
https://telegram.org/dl/desktop/linux32
アーカイブを抽出
圧縮ファイルを取得し、以下のコマンドを使用してそれを抽出します:
tar -xvf linux
安全に保つために、抽出したファイルを/optディレクトリに移動します。
sudo mv Telegram/ /opt
アプリケーションを起動します
実行可能ファイルを実行するには、次のコマンドを使用します
/opt/Telegram/./Telegram
このチャットアプリケーションのインターフェースが表示され、さらに開始できます。
また、上記の手順では、「すべてのアプリケーション」にアプリケーションへのショートカットを作成して、簡単にアクセスできるようにします。
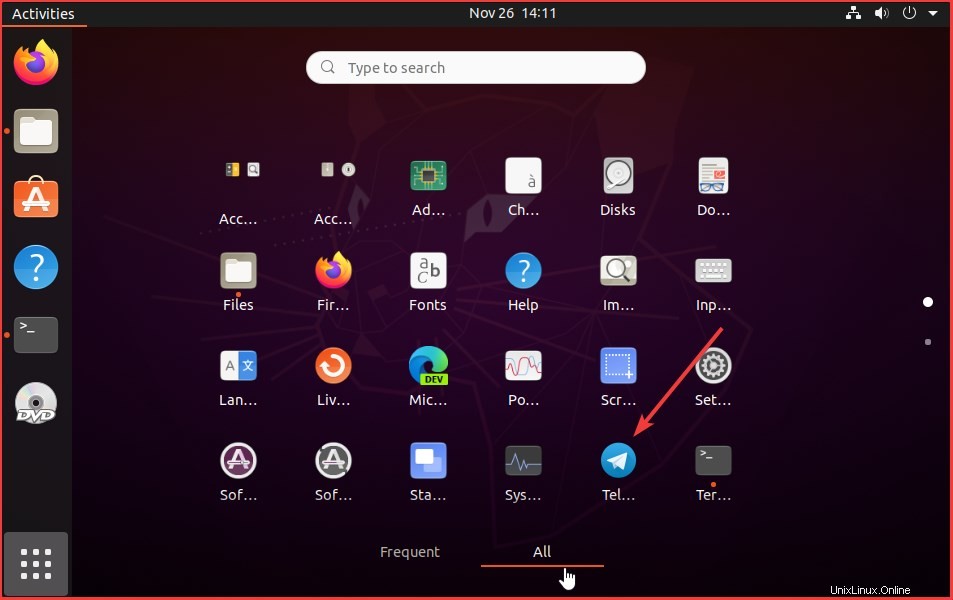
TelegramUbuntuのアンインストール
不要になったときにUbuntuからアプリケーションを削除するには…
スナップインストールの場合-
sudo snap remove telegram-desktop
手動パッケージインストールの場合
この記事に記載されている2番目の方法に従った場合は、アプリケーションを保存したディレクトリを削除するだけです。たとえば、ここでは / opt / Telegramの下に保存しています。 次に、これを削除します。コマンドは…
になります
sudo rm -r /opt/Telegram
その後、ログアウト およびログイン。 ..
電報を更新
この方法を使用している場合、テレグラムを更新するには、上記でコピーした/optフォルダーにあるUpdateスクリプトを使用する必要があります。したがって、それをトリガーするコマンド:
/opt/Telegram/./Updater
ただし、ショートカットアイコンが表示されない場合は、手動で作成できます。
Telegramデスクトップショートカットの作成
このアプリケーションは移植可能で、実行可能形式であり、すべてのLinuxと互換性があるため、すべてのアプリケーションでショートカットを取得しなかった場合は、 UbuntuLinuxでTelegramデスクトップショートカットを手動で作成できます。
そのためには、以下のコマンドを使用してデスクトップショートカットを作成します
sudo wget https://www.how2shout.com/linux/wp-content/uploads/2020/11/icon.png && mv icon.png /opt/Telegram
nano ~/Desktop/Telegram.desktop
または
vi ~/Desktop/Telegram.desktop
次の行を追加
[Desktop Entry] Version=1.0 Type=Application Name=Telegram Exec=/opt/Telegram/./Telegram Icon=/opt/Telegram/icon.png Terminal=false
Ctrl + Xを押してファイルを保存します およびY 続いてEnter キー、 nanoを使用したことがある場合 テキストエディタコマンド。
VIMまたはVIテキストエディタを使用したことがある人 次のキーを使用して保存して終了できます。
- 編集するには-Insertキーを押します。
- 保存して終了するには-Escを押します キーと使用
:qw続いてEnterキーを押します。
ショートカットの起動を許可する
- ファイルを保存した後、UbuntuデスクトップまたはLinuxのバージョンに移動し、ファイル
Telegram.desktopを見つけます。 。 - 右クリックして、[起動を許可する]オプションを選択します 「。
- これにより、歯車のアイコンがすぐにTelegramの公式アイコン付きの実行可能なアイコンに変わります。
- 次に、それをダブルクリックして、Linuxデスクトップでチャットを開始します。