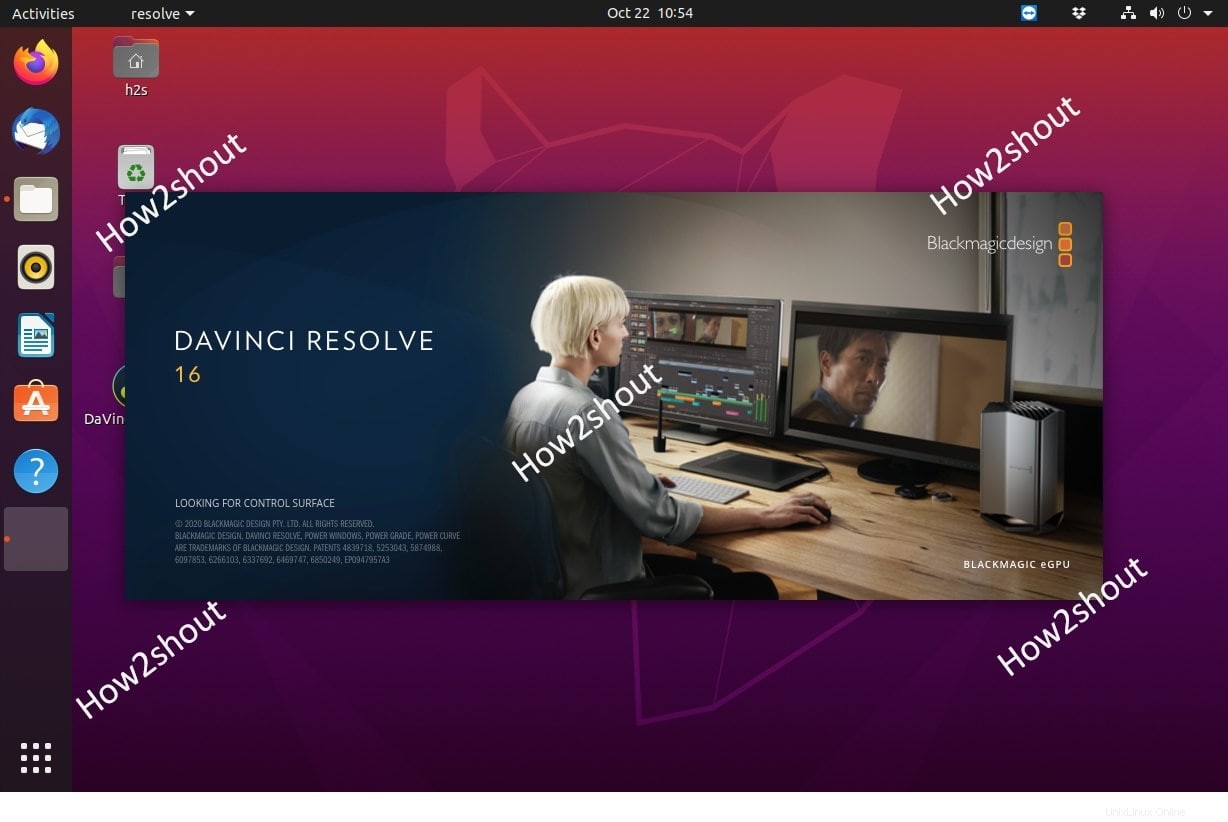DaVinci Resolveは、無料版と有料版の両方で利用できるプロのノンリニアビデオ編集ソフトウェアです。ここでは、Ubuntu20.04または18.04LTSLinuxにインストールする手順を示します。この手順は、Debian、CentOS、RedHat、Linux Mint、OpenSUSE、Fedora、ElementaryOSなどの任意のLinuxで実行できます。
ソフトウェアの無料バージョンには、Ultra HD処理、マルチカム編集、5.1サラウンドサポートなどの広範なビデオ編集用のツールと機能が付属しています。数十のオーディオおよびビデオトラックのフィルムをすばやく正確にカットまたは編集し、それらをトランジションエフェクトと組み合わせることができます。
このソフトウェアの人気のある機能は、プロの色補正を実行する機能と、選択した編集のための追跡ツールです。ビデオエディタを使用すると、MOV、MP4、AVIなどのすべての重要な形式だけでなく、Arri Alexa、RED、CinemaDNGデータからのカメラRAWファイルやファントムシネファイルも編集できます
画像領域を動的にズームしたり、空間内で回転させたり、実行速度を速くしたり遅くしたりすることができます。ソフトウェアのハイライトは、プロの色補正と選択的な編集のための追跡ツールです。結果に満足したら、クリップをAVI、MP4、MOVなどの多数の形式のいずれかでエクスポートするか、YouTubeやVimeoに適した形式でエクスポートします。
DaVinci Resolveは、UltraHDフォーマット3860x 2160までのプロジェクトをサポートします。さらに、キーフレームエディターを使用してビデオシーケンスを「アニメーション化」できます。
「サウンド」に関しては、エディターはボリューム調整、ミキサー、フェードインとフェードアウト、クロスフェードなどの標準を考え出します。 「DaVinciResolve」は、オーディオダビング用に最大192 kHzのWAV、AIFF、MP3、AAC / M4Aなどの標準形式を読み取り、5.1サラウンドサウンドを使用することもできます。
システム要件について言えば、パフォーマンスを向上させるために、DaVinciResolveには16GBのRAMと2GBのビデオグラフィックスを搭載したPCが必要です。それについてもっと知るために、詳細な英語のPDFマニュアルには、ユーザーがそれを処理する方法を知るために読むことができるソフトウェアが付属しています。
ただし、ここでは、UbuntuなどのLinuxシステムにDavinciResolve16をインストールするプロセスを示します。始めましょう。
1。 Davinci Resolve16Linuxバージョンをダウンロード
この無料のプロフェッショナルビデオ編集ソフトウェアにはクロスプラットフォームサポートが付属しているため、Windows、macOS、およびLinuxに簡単にインストールして実行できます。 Linuxの場合、最も優れているのは、Windowsアプリと同じように実行可能形式で提供されることです。 PCまたはラップトップにダウンロードしたセットアップをダブルクリックして、インストールプロセスを開始します。それでは、最初にそれを取得する方法の手順を見てみましょう。
- DaVinciのBlackmagicdesignの公式ウェブサイトにアクセスしてください。
- ページの最後までスクロールします。
- ダウンロード可能なソフトウェアの2つのバージョンが表示されます。1つは無料で、もう1つは有料の「DaVinciStudio」です。
- ダウンロードをクリックします Free DaVinciResolve16の前にあるボタン。
- Linuxバージョンを選択します。
- 登録フォームが開きます。必要な詳細を入力してください。
- その後、Davinci Resolve16Zipファイルがポップアップ表示されてダウンロードされます。
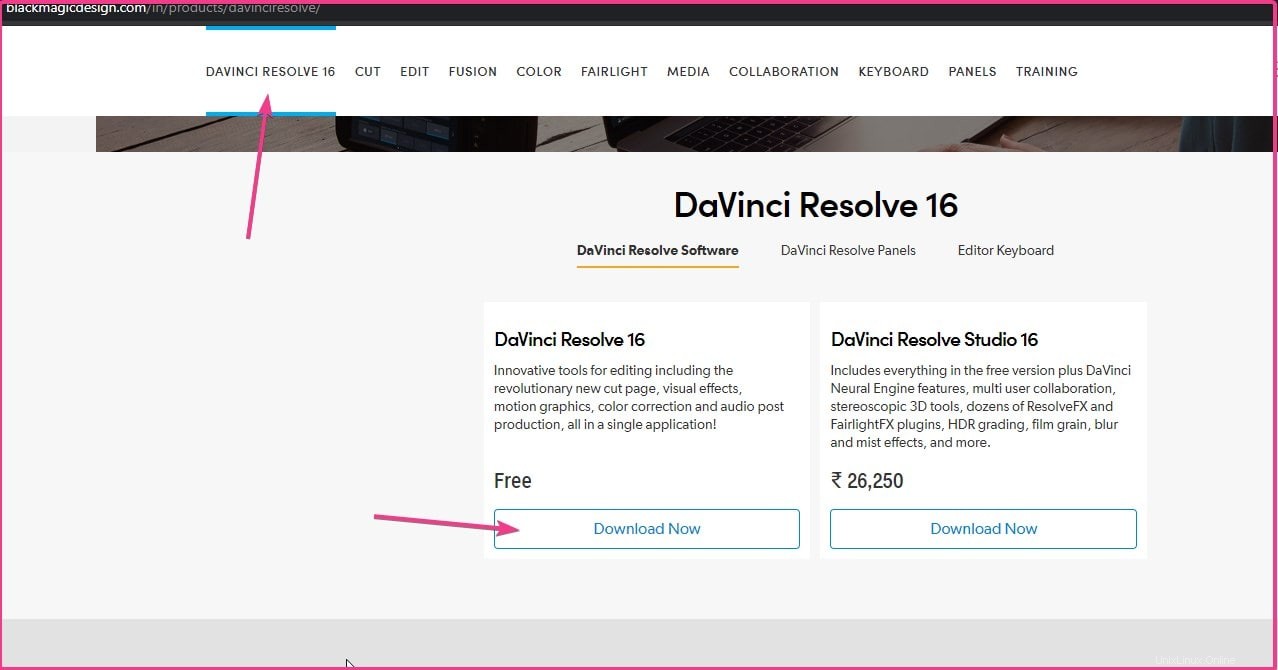
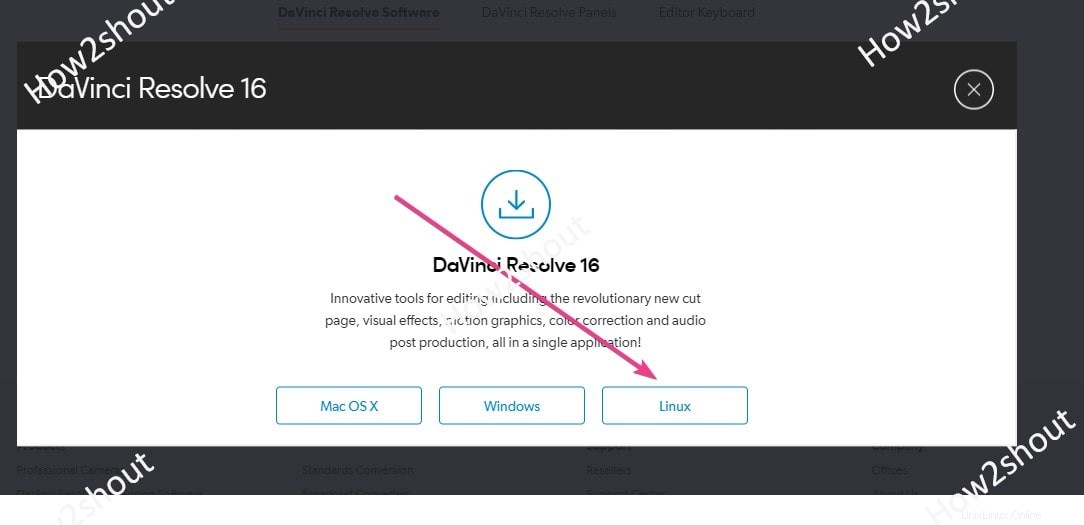
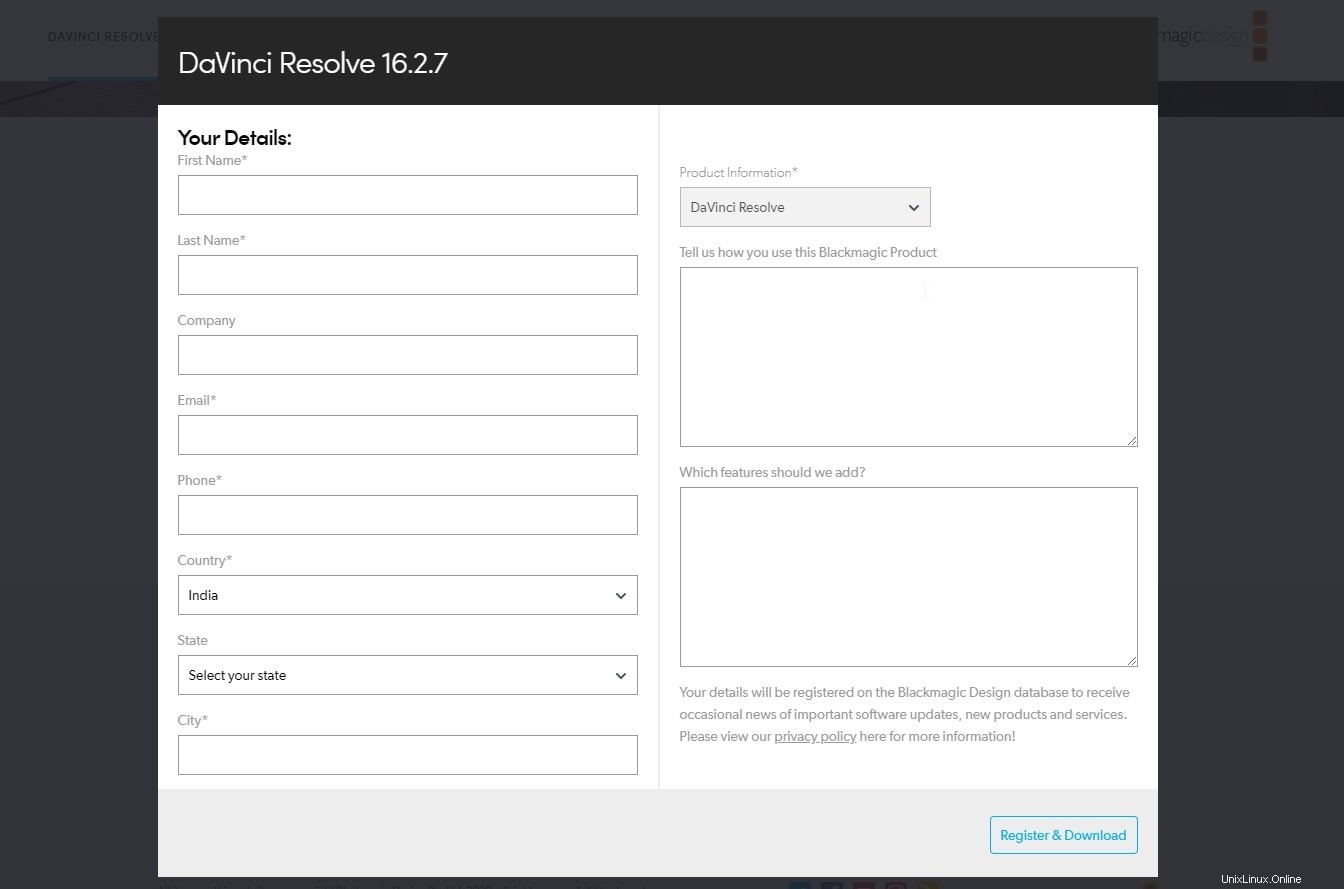
2。 Davinciファイルを抽出する
zipファイルを右クリックして、[アーカイブマネージャーで開く]を選択します 」、次に抽出 ボタン。
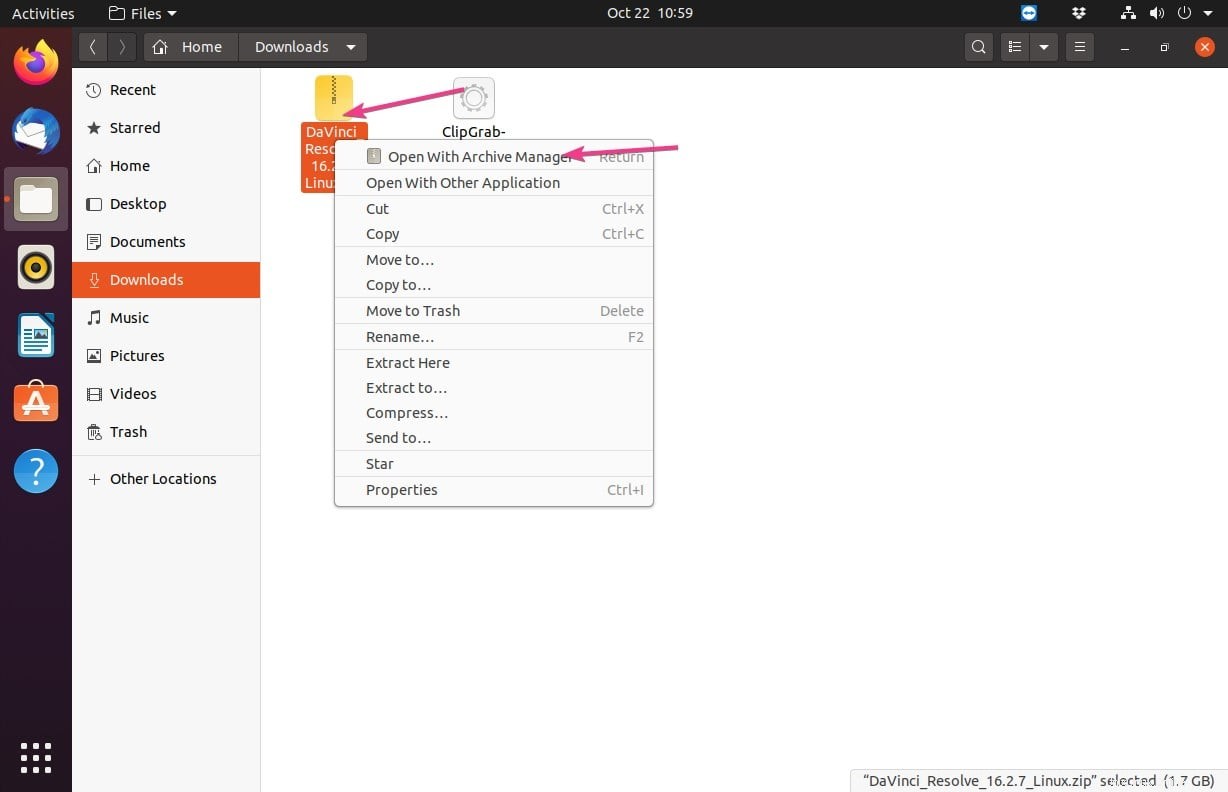
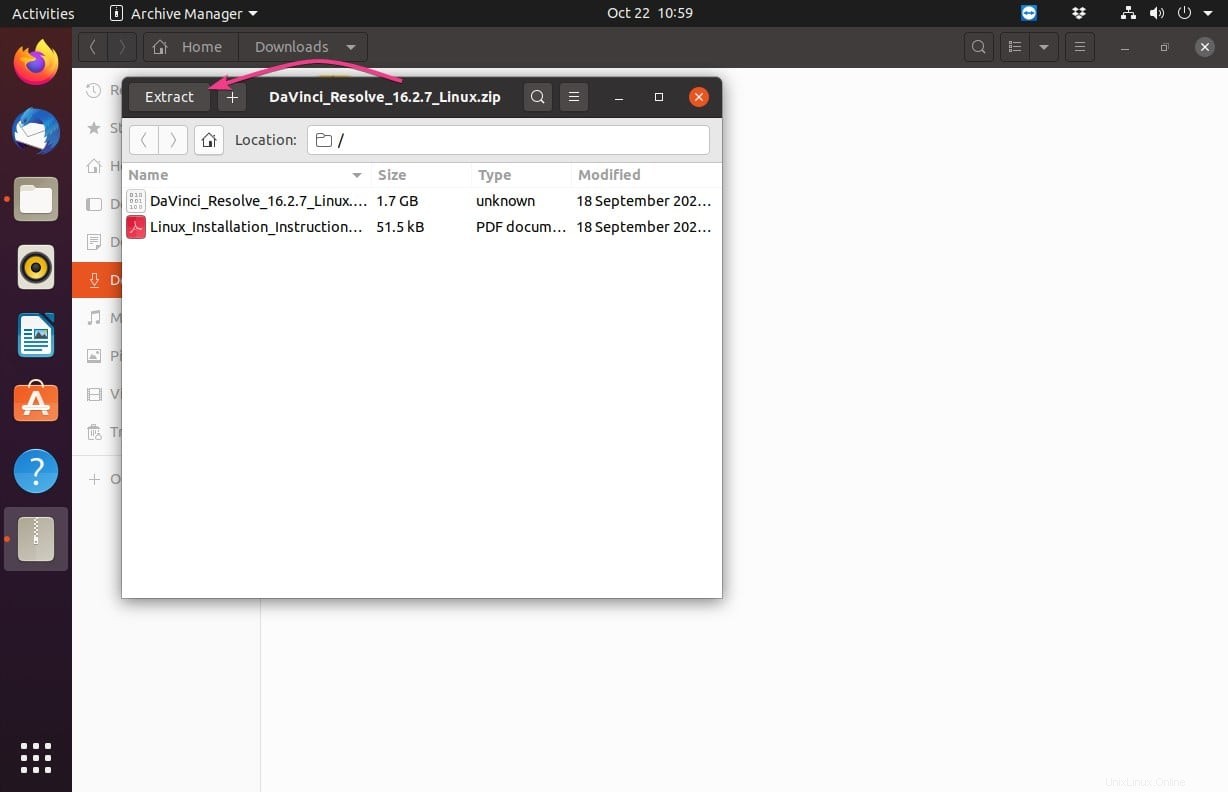
3。 LinuxUbuntuにResolve16をインストールする
次に、ファイル DaVinci_Resolve_16.2.7_Linux.runをダブルクリックします。 ファイルを作成し、インストールウィザードに従います。
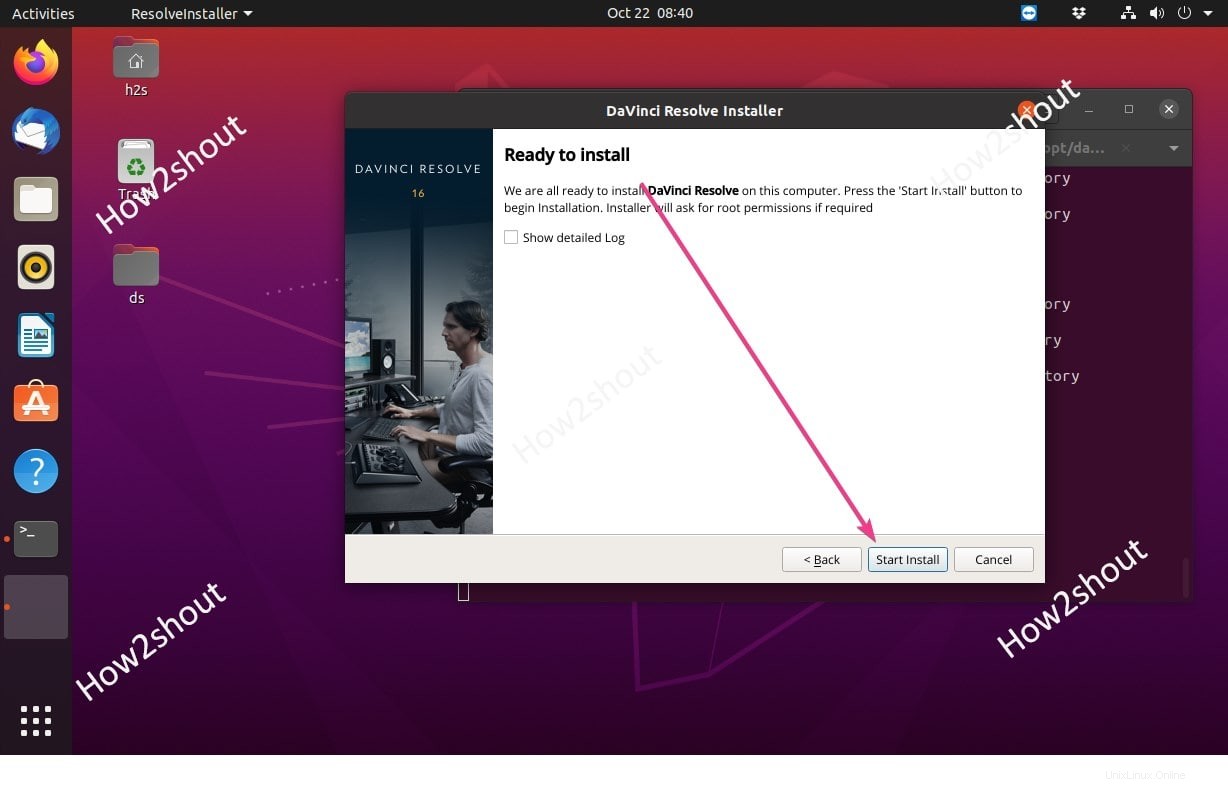
4。ショートカットの実行を許可する
インストール後、LinuxデスクトップにDaVinciビデオエディタのショートカットが表示されます。ショートカットを右クリックして、[起動を許可する]を選択します " オプション。これにより、デスクトップから直接ソフトウェアを実行できるようになります。
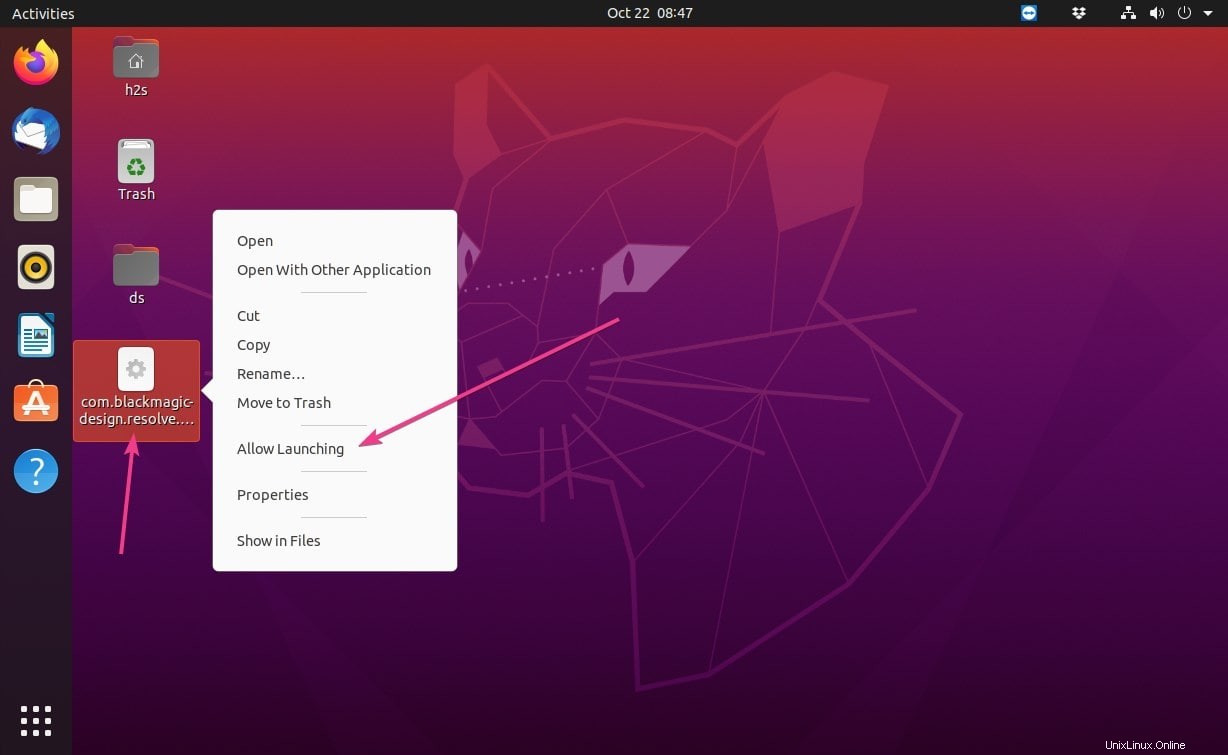
5。 Davinciを実行する
最後に、ショートカットをダブルクリックして、さまざまなビデオを編集するためのソフトウェアの使用を開始します。