DaVinci Resolveは、ビデオ編集、色補正、モーショングラフィックス、および視覚効果に使用されるプロフェッショナルソフトウェアです。引っ越し業界、特にハリウッドで広く使用されています。
以前は、LinuxPCにDaVinciResolveをインストールするのは大変な作業でしたが、Daniel Tufvessonによって作成されたスクリプトのおかげで、インストールが簡単になりました。スクリプトの名前は「MakeResolveDeb」です。 exe のように、パッケージをインストールする最も簡単な方法に使用できるdebパッケージを生成する役割を果たします。 ファイルはWindowsOSにあります。また、同じスクリプトを使用して、インストールされているDaVinciResolveソフトウェアをシステムから削除することもできます。
UbuntuへのDaVinciResolveのインストール
ガイドを開始する前に、次のコマンドを使用して、Ubuntuシステムが最新であることを確認してください。
sudo apt update sudo apt upgrade
ステップ1.まず、DaVinciResolveソフトウェアをインストールするために必要なパッケージをインストールする必要があります。
sudo apt install xorriso libssl1.0.0 ocl-icd-opencl-dev fakeroot
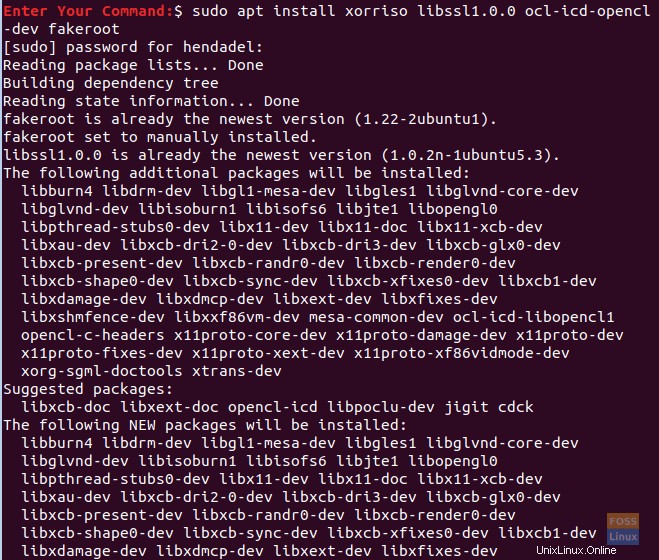
ステップ2.お気に入りのWebブラウザを開きます。
ステップ3.DaVinciResolveの公式Webサイトに移動し、DaVinciソフトウェアをダウンロードします。
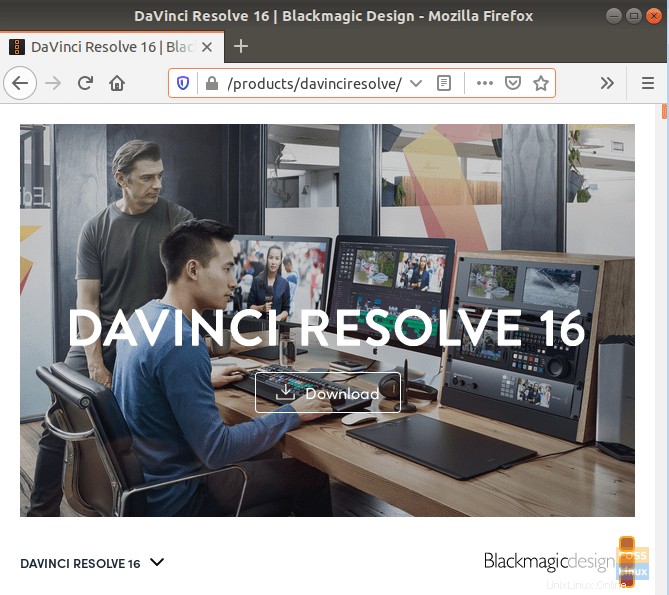
ステップ4.DaVinciResolve無料バージョンとDaVinciResolveスタジオバージョンのどちらかを選択します。 (このチュートリアルでは、DaVinci Resolveの無料バージョンを使用しました。)
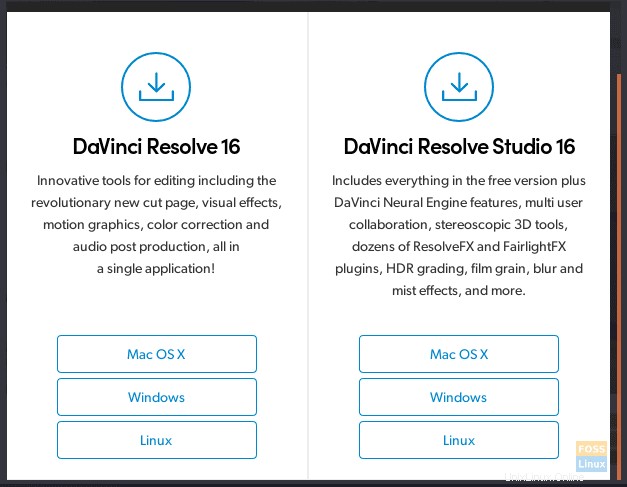
ステップ5.ダウンロードを開始するには、電子メールで登録し、あなたに関するいくつかの詳細を入力する必要があります。
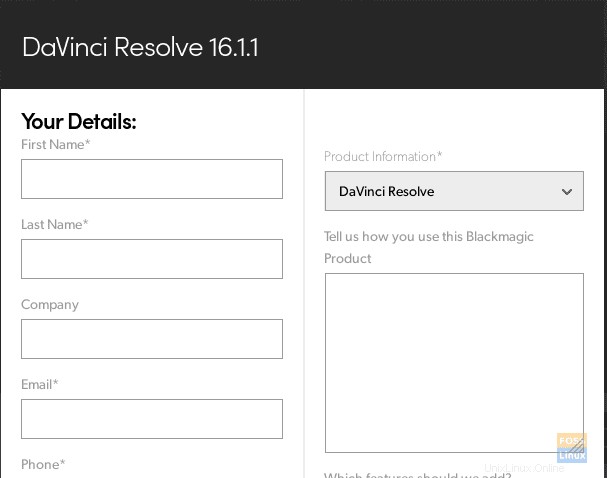
ステップ6.DaVinciResolveパッケージを保存します。
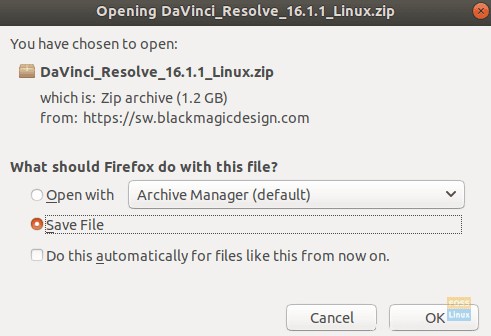
その間に、ダウンロードの進行状況を確認し、ダウンロードが正常に完了したら、次のステップに進みます。
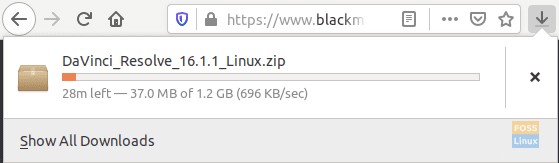
ステップ7.次に、このWebサイトから「MakeResolveDeb」スクリプトをダウンロードしましょう。
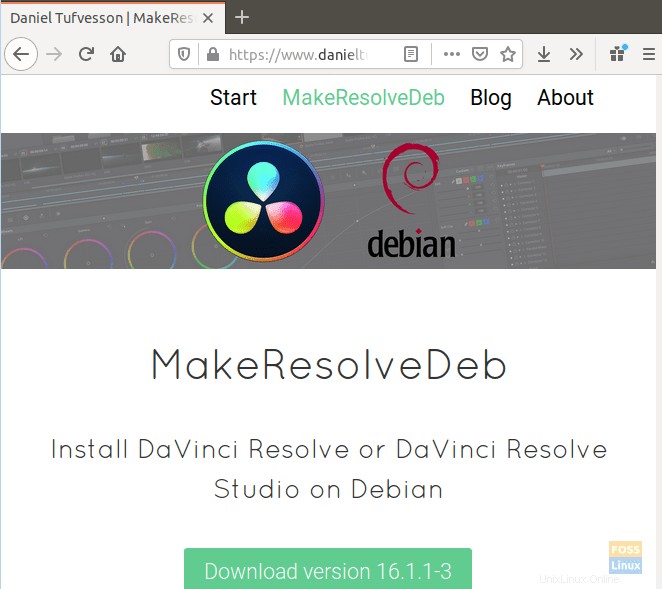
ステップ8.DaVinciResolveと同じディレクトリにスクリプトを保存します。
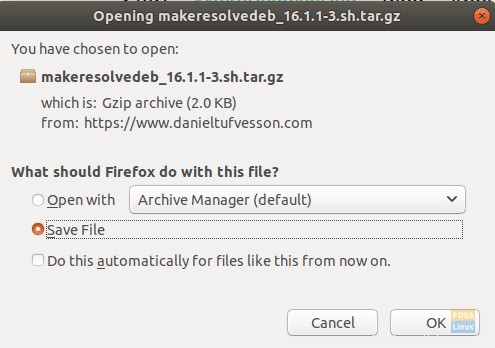
ステップ9.ターミナルからダウンロードディレクトリに移動し、そのコンテンツを一覧表示して、前の2つのダウンロードがそこにあることを確認します。
cd Downloads ls

ステップ10.次のコマンドを使用してDaVinciResolveを抽出します。
unzip DaVinci_Resolve_16.1.1_Linux.zip
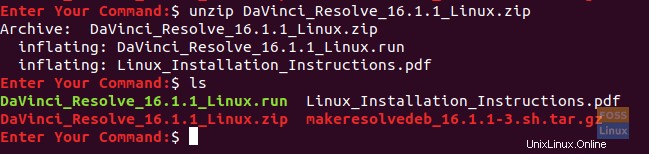
ステップ11.MakeResolveDebスクリプトを抽出し、スクリプトがDaVinciResolveと同じディレクトリにあることを確認します。
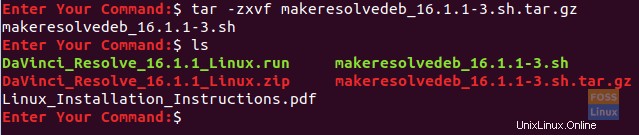
ステップ12.スクリプトを実行して、DaVinciResolvedebパッケージをビルドおよび生成します。
./makeresolvedeb_16.1.1-3.sh lite
上記の「ライト」オプションは、無料のDaVinciResolveに使用されていることに注意してください。スタジオバージョンをダウンロードした場合は、同じスクリプトコマンドを使用して、次のように「ライト」オプションの代わりに「スタジオ」オプションを使用できます。
./makeresolvedeb_16.1.1-3.sh studio
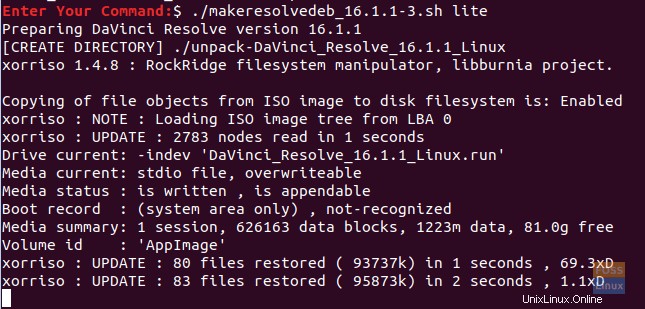
このコマンドをリラックスするだけで、完了するまでに少し時間がかかります。上記のコマンドが正常に終了すると、次のようなメッセージが表示されます。
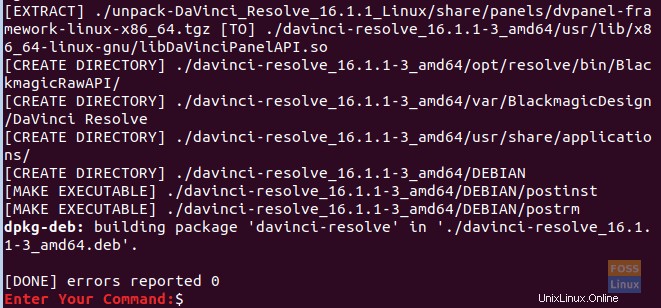
ステップ13.次に、DaVinciResolveをインストールできます。
sudo dpkg -i davinci-resolve_16.1.1-3_amd64.deb
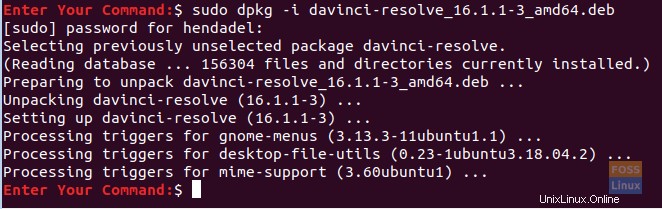
ステップ14.画面の左上から、[アクティビティ]タブを開きます。
ステップ15.DaVinciResolveを検索して開きます。
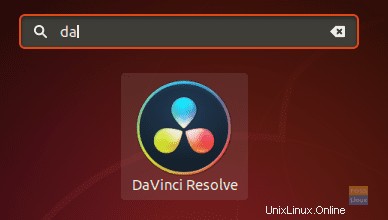
ステップ16.DaVinciResolveの使用をお楽しみください!
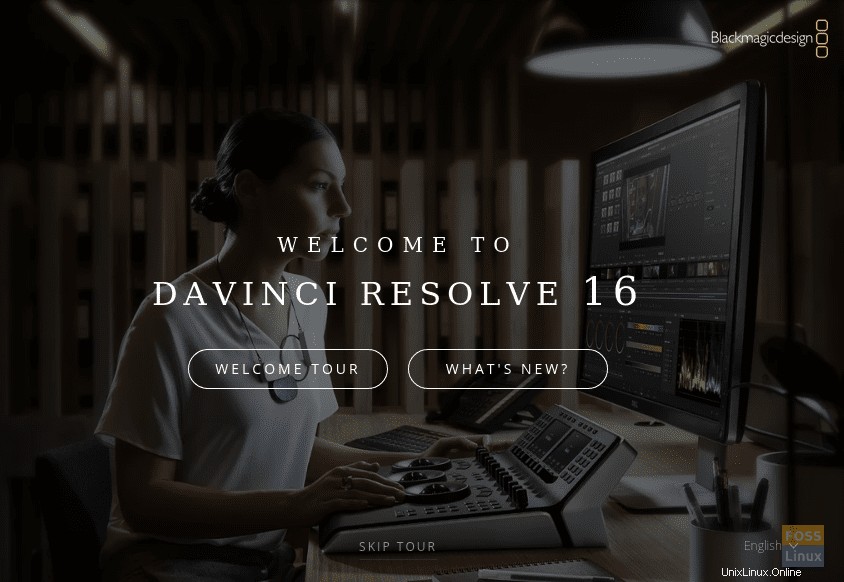
これが、UbuntuマシンにDaVinciResolveをインストールするためのガイドです。 YouTube動画でも、作成中の映画でも、プロジェクトに優れたマルチメディアコンテンツを作成して楽しんでいただければ幸いです。