Cloud SQL Authプロキシは、ローカルクライアントをローカル環境で実行することで機能します。アプリケーションは、データベースで使用される標準のデータベースプロトコルを使用してCloudSQLAuthプロキシと通信します。
安全なトンネルを使用して、サーバーで実行されているコンパニオンプロセスと通信します。 Cloud SQL Authプロキシを介して確立された接続ごとに、CloudSQLインスタンスへの接続が1つ作成されます。
Cloud SQL Authプロキシは任意のポートでリッスンできますが、CloudSQLインスタンスへの発信接続または出力接続はポート3307でのみ作成されます。デフォルトではCloudSQLAuthプロキシがインスタンスへの安全なアクセスを提供するため、ユーザーはSSLを構成する必要はありません。 。
いくつかの利点: IAM権限とデータベース認証を使用します。 256ビットのAES暗号を使用したTLS1.3を使用して、データベースとの間のトラフィックを暗号化します。
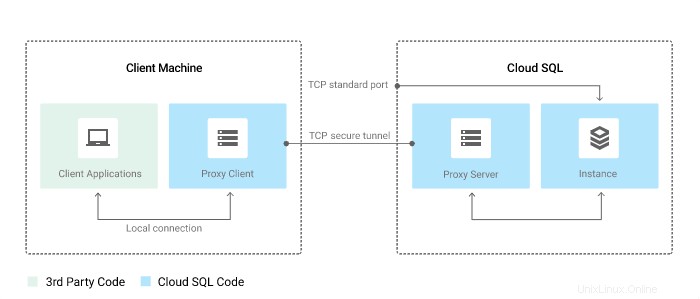
Ubuntu22.04にGoogleCloudSQLプロキシをインストールする手順| 20.04
1。要件
• Ubuntu Linux
• GCPでCloudSQLAdminAPIを有効にする
• ユーザーは、CloudSQLAuthプロキシにGoogleCloud認証クレデンシャルを提供する必要があります
• 有効なデータベースユーザーアカウントとパスワード
• ターミナルアクセス
• sudo権限を持つroot以外のユーザー
2。システムアップデートを実行してwgetをインストールする
APTパッケージマネージャーを使用し、system updateコマンドを実行して、UbuntuLinuxが最新であることを確認します。また、それと一緒にwgetをインストールします ツール。
sudo apt update && sudo apt install wget
3。 CloudSQLAuthプロキシをダウンロード
このツールは、Ubuntu22.04および20.04のデフォルトリポジトリでは使用できません。したがって、CloudSQL認証プロキシを手動でダウンロードする必要があります。
wget https://dl.google.com/cloudsql/cloud_sql_proxy.linux.amd64 -O cloud_sql_proxy
4。 cloud_sql_proxy権限を変更する
デフォルトでは、ダウンロードされたスクリプトはシステムで実行できません。したがって、手動で権限を変更して実行可能にする必要があります。
chmod +x cloud_sql_proxy
5。バージョンを確認
これで、スクリプトを実行してCloud SQLプロキシのバージョンを確認し、システムがそれを実行できることを確認できます。
./cloud_sql_proxy -version
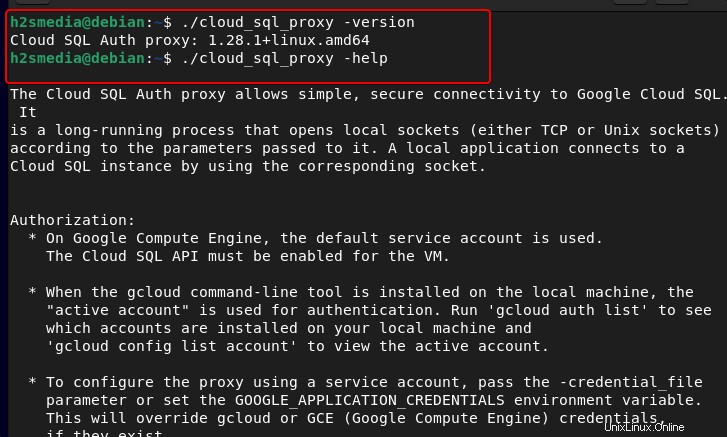
6。 CloudSQLプロキシ用のシステムサービスを作成する
さて、スクリプトを使用するたびに、スクリプトが配置されているディレクトリに切り替える必要があります。ただし、事前定義されたクラウドインスタンスの詳細を使用してシステムサービスとして実行する場合は、systemdサービスを作成します。
スクリプトを誤って削除しない安全な場所に移動します。
sudo cp ~/cloud_sql_proxy /usr/local/bin
次に、サービスファイルを作成します。
sudo nano/lib/systemd/system/cloudsqlproxy.service
次の詳細をコピーして貼り付けます。
[Install] WantedBy=multi-user.target [Unit] Description=Google Cloud Compute Engine SQL Proxy Requires=networking.service After=networking.service [Service] Type=simple WorkingDirectory=/usr/local/bin ExecStart=/usr/local/bin/cloud_sql_proxy -instances=your_gcp_project:region_of_instace:cloudsql_instance_name=tcp:3307 -credential_file=/var/credential.json Restart=always StandardOutput=journal User=root
上記の値を上記の値に置き換えます:
• your_gcp_project • region_of_instace e.g us-central1 • cloudsql_instance_name • port e.g 3307 or something else not used in the server.
– Ctlr + Oを押してファイルを保存します 、「 Y」と入力します 、ファイルを終了するには、 Ctrl + Xを押します。 。
7。サービスを開始する
CloudSQLプロキシサービスファイルが作成されたら、そのサービスを開始できます。
sudo systemctl daemon-reload
サービスファイルを起動して有効にします:
sudo systemctl start cloudsqlproxy sudo systemctl enable cloudsqlproxy
このツールの詳細については、公式ドキュメントページにアクセスしてください。