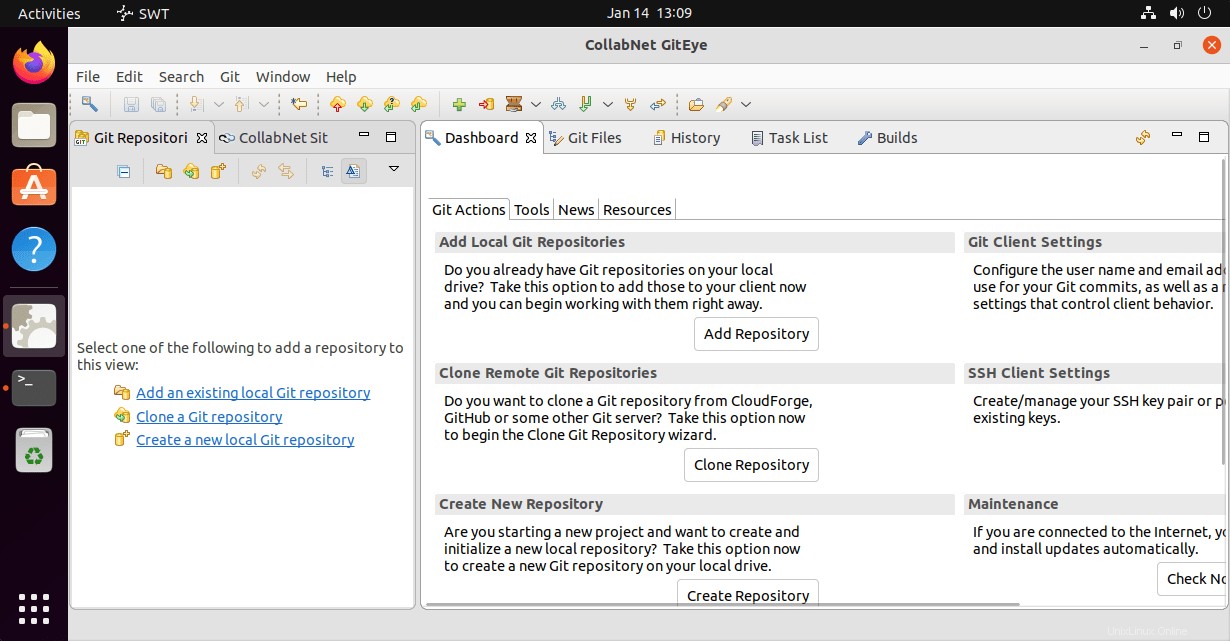GitEyeは、Windows、OSX、およびLinux用のグラフィカルGitクライアントであり、32ビットバージョンと64ビットバージョンの両方で利用できます。ここでは、GitEyeをUbuntu 22.04JammyJellyFishおよびUbuntu20.04FocalFossaにインストールする手順とコマンドについて説明します。
CollabNetは、GitEyeの背後にある開発者であり、グラフィカルインターフェイスで分散バージョン管理の機能を使用してGitプロジェクトを簡単かつグラフィカルに管理するためのデスクトップアプリケーションを提供します。 CollabNetは、GitEyeの他に、クラウドおよびALM(アプリケーションライフサイクル管理)に関連する製品も提供しています。
機能について言えば、GitEyeは変更や競合を管理するためのGUIを提供します。これを使用すると、ユーザーは選択した変更済みファイルをローカルでコミットしたり、リポジトリにアップロードしたりできます。バグトラッカー(Bugzilla、Trac、JIRA)、継続的インテグレーションシステム(Jenkins)、スクラムバックログ、コードレビューツール(Gerrit)などのアジャイル開発ツールはすべてGitEyeと統合されています。
CollabNetだけがGIT用のGUIクライアントを提供しているわけではありません。この分野でよく知られているのは、Windows、Linux、およびmacOS用のトップGITGUIクライアントのリストです。
Ubuntu22.04または20.04LTSにGitEyeをインストールする手順
ここに記載されている手順は、Debian、Linux Mint、POP OS、MXLinuxなどの他のオペレーティングシステムにも適用できます…
1。要件
チュートリアルを進める前に、システムに必要なものをいくつか示します
• Ubuntu 20.04 / 22.04
• OracleまたはOpenJDKJava8以降がインストールされている
• 1GBの使用可能なRAMをお勧めします。
2。 Ubuntu 22.04 | 20.04
にOpenJDKjavaをインストールしますGitEyeを正しく実行するには、システムにJavaをインストールする必要があるため、最初に、指定されたコマンドを使用して同じものをインストールします。
sudo apt update sudo apt install default-jdk
3。 Linux用のGitEyeをダウンロード
GitEyeはUbuntuFocusまたはJammyのデフォルトのシステムリポジトリからは利用できないため、手動でダウンロードする必要があります。ブラウザを開き、そのWebサイトにアクセスします。そのためのリンクは次のとおりです。
このGITGUIクライアントには2つのバージョンがあります。1つは32ビット用です。 もう1つは64ビットをサポートします システム。 Linux OSに従ってダウンロードしますが、最新のUbuntuディストリビューションは64ビットしかないため、それを選択してください。
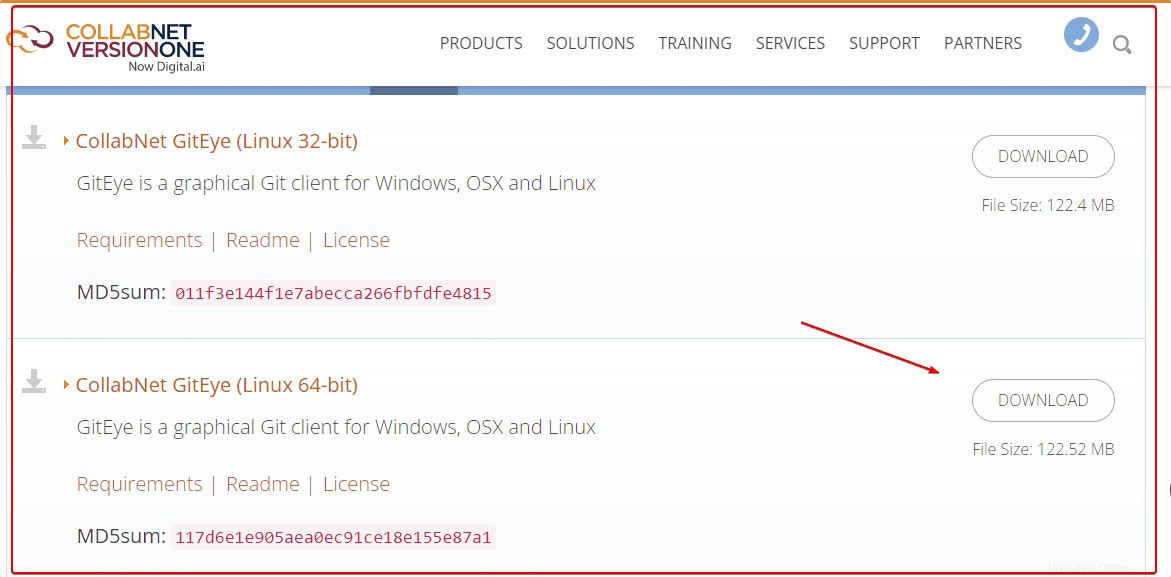
4。圧縮ファイルを解凍します
コマンドターミナルを開きます。システムに保存したファイルはzip形式であるため、最初に解凍してGitEye実行可能ファイルを抽出してから、安全なディレクトリに移動する必要があります。
sudo apt install unzip
ブラウザを使用してダウンロードしたものはすべて、ダウンロードに入ります。 フォルダ、したがってそれに切り替えます:
cd Downloads
確認 圧縮 ファイルがそこにあります:
ls
ファイルがそこにある場合は、ディレクトリを作成します 指定されたコマンドを使用します。
sudo mkdir /opt/giteye
これで、 /optの下にディレクトリができました。 GitEyeの場合;抽出した実行可能ファイルをそこに移動します。
sudo unzip GitEye-*-linux.x86_64.zip -d /opt/giteye
5。 Ubuntu22.04でGitEyeを起動する| 20.04
上記の手順を実行すると、コマンドターミナルを使用してGitEyeを起動できます。
/opt/giteye/./GitEye
ただし、アプリケーションを起動するためにパス全体を何度も追加したくない場合は、システムパスにそのフォルダを追加するだけです。
echo 'export PATH="$PATH:/opt/giteye/"' >> ~/.bashrc
bashをリロード
source ~/.bashrc
これで、ディレクトリの実行に関係なく、ターミナルで:
GitEye
バックグラウンドで実行するには、ターミナルを解放します:
GitEye &
6。デスクトップまたはアプリケーションランチャーのショートカットを作成する
ええと、GUIを使用してアプリケーションに簡単にアクセスするためのデスクトップショートカットはデフォルトではありません。したがって、ここでは手動で作成します。所定の手順に従ってください。
ショートカットを作成する:
nano ~/Desktop/Giteye.desktop
次の行を追加
[Desktop Entry] Version=1.0 Type=Application Name=GitEye Comment=GIT GUI Exec=/opt/giteye/./GitEye Icon=/opt/giteye/icon.xpm Terminal=false StartupNotify=false
ファイルを保存しますCtrl+ O 、Enterキーを押して終了します– Ctrl + X 。
アプリケーションランチャーのショートカットをコピーします:
sudo cp ~/Desktop/Giteye.desktop /usr/share/applications/
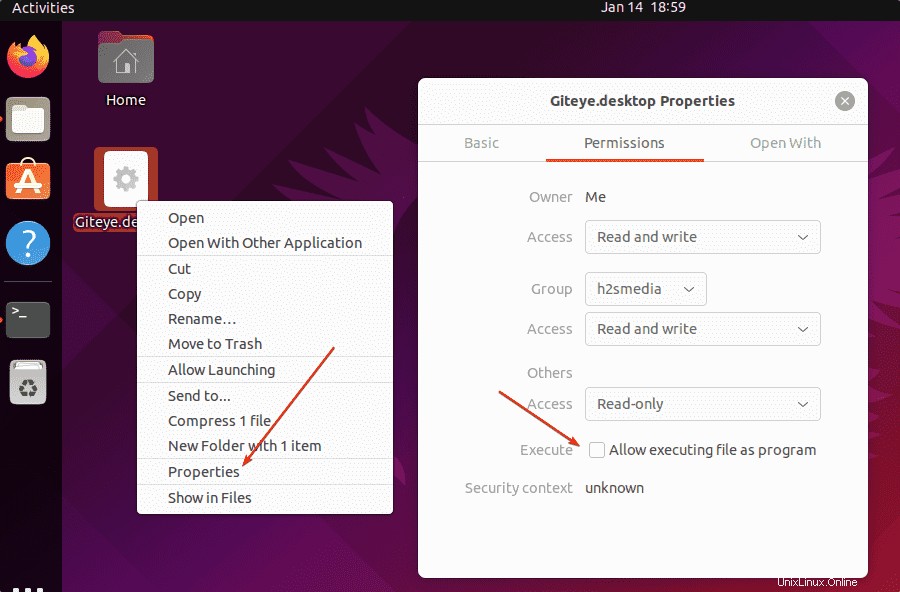
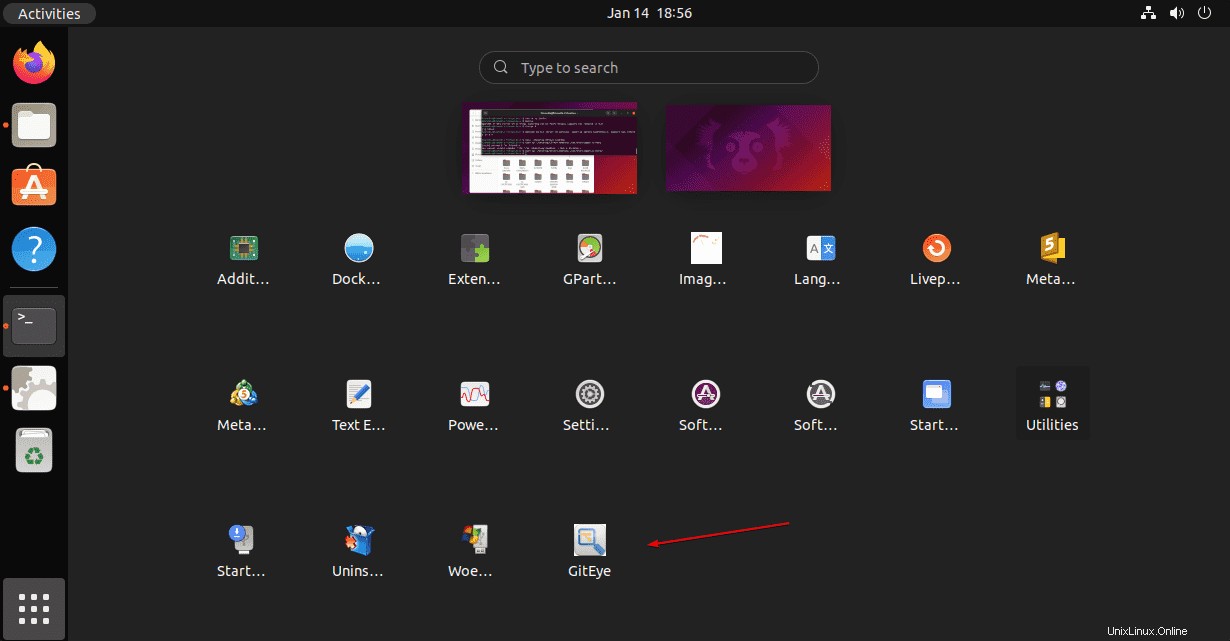
7。 Linux上のGitEyeダッシュボード
これで、既存のGitリポジトリのクローンGitリポジトリを実行して追加したり、GitEyeのグラフィカルユーザーインターフェイスを使用して独自のローカルリポジトリを作成したりできます。