このチュートリアルでは、端末を使用してGnomeLinuxグラフィックユーザーインターフェイスにリモートでアクセスするUbuntu20.04LTSFocalまたはUbuntu18.04BionicにVNCサーバーをインストールするコマンドを学習します。
VNCとは
VNCはVirtualNetworkComputingの略で、LinuxおよびOlivetti&OracleResearchLabによって開発されたその他のオペレーティングシステムで実行できる無料のオープンソースソフトウェアプラットフォームです。これにより、リモートコンピューター(VNCサーバーがインストールされているコンピューター)の画面コンテンツの共有が可能になります。 が実行されている)ローカルコンピューター(VNCビューアー が走っています)。キーボードとマウスからの入力をローカルコンピューターからリモートPCまたはサーバーに送信する機能に加えて。 MicrosoftのRDPと同じように。ただし、RDPとは異なり、VNCのセッションは独立しているため、リモートユーザーはクライアントのVNCビューアシステムにアクセスするためにログアウトする必要はありません。
より明確に言えば、VNCはサーバークライアントアーキテクチャで動作します。 VNCサーバー部分は、ユーザーがネットワークの前に物理的に存在することなくネットワーク経由でアクセスしたいリモートコンピューターにインストールする必要があります。一方、ユーザーまたは管理者がリモートシステムにアクセスするローカルシステムには、VNCビューアアプリが必要です。そうすれば、あるコンピューターがネットワーク経由で別のコンピューターにアクセスできるようになりますが、通常のファイル共有とはほとんど共通点がありません。
このリモートコントロールソフトウェアは、ネットワーク接続が確立され、VNCソフトウェアが実行されている限り、デスクトップ共有とアプリケーション共有を可能にするだけでなく、制限を受け入れる必要もありません。
いつVNCソフトウェアを使用しますか?
このソフトウェアは、個人だけでなく、中小企業から大企業の両方に適しています。通常、ネットワーク管理者はVNCを使用して、VNCを介してリモート制御することにより、従業員のコンピューターの問題を解決します。ほとんどの場合、これは、リモートコンピュータに物理的にアクセスすることなく、トラブルシューティングの目的で行われます。もう1つのアプリケーションは、リモートアクセスを介したソフトウェアのインストールです。この場合、従業員には適切な権限がないか、単に時間がありません。
VNCソフトウェアを使用する利点は何ですか?
VNCを使用する最大の利点は、時間を節約できることです。管理者やユーザーは、ソフトウェアをインストールしたり、メンテナンスのためだけにシステムにアクセスするために、複数のフロアを歩く必要はありません。
Ubuntu20.04にVNCサーバーをインストールする方法| 18.04 LTS Linux
Linux MintなどのUbuntuベースのディストリビューションを含むものを使用している場合、指定された手順またはコマンドは、最新のUbuntu22.04LTSバージョンでも同じです。
1。 APTリポジトリキャッシュを更新する
システムで最初に行う必要があるのは、システムリポジトリキャッシュを再構築するsystemupdateコマンドを実行することです。また、セキュリティやアプリのアップデートがあれば、それもインストールされます。
sudo apt update
2。 Ubuntu20.04にVNCサーバーをインストールするコマンド| 18.04
これで、Ubuntu 20.04または18.04でVNCサーバーをセットアップするために必要なパッケージが、ベースリポジトリで tigervncserver としてすでに利用可能になっているため、リポジトリなどを追加する必要はありません。 他のいくつかの必要なツールと一緒に。したがって、APTを使用して指定されたコマンドを実行するだけです:
sudo apt install tigervnc-standalone-server tigervnc-xorg-extension sudo apt install xserver-xorg-core
また、インストール…
sudo apt install ubuntu-gnome-desktop
GUI Ubuntuデスクトップを使用している場合は、すでにGnomeデスクトップがありますが、インストールまたは更新する新しいものがある場合は、引き続き実行してください。
CLIを使用していて、Gnomeをインストールしたばかりの場合は、GDMサービスも開始する必要があります。
sudo systemctl start gdm
3。 VNCパスワードを設定する
ここで、VNCにリモートで安全にアクセスするには、同じパスワードを設定します。実行:
vncpasswd
新しいパスワードを2回入力するように求められます。
4。 Ubuntu20.04または18.04でVNCサーバーを実行する
それでは、サーバーを1回実行して、エラーが発生することなくすべてが正常に機能していることを確認しましょう。
vncserver
また、VNCserverで使用されているディスプレイが表示されます。たとえば、ここでは1であり、この場合は1、2、3、4である可能性があります。
この場合の出力:
New 'h2s-VirtualBox:1 (h2s)' desktop at :1 on machine h2s-VirtualBox Starting applications specified in /home/h2s/.vnc/xstartup Log file is /home/h2s/.vnc/h2s-VirtualBox:2.log Use xtigervncviewer -SecurityTypes VncAuth -passwd /home/h2s/.vnc/passwd :1 to connect to the VNC server.
上記のようなものが表示されたら、サーバーはエラーなしで実行されていることを意味します:
サーバーを強制終了します:
vncserver -kill :*
5。 VNCサーバーのデスクトップ環境を構成する
ここで、リモート画面に表示するために使用する環境をサーバーに通知します。 XFCEの使用を好むユーザーはほとんどいませんが、ここでは、UbuntuLinuxディストリビューションに付属するデフォルトのGNOMEを使用します。
それでは、VNCサーバー用の新しいスタートスクリプトファイルを作成しましょう。
元のXStartupファイルをバックアップします。
mv ~/.vnc/xstartup ~/.vnc/xstartup.bak
新しいものを作成します:
nano ~/.vnc/xstartup
ファイルに次のコードを追加します:
#!/bin/sh [ -x /etc/vnc/xstartup ] && exec /etc/vnc/xstartup [ -r $HOME/.Xresources ] && xrdb $HOME/.Xresources vncconfig -iconic & dbus-launch --exit-with-session gnome-session &
Ctrl + Oを押してファイルを保存します 、 Enterを押します キーを押し、 Ctrl + Xを使用して同じものを終了します 。
権限を変更する:
sudo chmod +x ~/.vnc/xstartup
6。 VNCサーバーを起動します
次に、必要な画面サイズでサーバーを起動します。ここでは、800×600を使用しています。 ただし、必要に応じて変更できます。
vncserver -localhost no -geometry 800x600 -depth 24
7。 VNCビューアを使用してリモートシステムにアクセスする
これで、リモートでアクセスしたいUbuntu20.04または18.04でサーバーが稼働しています。その後、ローカルウィンドウ、LinuxまたはmacOSにアクセスし、TigerVNCまたはリモートシステムにアクセスしたいその他のものをインストールします。
ここではTigherVNCを使用しています。これは、同じものをダウンロードするためのページです。 Linuxユーザーは、Debian- sudo apt install tigervnc-viewerなどのベースリポジトリを使用してViewerを簡単にインストールできます。
TiggerVNCビューアを開く
IPアドレスを入力します ポート5901と一緒に VNCサーバーが実行されているリモートUbuntuシステムの例-server-ip:5901

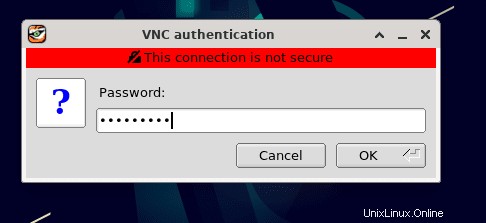
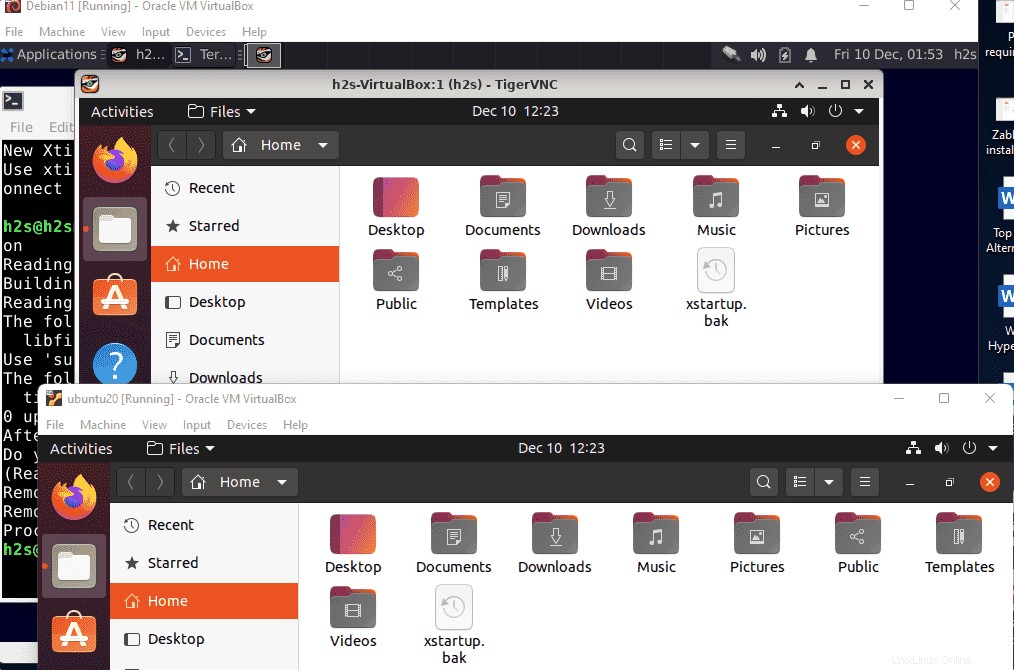
7。 SSH経由でVNCサーバーに安全にアクセスする
sshを介してリモートシステムに安全にアクセスしたい人 、指定された手順に従うことができます。
OpenSSHサーバーをインストールします SSH経由でアクセスするリモートUbuntuサーバー上。
sudo apt install openssh-server -y
次に、ローカルシステムでリモートサーバーのSSHトンネルを開きます。 コマンドターミナルを開くか、実行を促すメッセージを表示するだけです。
ssh server-user@server-ipaddress -C -L 5901:127.0.0.1:5901
server-userを置き換えます およびserver-IP-address UbuntuにVNCサーバーがインストールされているものを使用します。
その後、もう一度VNCビューアアプリを開きます ローカルシステムで、ip-address:5901を使用する代わりに 、localhost:5901を使用します

8。 SystemdサービスファイルVNCサーバーの作成(オプション)
VNCサーバーをバックグラウンドサービスとして使用することに関心がある場合は、そのためのSystemdファイルを作成できます。
まず、サーバー部分の既存の実行中のインスタンスをすべて強制終了します:
vncserver -kill :*
その後、新しいサービスファイルを作成します:
sudo nano /etc/systemd/system/[email protected]
次のコードを貼り付けます:
[Unit] Description= Tiger VNC Server service After=syslog.target network.target [Service] Type=forking User=h2s ExecStartPre=/usr/bin/vncserver -kill :%i > /dev/null 2>&1 ExecStart=/usr/bin/vncserver -geometry 800x600 -depth 24 -localhost no :%i ExecStop=/usr/bin/vncserver -kill :%i [Install] WantedBy=multi-user.target
Ctrl + Oを押してファイルを保存します 、入力 キーを押してから、 Ctrl + X 。
注 : h2sを置き換えます 現在のユーザーと
9。 Ubuntu20.04でVNCサーバーサービスを開始して有効にします| 18.04(オプション)
完了したら、サーバーをサービスとして起動します。
ここで、@ 1はvncserver:1 –表示1
を意味しますsudo systemctl start [email protected] sudo systemctl enable [email protected]
ステータスを確認するには:
sudo systemctl status [email protected]
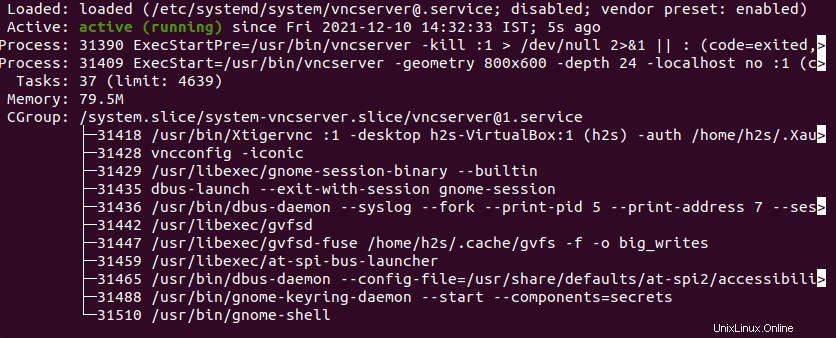
停止するには
sudo systemctl stop [email protected]