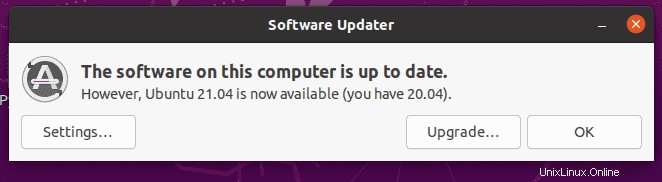アプリケーションで長期サポートバージョンが必要な場合は、Ubuntu 20.04 LTS(焦点窩)を21.04(多毛カバ)にアップグレードする必要はありませんが、最新の変更を試してみたい人はそれを利用できます。この記事に記載されている手順に従ってください。
ええと、Ubuntu 20.04 LTSデスクトップについて知らない人のために-それは5年間定期的に更新される長期サポートリリースですが、最新のUbuntu21.04は9か月だけです。これは、この非LTSリリースが最新のアップデートとパッケージバージョンを受け取ることを目的としているためです。したがって、それらを体験したい場合は、それを選択してください。
ターミナルを使用してUbuntu20.04LTSを21.04にアップグレードする方法
ターミナルを使用して既存のUbuntuOSをアップグレードするために使用できるコマンドは次のとおりです。
1。システムの更新とアップグレードを実行する
先に進む前に、既存のパッケージとアプリケーションが最新であることを確認する必要があります。したがって、最初に、以下のコマンドを実行します。
sudo apt update sudo apt dist-upgrade
2。 LTSを通常に変更
以下のコマンドを使用して、release-upgrades構成ファイルを編集します。
sudo nano /etc/update-manager/release-upgrades
その後、プロンプトを変更します LTSから通常までの値。
Prompt = normal
Ctrl + Oを押してファイルを保存します 次に、 Ctrl + Xで同じように終了します 。
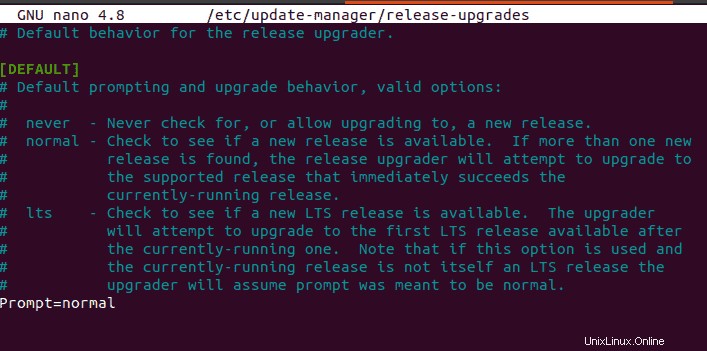
3。 20.04を21.04にアップグレード
次に、システムをアップグレードする最後のシステム更新コマンドを実行します。
sudo do-release-upgrade
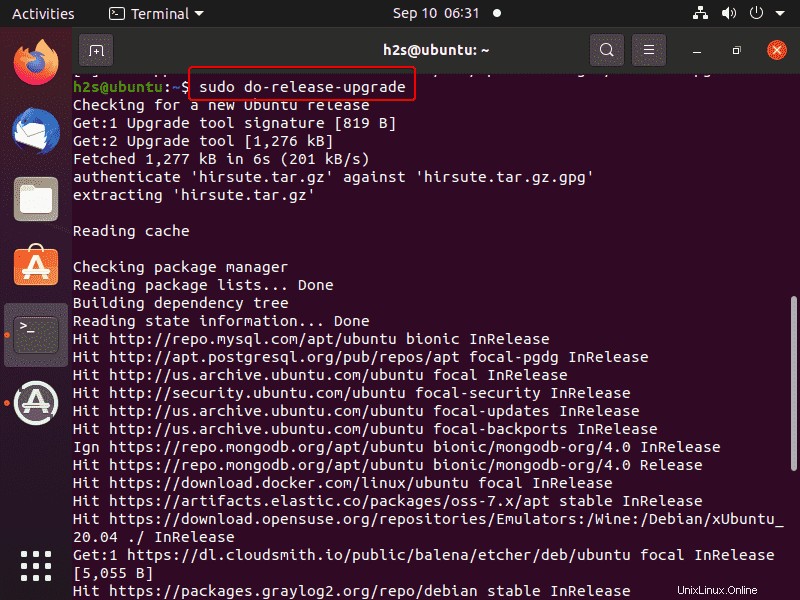
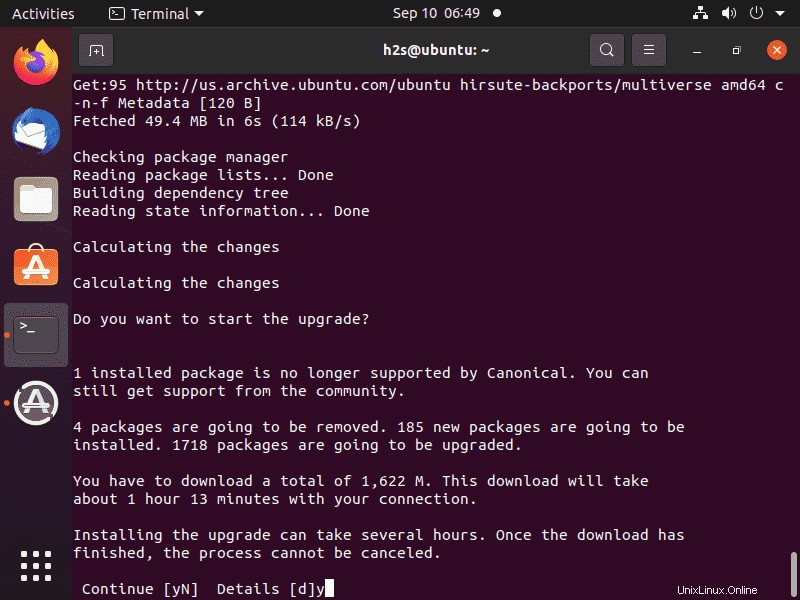
GUIを使用してUbuntu20.04を21.04にアップグレードする方法
コマンドラインを使用したくない場合は、グラフィカルユーザーインターフェイスを使用してシステムをアップグレードできます。
1。 アプリケーションランチャーに移動し、ソフトウェアアップデートを検索します。
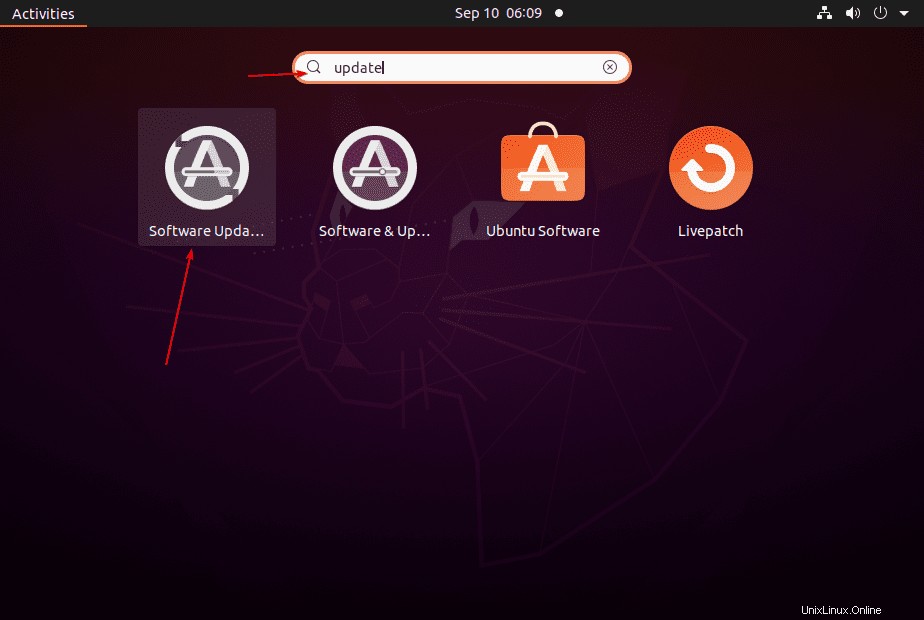
2。 システムにシステムアップデートを実行させます。
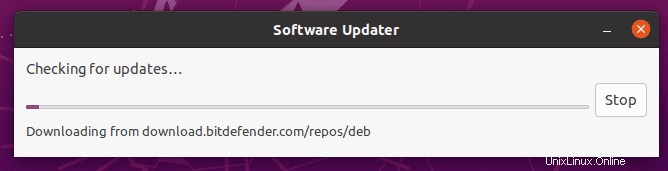
3。 次に、[設定]をクリックします 「。
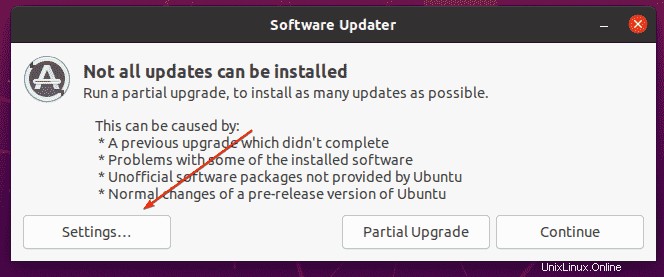
4。 更新の下 タブで、[新しいバージョンの場合]を選択します 「Ubuntuの新しいバージョンを通知する」のドロップダウンボックスから」を選択し、設定ウィンドウを閉じます。
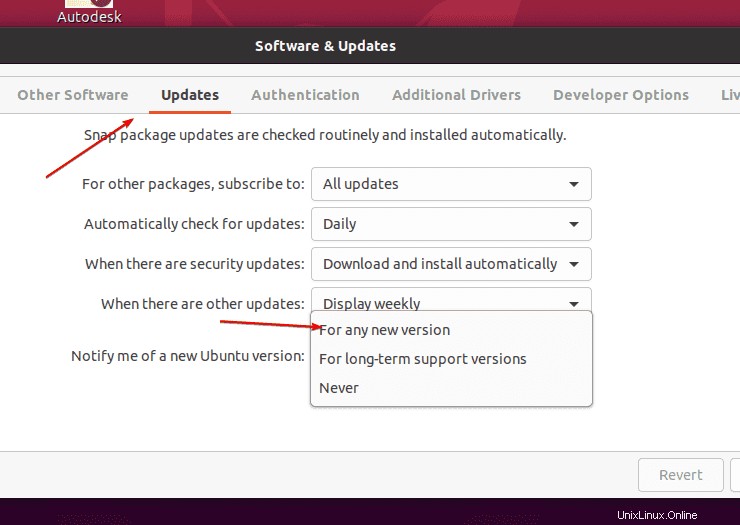
5。 次に、「部分的なアップグレード」をクリックします 」ボタン。
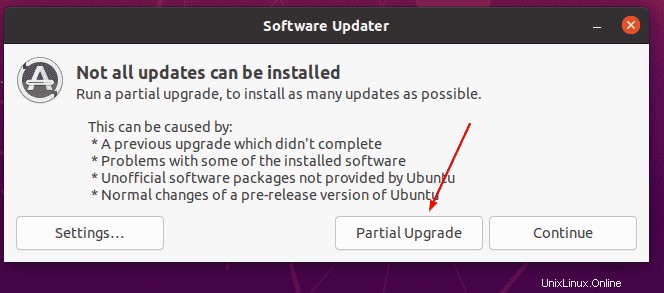
6 。その後、部分アップグレードプロセスを開始するには、[アップグレードの開始]をクリックします。 」ボタン。
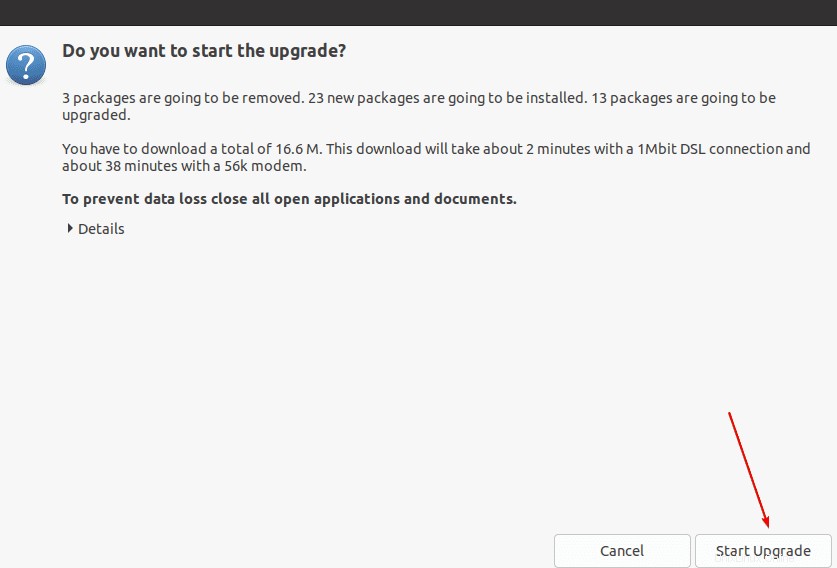
7。 Ubuntu 20.04の部分的なアップグレードが完了したら、「今すぐ再起動」をクリックします。 」ボタン
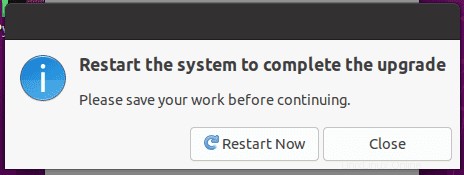
8。 システムが完全に再起動したら、「ソフトウェアアップデート」を再度開きます。 」アプリケーションは上記と同じですが、今回はUbuntu20.04をUbuntu21.04に更新するための通知が届きます。したがって、「アップグレード」を押すだけです。 」ボタンを押して、システムに残りのタスクを実行させます。