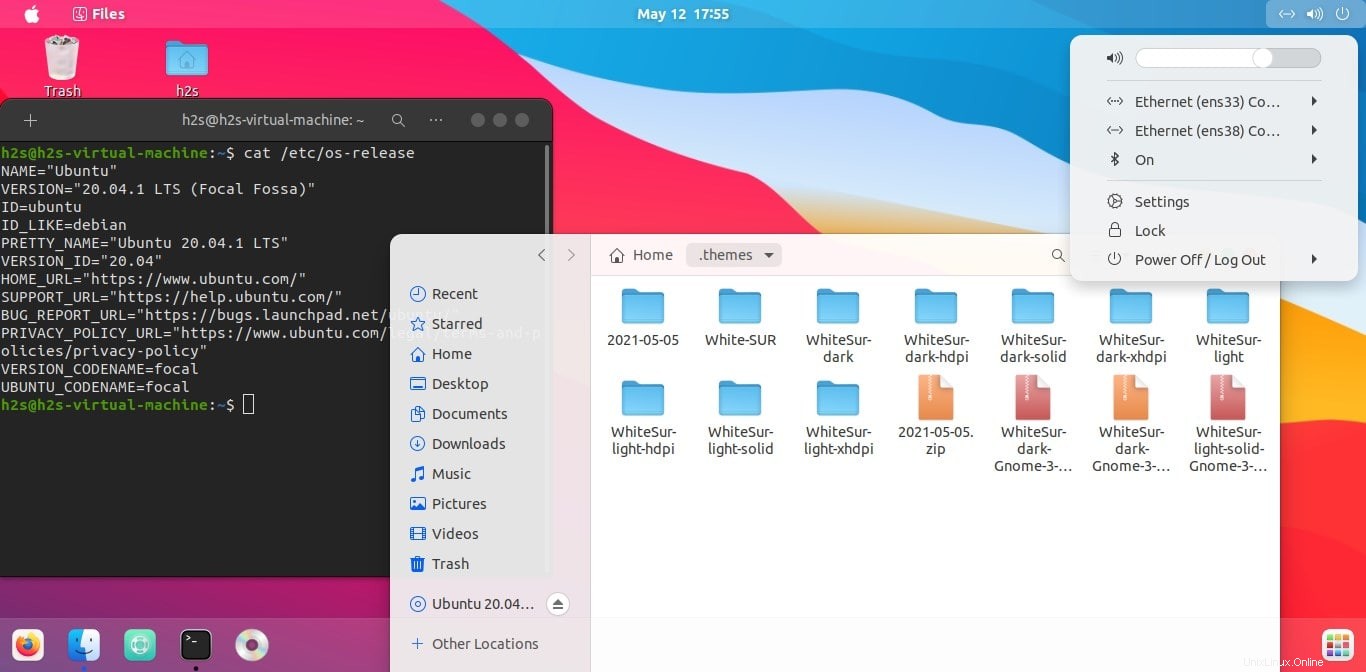Ubuntu 20.04 LTSのデフォルトのインターフェースはそれほど魅力的ではありませんが、KDE Plasmsのような、目を楽しませてくれるデスクトップを搭載するオプションがあります。それでも、macOSインターフェイスのファンなら、Ubuntu 20.04 LTSのデフォルトの外観をカスタマイズして、macOSXのようなインターフェイスを取得できます。従う手順は次のとおりです…
コマンドターミナルを開く
Ctrl + Alt + Tを使用できます UbuntuLinuxでコマンドターミナルを開きます。次に、システム更新コマンドを実行します-
sudo apt update
GnomeTweaksをインストールする
Gnome Tweaksは、UbuntuなどのデスクトップLinuxを実行しているGnomeでカスタマイズされたテーマ、フォント、およびその他の要素に不可欠なアプリケーションです。以下のコマンドを使用して、公式リポジトリからインストールできます-
sudo apt install gnome-tweaks
テーマフォルダを作成
デフォルトでは、ユーザーディレクトリにテーマフォルダはありません。したがって、次のコマンドを使用してテーマフォルダを作成します-
mkdir ~/.themes
WhiteSurGTKテーマとアイコンをダウンロード
Ubuntu Gnomeインターフェースをカスタマイズするために利用できるテーマはたくさんあります。ここでは、GitHubで利用できるWhiteSurを使用しています。
sudo apt install git
クローンテーマソース
cd ~/.themes
git clone https://github.com/vinceliuice/WhiteSur-gtk-theme.git
git clone https://github.com/vinceliuice/WhiteSur-icon-theme.git
アイコンのインストール
cd WhiteSur-icon-theme
./install.sh
テーマカラーをインストール
システム全体の暗い色と明るい色のテーマを含む複数のアクセントカラーがあり、WhiteSur-gtk-themeを使用してインストールできます。
cd ~/.themes/WhiteSur-gtk-theme
テーマカラーをインストール
./install.sh -c dark -c light
赤、オレンジなどのアクセントカラーの場合は、コマンドを使用します。
./ install.sh -t color-name
例 –
./install.sh -t green
またはすべてのアクセントカラーをインストールします-
./install.sh -t all
新しいテーマとアイコンをUbuntuに適用する
Ubuntuのすべてのアプリケーションランチャーに移動し、微調整を検索します この記事の冒頭でインストールしました。 Gnome Tweaksで、外観を選択します 、およびテーマ(アプリケーション)から ドロップダウンボックスで、インストールされている「 White-Sur」を選択します 」テーマ-選択に応じてダークまたはライト。
その後、アイコンから 、WhitesurDarkまたはLightを選択します。
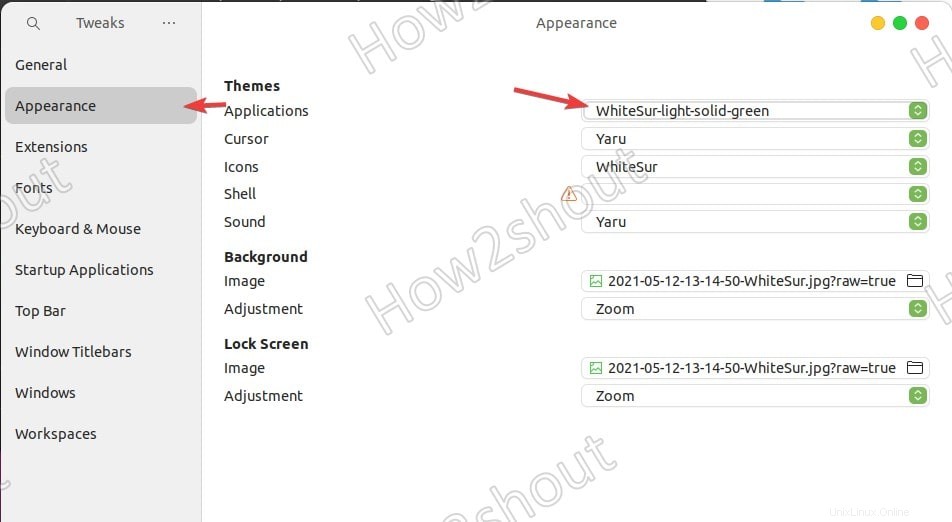
GNOME Shellの「アクティビティ」アイコンを変更する(オプション)
デフォルトでは、Ubuntuには「アクティビティ」があります 左上の「」テキストは、テーマを適用すると自動的にAppleのアイコンに置き換えられます。ただし、Ubuntu、Debian、またはその他のLinuxロゴを使用する場合は、以下のコマンドのいずれかを適宜使用してください。
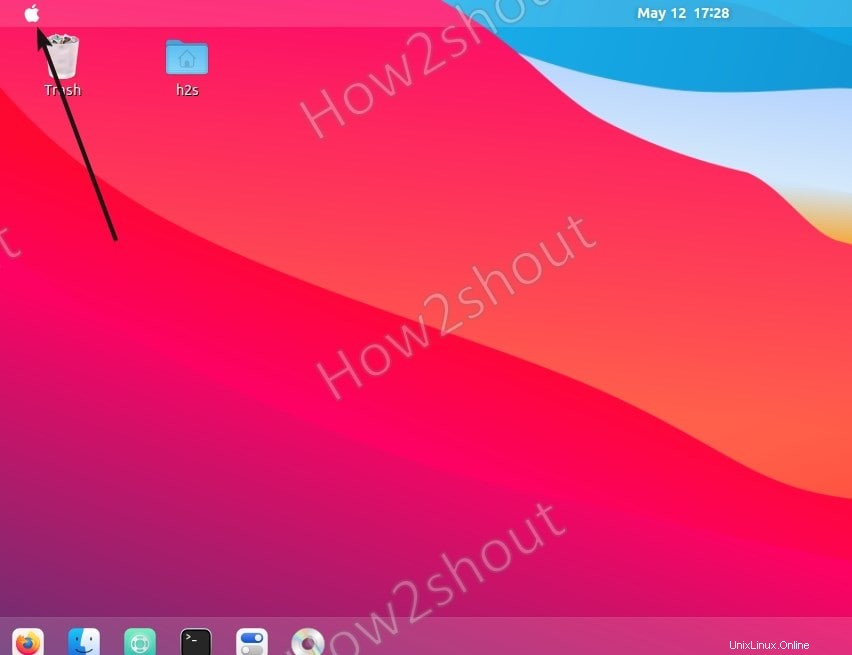
Fedoraロゴをアイコンとして取得するには
./install.sh -i fedora
マンジャロ
./install.sh -i manjaro
他の人も同じように-
./install.sh -i ubuntu ./install.sh -i arch ./install.sh -i debian ./install.sh -i gnome ./install.sh -i simple ./install.sh -i void
ドックの位置を変更する
ダッシュテーマをインストールする
./tweaks.sh -d -c dark
次に、Ubuntu設定に移動し、外観の下に移動します 下を選択します ドックの位置。
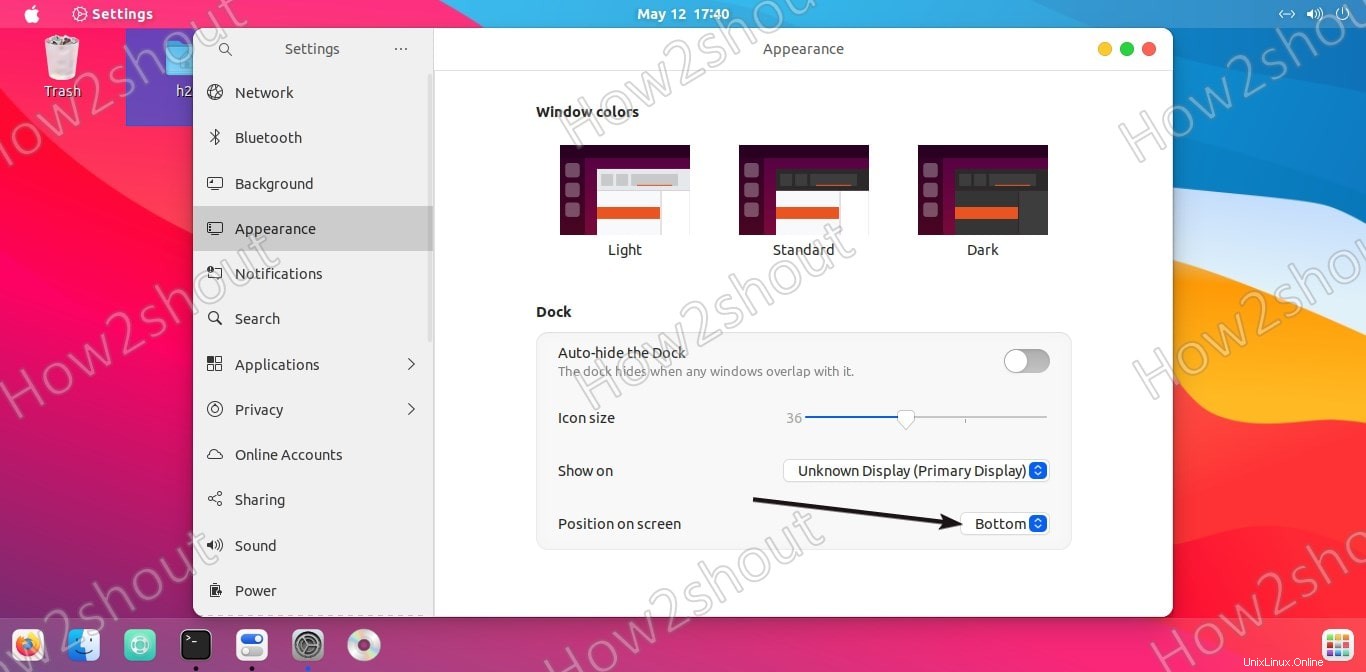
UbuntuDashをMacOSに置き換えたい場合 Docのように、「DashをDockにインストール」します。
GDMテーマをインストールしてログイン画面を変更する
ぼかしの壁紙と光沢のあるログインインターフェイスを取得するには、
を実行します。これでテーマが変わります
sudo ./tweaks.sh -d -c dark or sudo ./tweaks.sh -d -c light
壁紙を適用するには-
sudo ./tweaks.sh -g -b "replace-with-path-of-your-picture.jpg"
または
ログイン画面のデフォルトの背景を選択するには-
sudo ./tweaks.sh -g -b blank
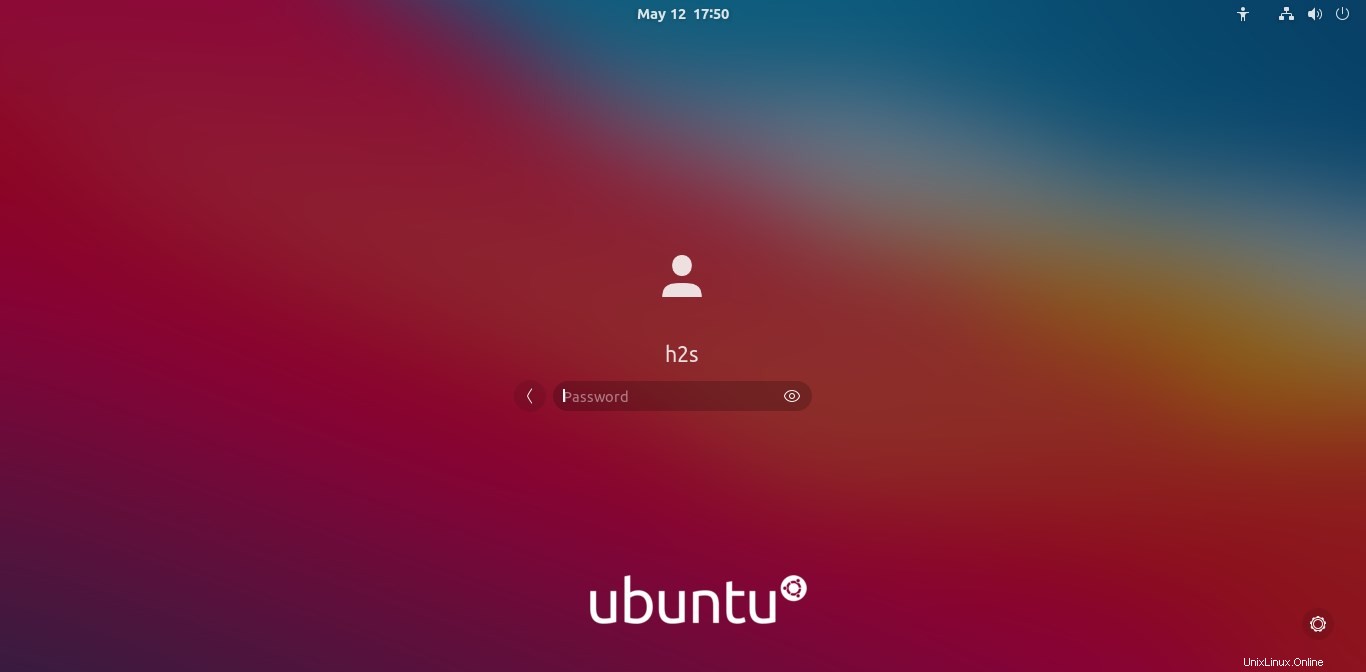
最後に、お気に入りの壁紙を適用するか、このテーマの開発者が使用した壁紙をダウンロードします。これは GitHUBで入手できます。 。
システムを再起動します…..
Ubuntu20.04のようなmacOSの最終的な外観
手順が完了すると、次のスクリーンショットに示すようなものが表示されます。 GitHubページで、同じ開発者からUbuntuにインストールできる他のテーマを探すことができます。