Minecraftは、完全にランダムな風景を決定し、小さな家から巨大な城に至るまでの壮大な建造物を構築するのに役立つ遊び場のビデオゲームです。 Mojang Studiosによって作成され、最終的にMicrosoftによって購入されました。 10年前のほとんどのコンピュータービデオゲームは棚にほこりを集めていますが、Minecraftはまだ好調です。プレイヤーがさまざまな種類のブロックを構築して破壊する3次元ビデオゲームです。サバイバルとクリエイティブは、ゲームの2つの主要なモードです。
サバイバルのプレイヤー 彼らの建築材料と食物を集めなければなりません。彼らはまた、動く生き物やブロックのような暴徒と相互作用します。 クリエイティブのプレイヤーが 材料が提供されており、生き残るために食べる必要はありません。クリエイティブモードでの唯一の仕事は構築です。また、ブロックを即座に壊すことができます。
Minecraftはさまざまなオペレーティングシステムと互換性があります。このチュートリアルでは、AWSクラウドのCentOS、Ubuntu、またはWindowsにMinecraftをインストールする方法を示します。
EC2インスタンスの起動
AWSクラウドでEC2インスタンスを起動する方法の詳細については、「インスタンスの起動ウィザードガイドを使用してインスタンスを起動する」を確認してください。
AMIを選択
選択したオペレーティングシステム(Ubuntu、CentOS、またはWindows)で必要なAMIイメージを選択します。
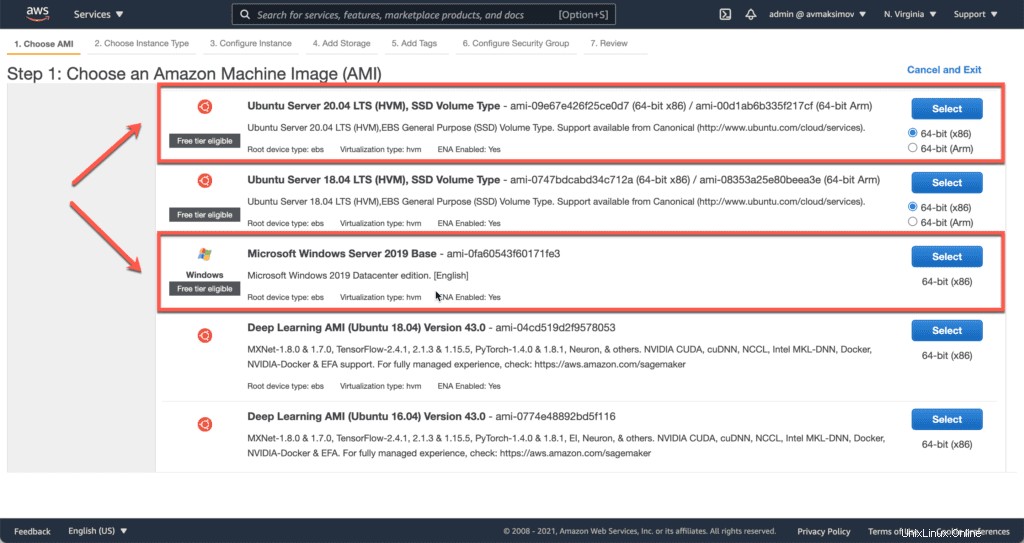
次の公式サーバー要件表を使用して、適切なEC2インスタンスタイプを選択してください。
このデモでは、サーバーの最小インスタンスタイプであるt2.microを選択します。 。
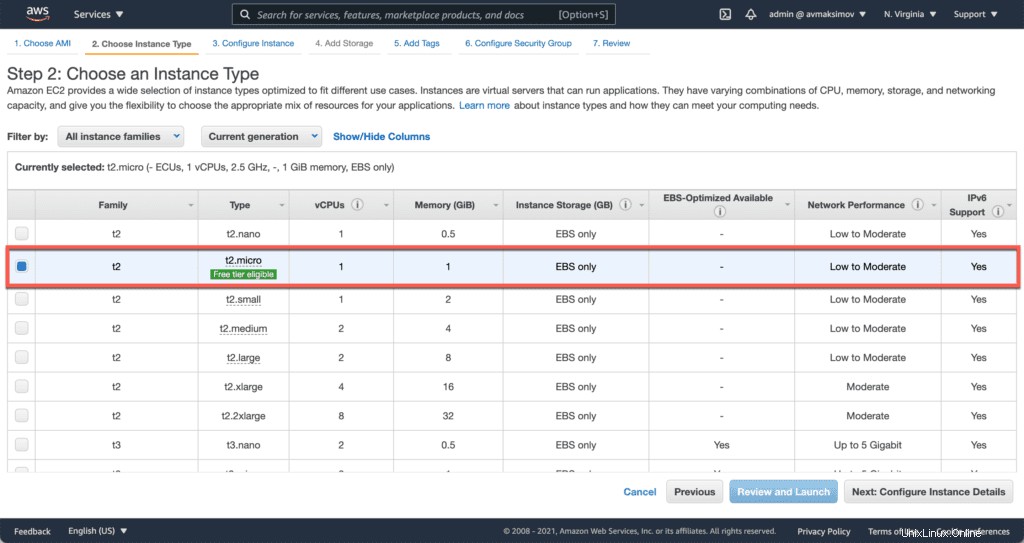
VPCを選択
次に、VPCの詳細を構成する必要があります。
このステップでは、デフォルトのVPC設定を使用します。
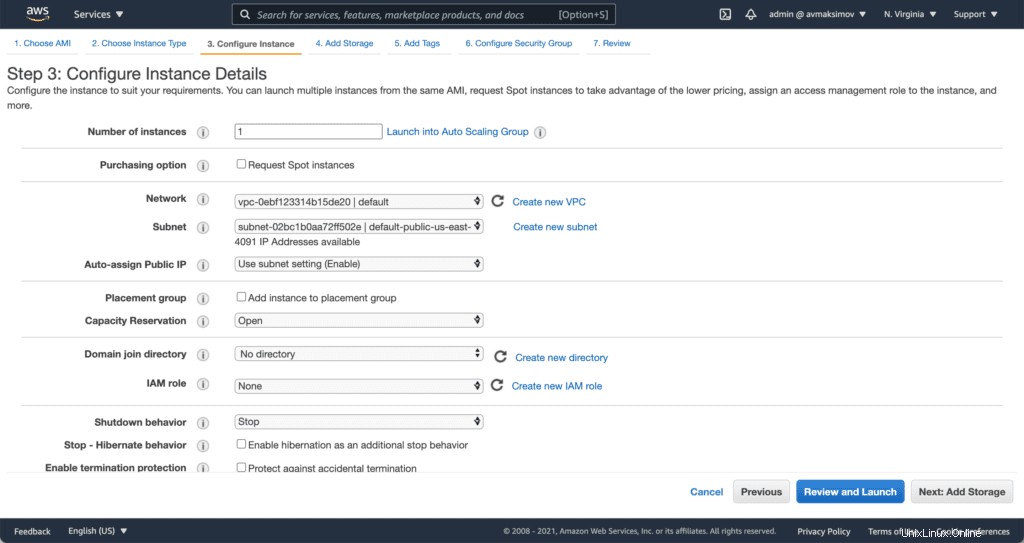
繰り返しになりますが、公式のサーバー要件表を使用して、必要なストレージの量を把握してください。
30 GiBgp2EBSボリュームで前進します。
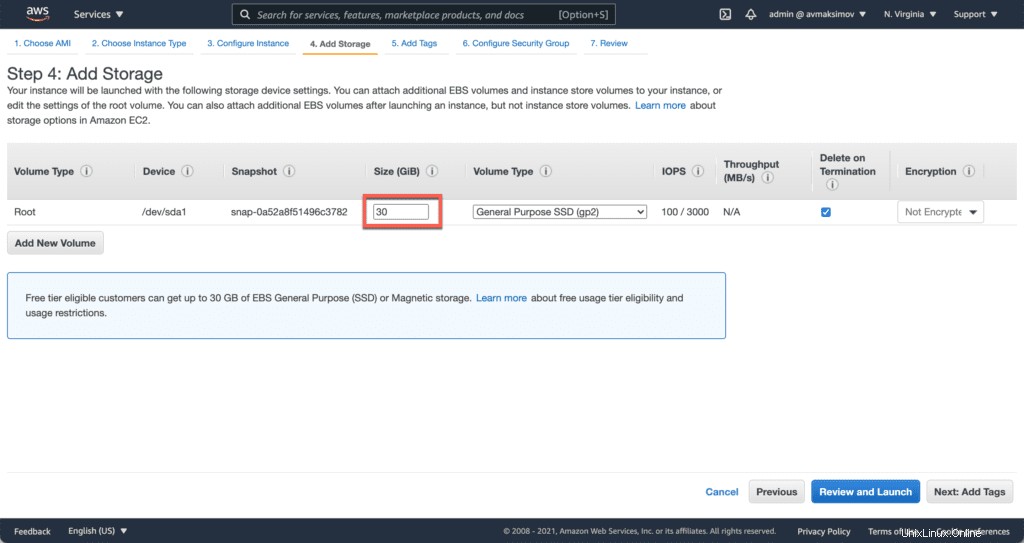
サーバーを簡単に識別できるようにするには、次のパラメーターを使用してタグを追加します。
- キー –
Name - 価値 –
minecraft-server
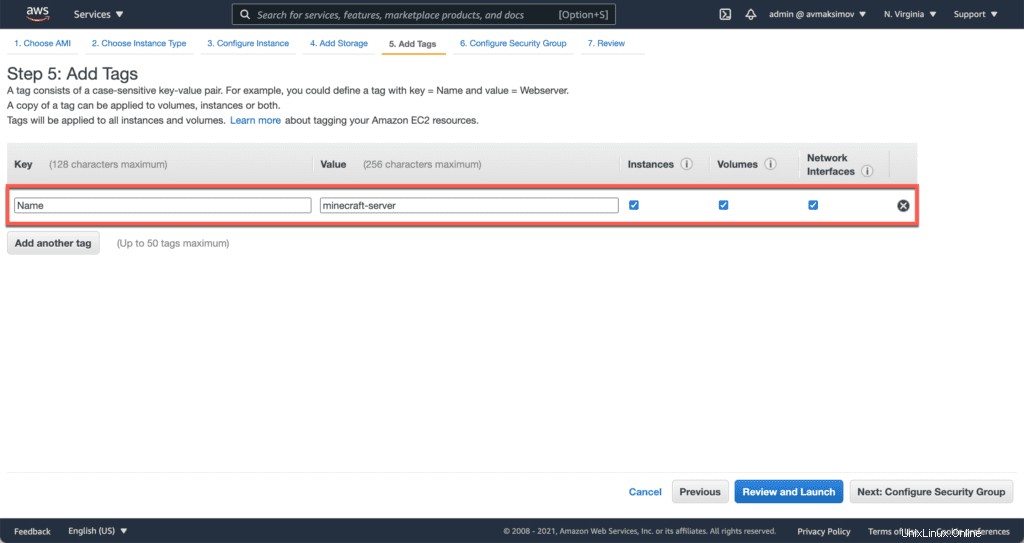
セキュリティグループはEC2インスタンスファイアウォールです。
これにより、不要な接続からサーバーを保護できます。
デフォルトのSSHまたはRDPポートに加えて、TCP/25565を開く必要があります Minecraftサーバーへの接続を許可します。
UbuntuとCentOSの場合は、次のセキュリティグループ構成を使用します。
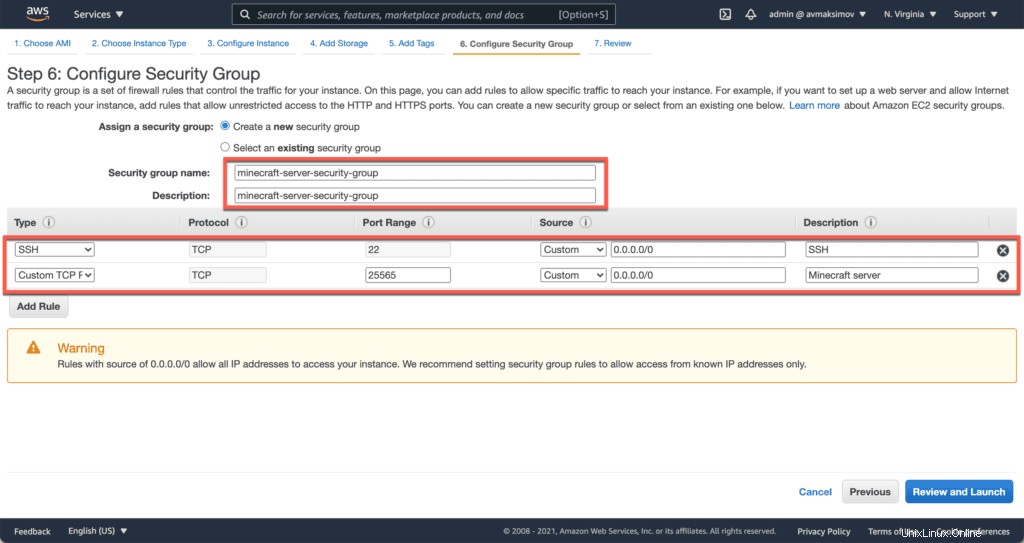
Windowsの場合、構成は少し異なります。
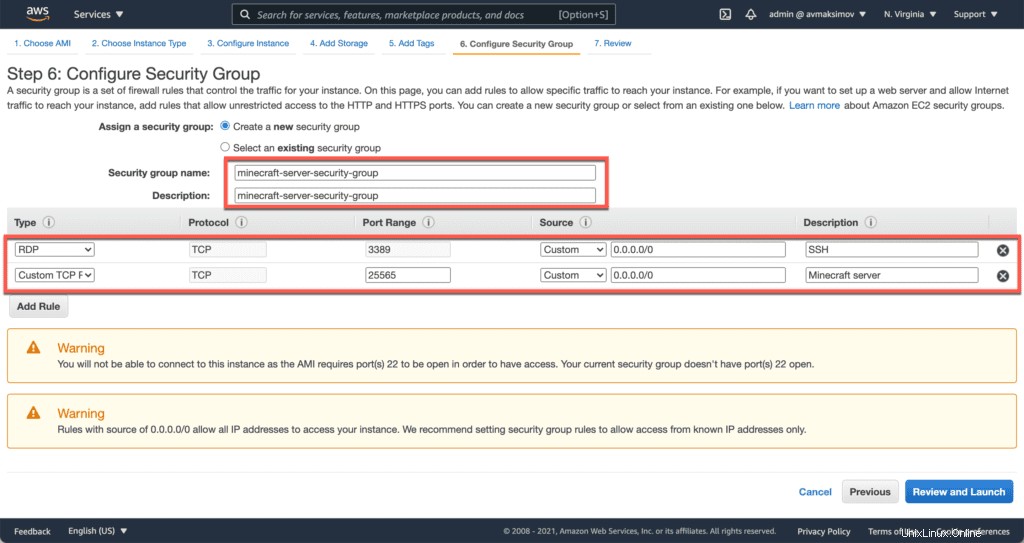
起動を押して、EC2インスタンスを確認して起動します ボタン。
AWSは、SSHキーを選択するように求めます(SSHの使用の詳細については、生産性を高めるために知っておく必要のあるSSH機能のトップ10をご覧ください)。
既存のSSHキーを使用するか、持っていない場合は、[Create NewSSHKeypair]を選択してダウンロードします。
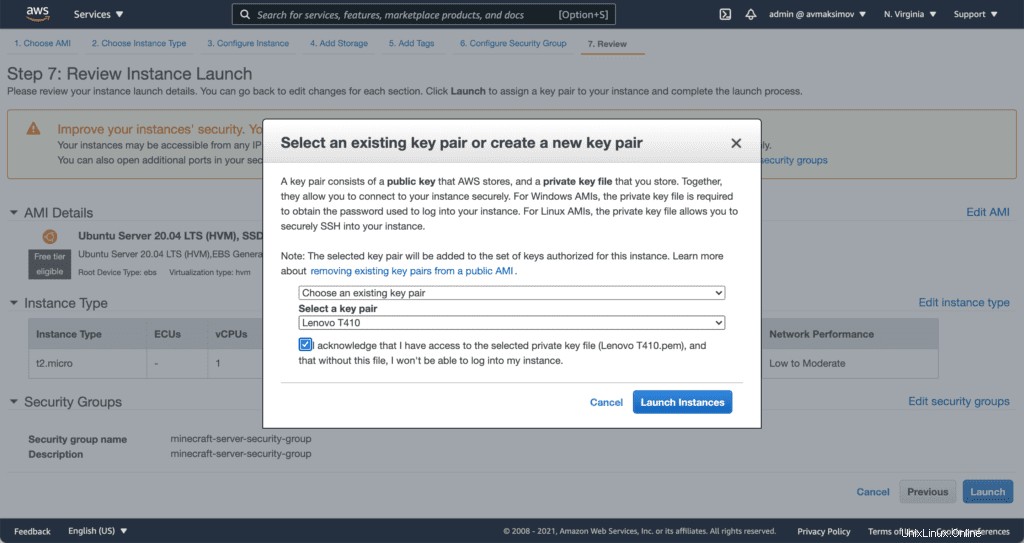
デフォルトでは、AWSはEC2インスタンスにランダムなパブリックIPアドレスを提供します。これは、EC2インスタンスを停止して開始すると変更されます。
一定の専用静的IPアドレスが必要な場合は、ElasticIPを使用する必要があります。
EC2コンソールで、ElasticIPを選択します。
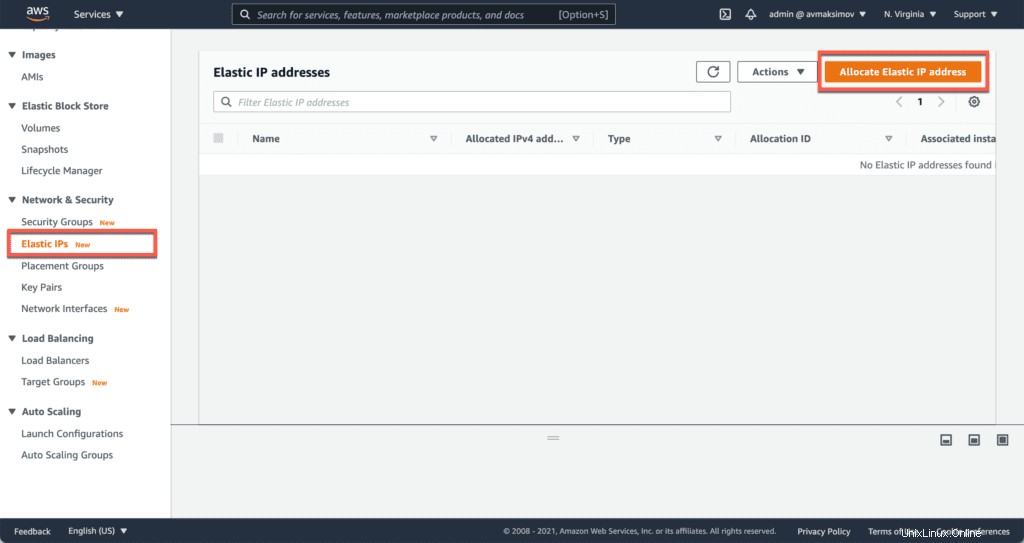
ElasticIPアドレスの割り当てをクリックします ボタン。
デフォルト設定で続行できます。
割り当てをクリックします ボタン。
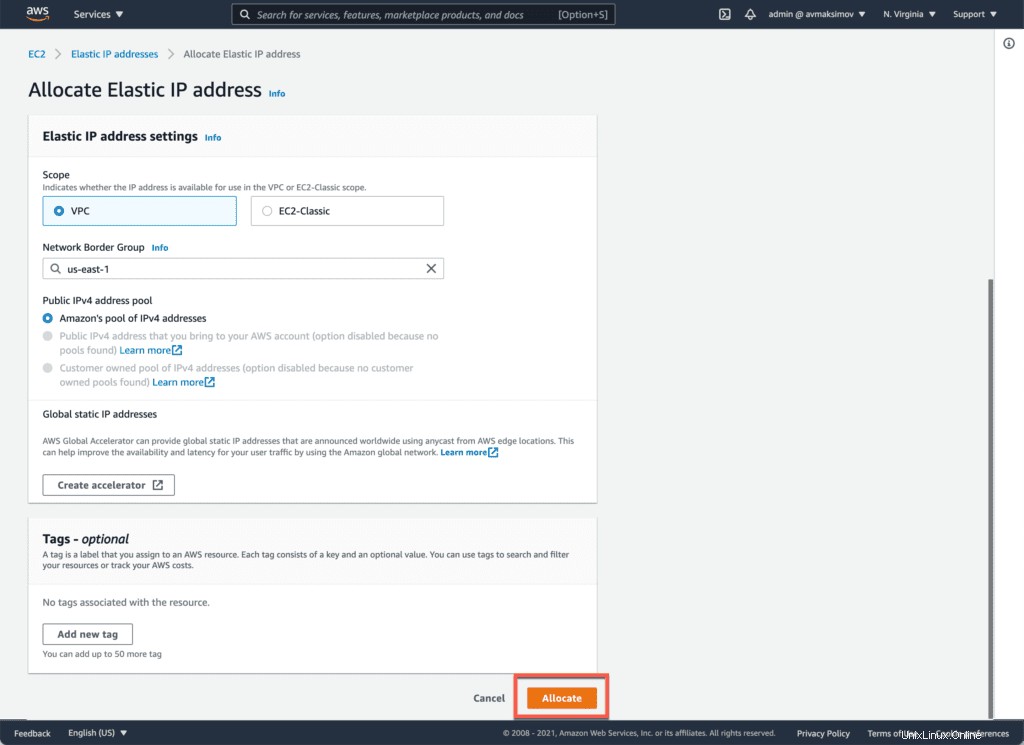
次に、取得したパブリックIPアドレスをEC2インスタンスに関連付ける必要があります。
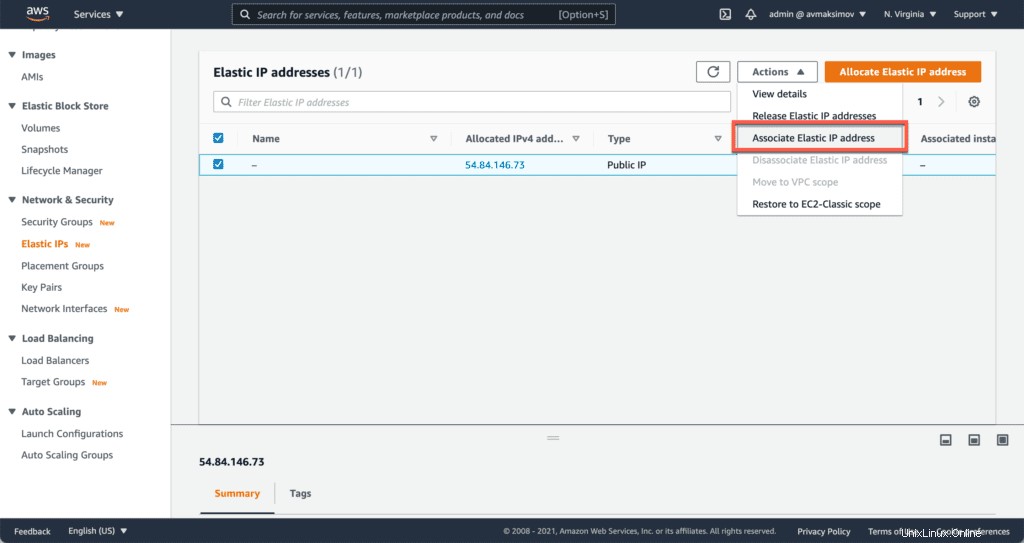
リストからEC2インスタンスを選択し、[関連付け]をクリックします ボタン。
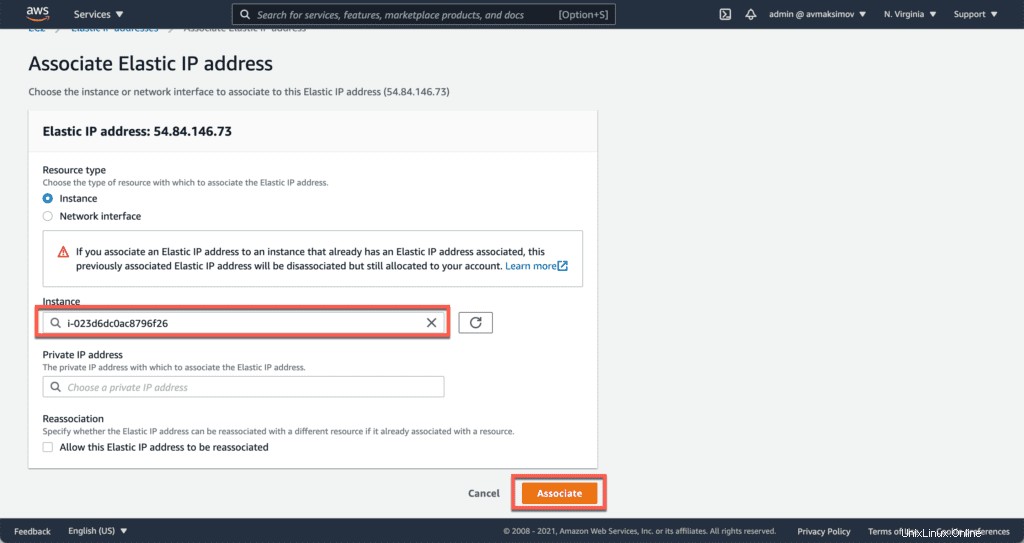
これで、この静的IPアドレスを使用してMinecraftサーバーに接続できます。
CentOSでのMinecraftサーバーのセットアップ
centosを使用してMinecraftサーバーにSSHで接続する ホスト名として。
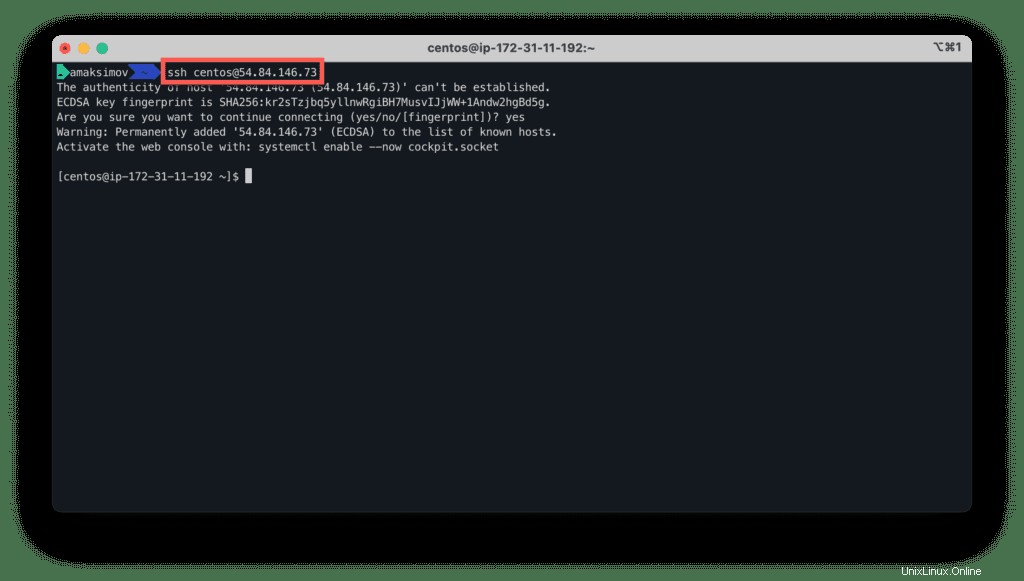
新しいパッケージをインストールする前に、システムパッケージを更新してください:
sudo yum update -y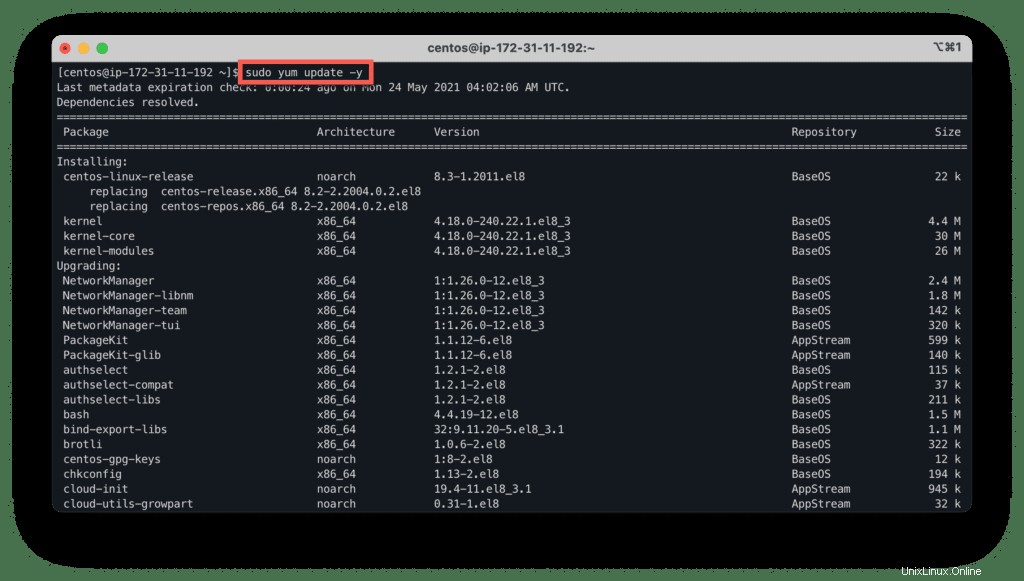
次に、次のコマンドを実行して、CentOSにJavaをインストールします。
sudo yum install java -y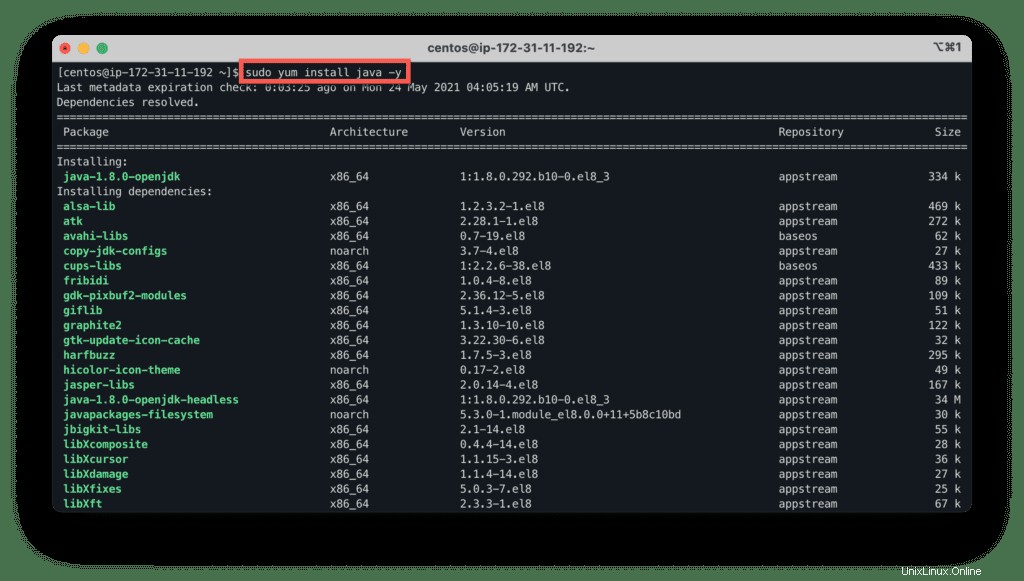
次のコマンドを入力して、インストールされているバージョンを確認します。
java -version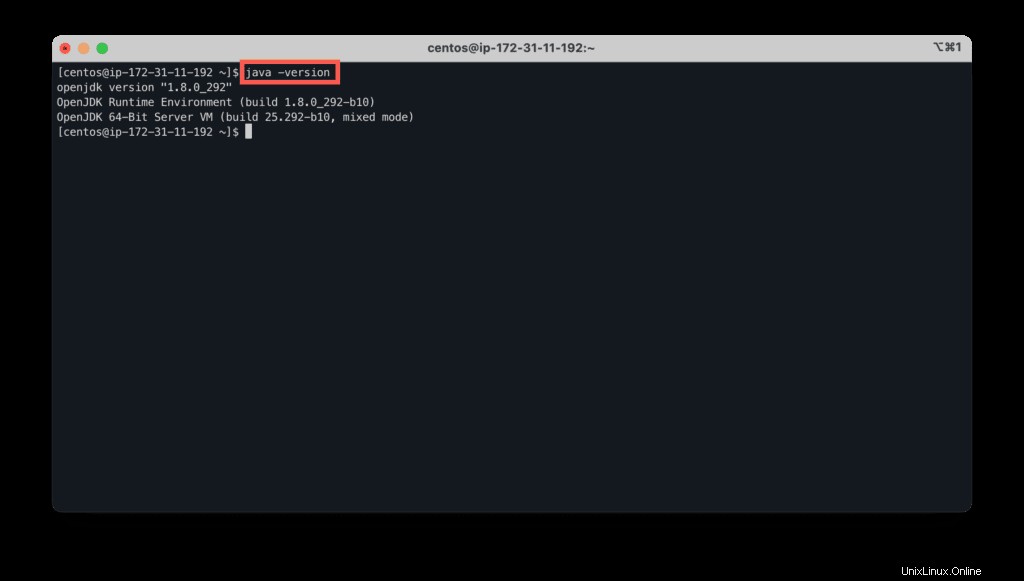
tmuxをインストールするには ユーティリティの場合は、次のコマンドを使用します:
sudo yum install tmux -y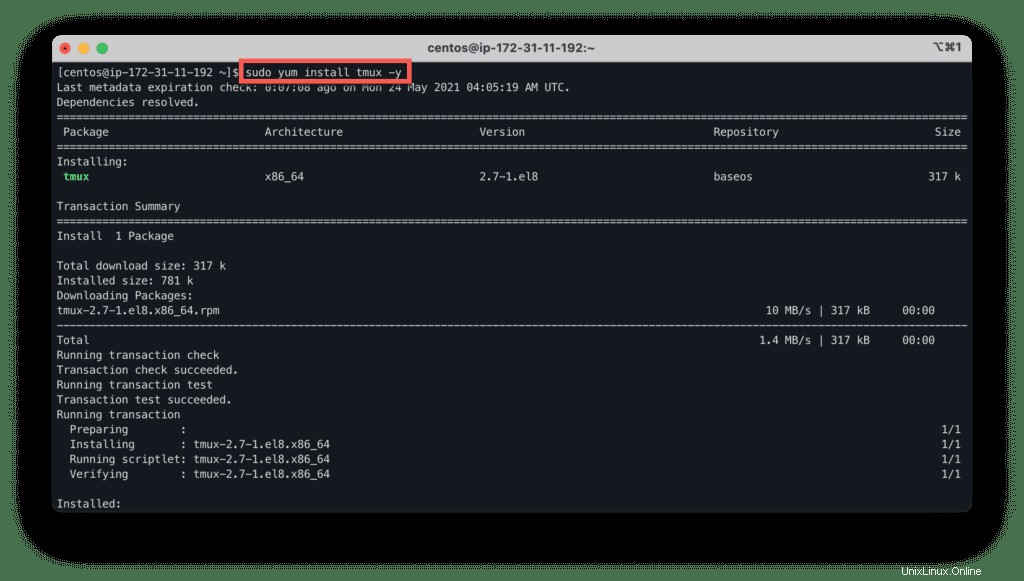
wgetをインストールします 新しいパッケージをダウンロードするには:
sudo yum install wget -y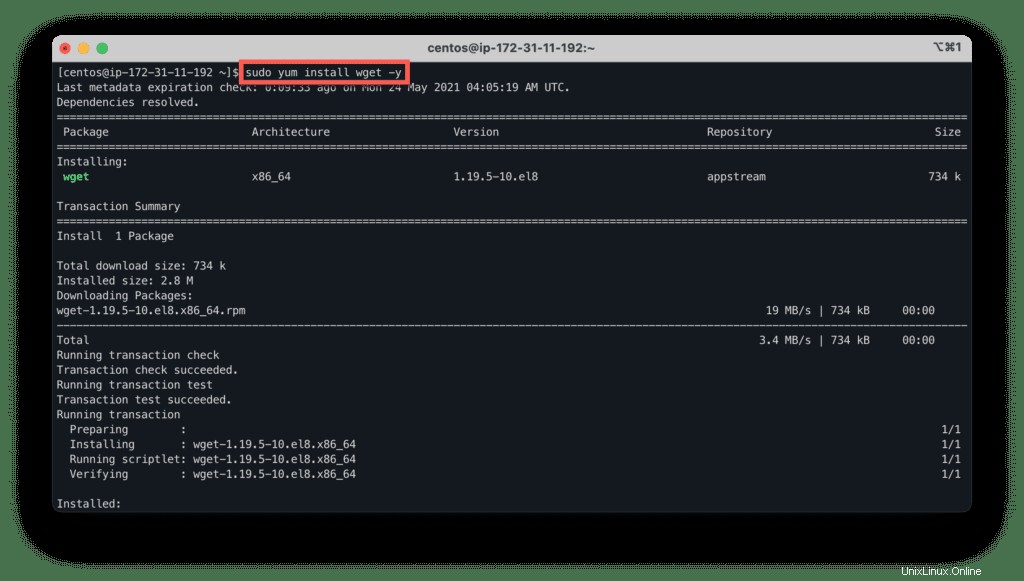
minecraftを作成する フォルダにジャンプして:
mkdir minecraft
cd minecraft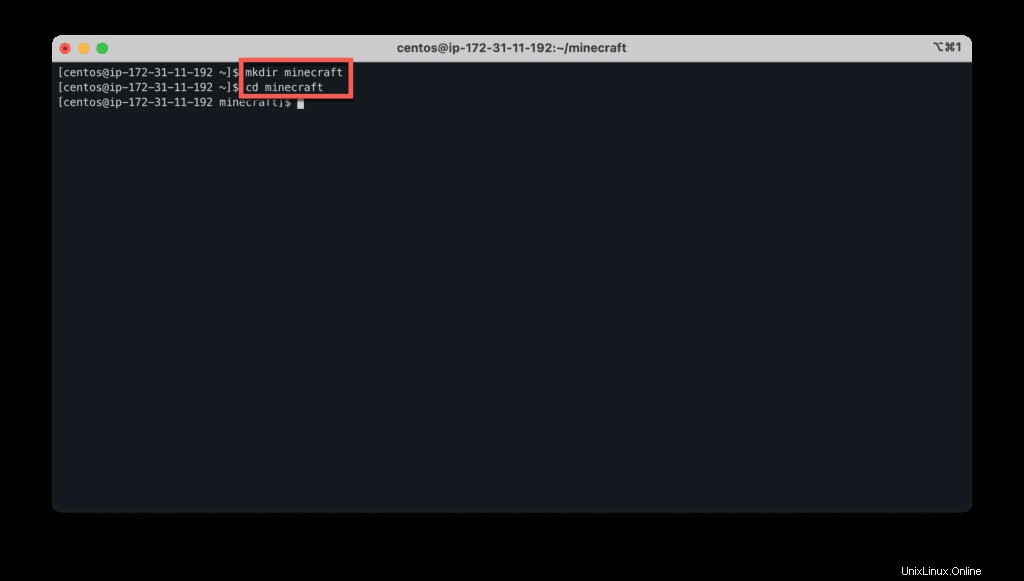
コマンドをコピーしてターミナルに貼り付け、Minecraftサーバーのプロパティファイルをダウンロードします。
wget https://launcher.mojang.com/v1/objects/bb2b6b1aefcd70dfd1892149ac3a215f6c636b07/server.jar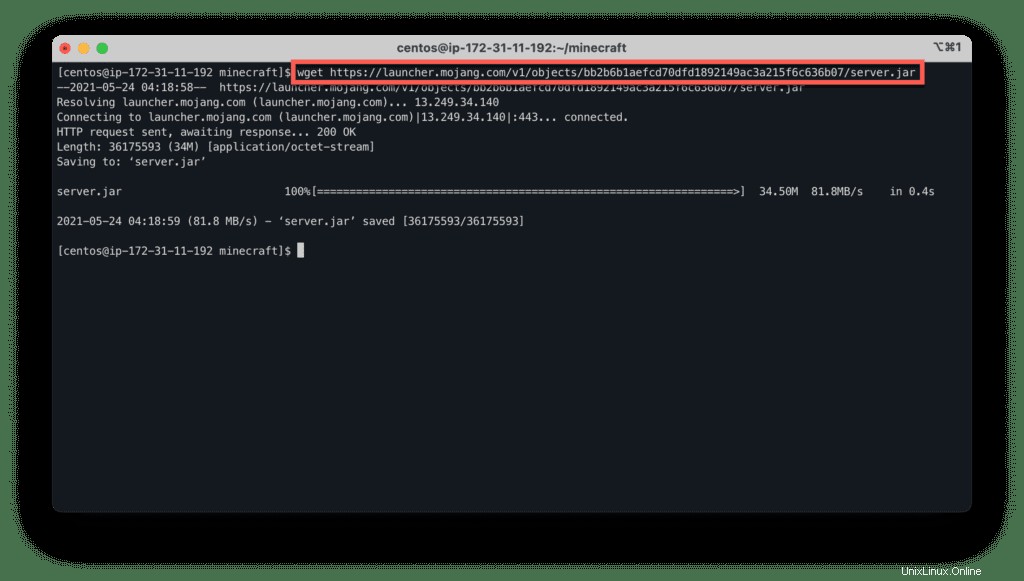
エラーに注意を払わずに、次のコマンドを実行してプロパティとEULAファイルを抽出します。
java -Xmx1024M -Xms1024M -jar server.jar nogui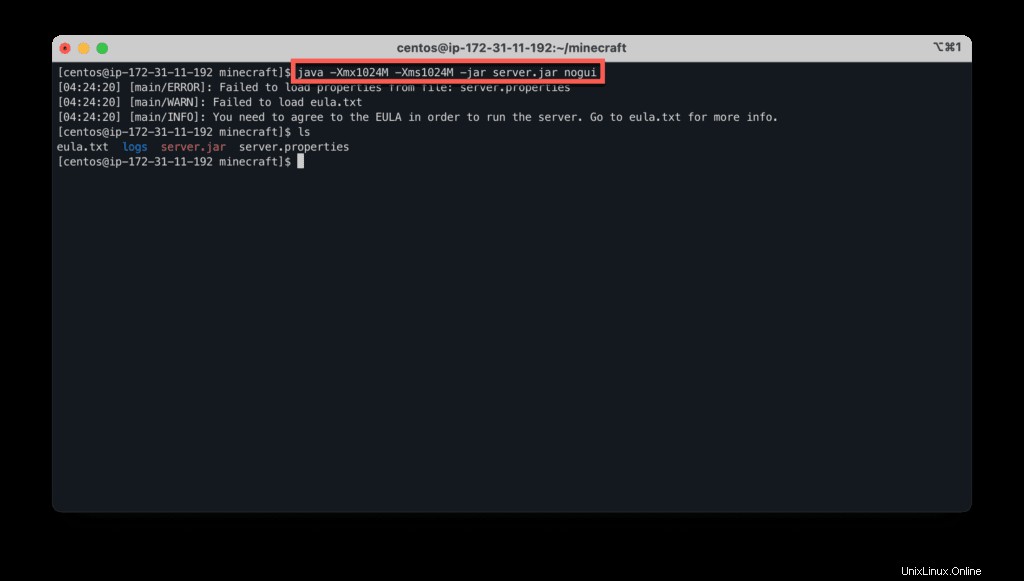
nanoを使用する Minecraft EULAライセンス契約に同意する編集者:
nano eula.txteulaを変更します trueの値 :
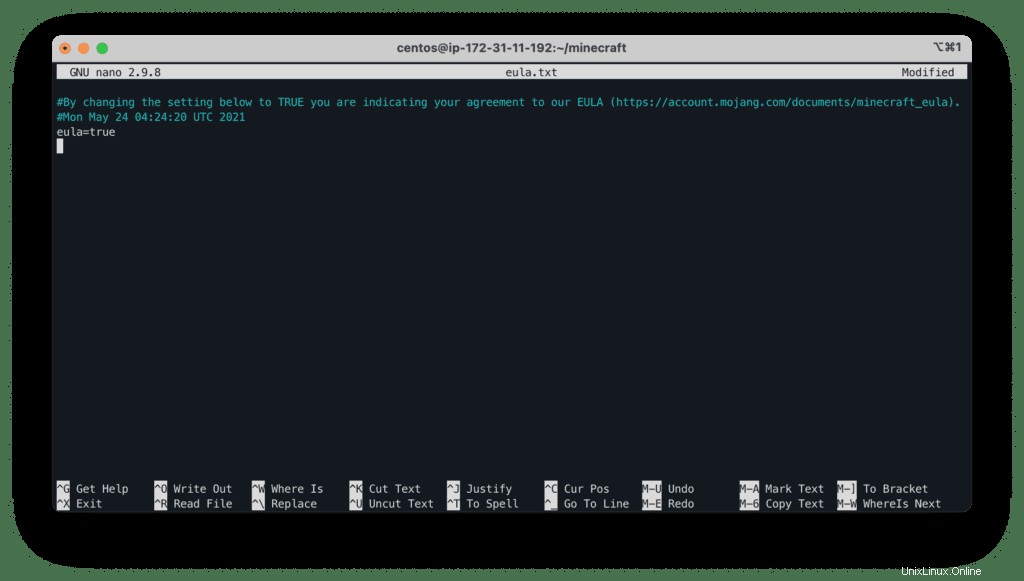
サーバーを完全に起動するには、最大で数分かかります。
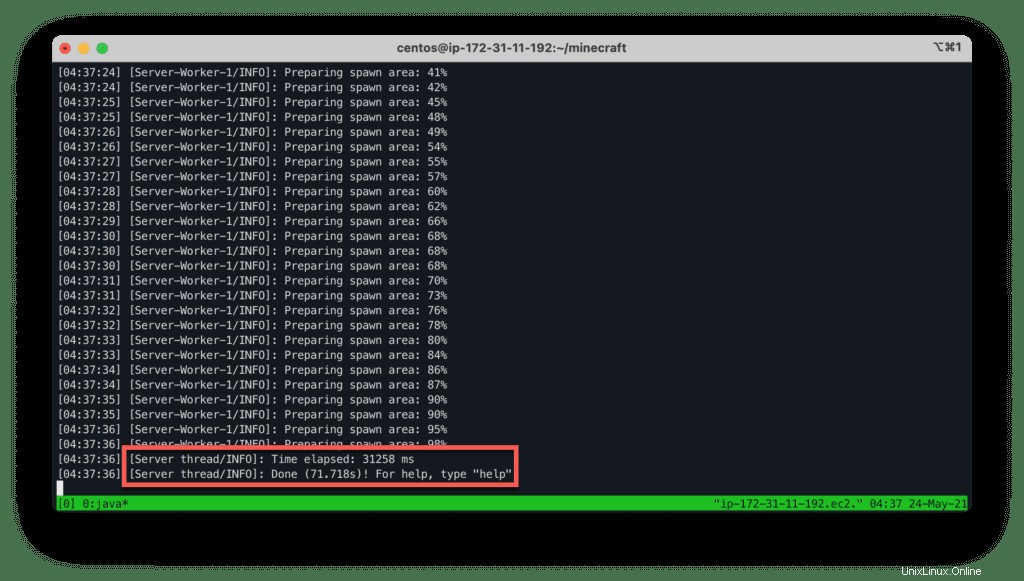
Tmuxセッションから切り離すには、 Ctrl + bを押します。 次にdを押します 。
Tmuxセッションを再開するには、次のように入力します。
tmux attach -t 0UbuntuでのMinecraftのセットアップ
ubuntuを使用してMinecraftサーバーにSSHで接続します ホスト名として。
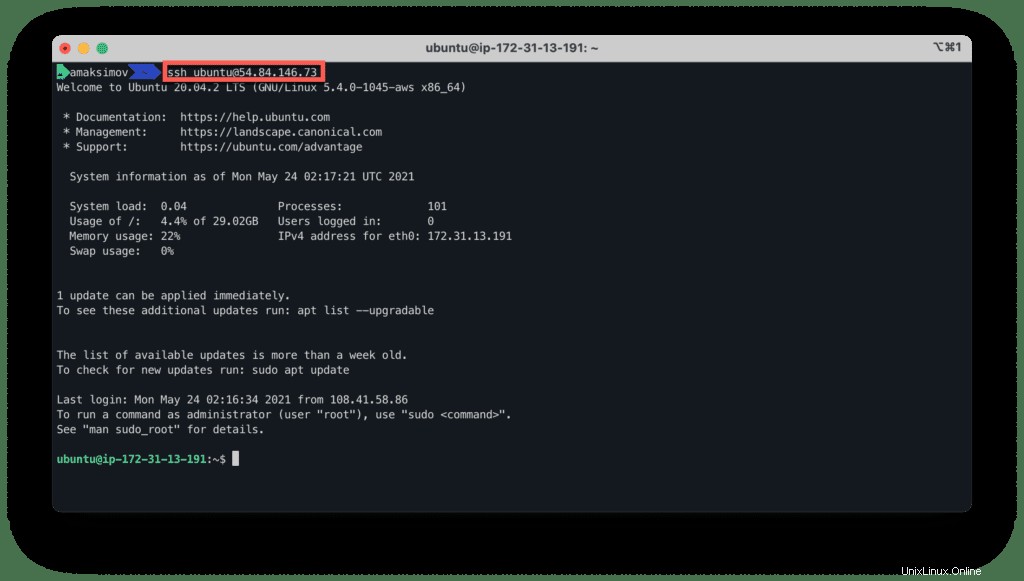
新しいパッケージをインストールする前に、パッケージリポジトリを更新することをお勧めします:
sudo apt update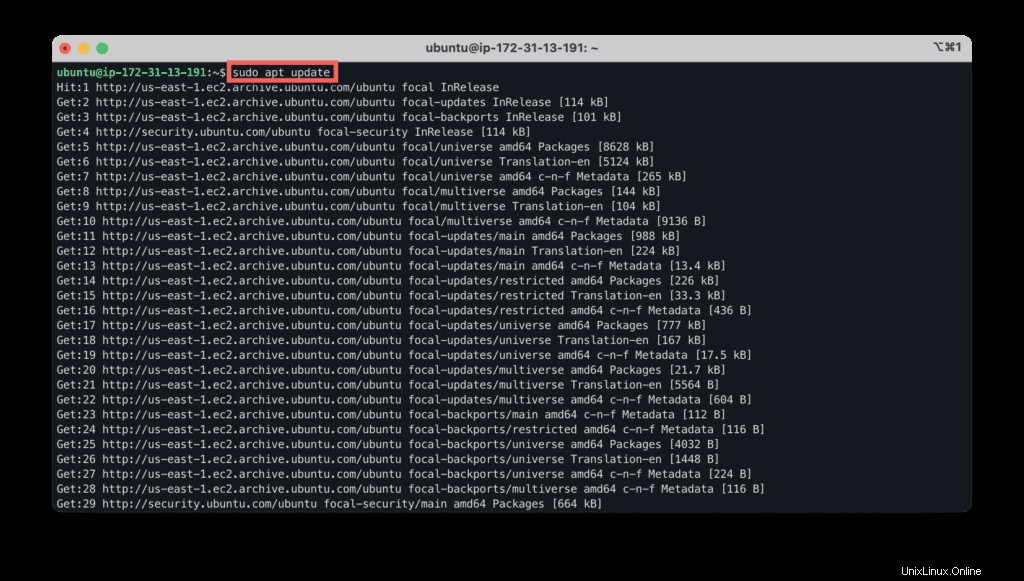
次に、次のコマンドを実行して、UbuntuにJavaをインストールします。
sudo apt-get -y install default-jdk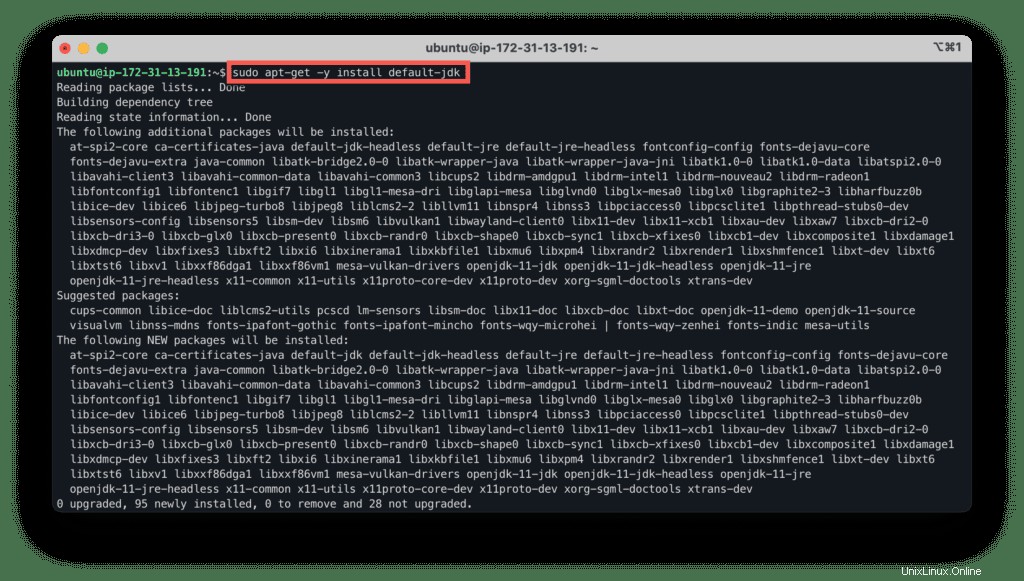
Javaのバージョンを確認してください:
java -version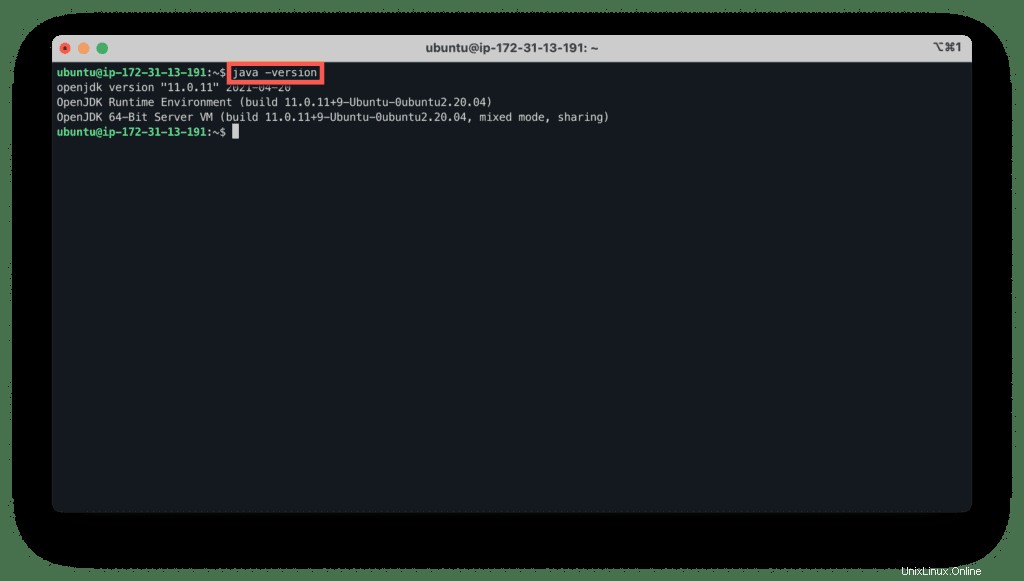
ディレクトリを作成するminecraft そこにジャンプします。
mkdir minecraft
cd minecraft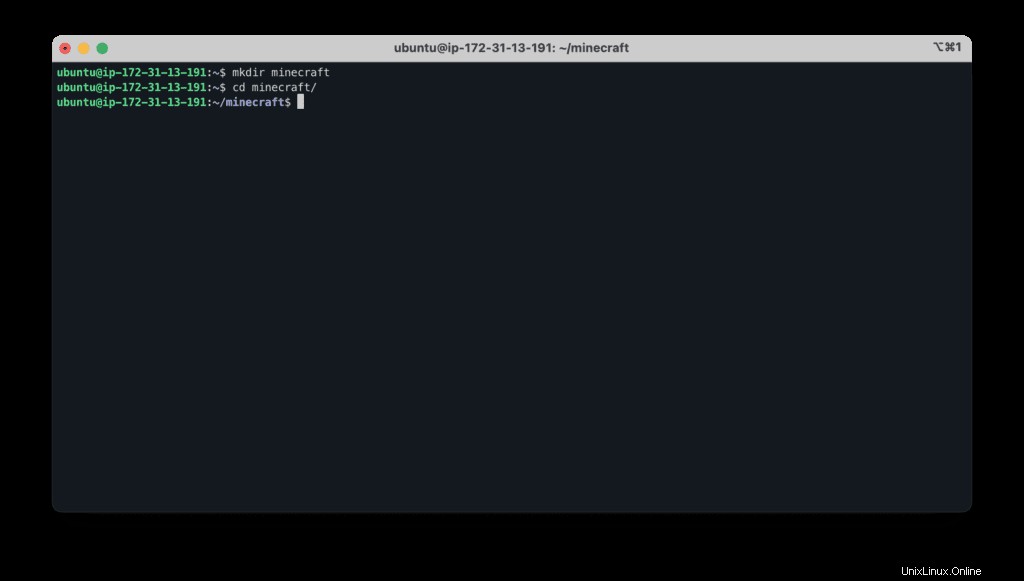
コマンドをコピーして貼り付け、Minecraftサーバーファイルを取得します:
wget https://launcher.mojang.com/v1/objects/bb2b6b1aefcd70dfd1892149ac3a215f6c636b07/server.jar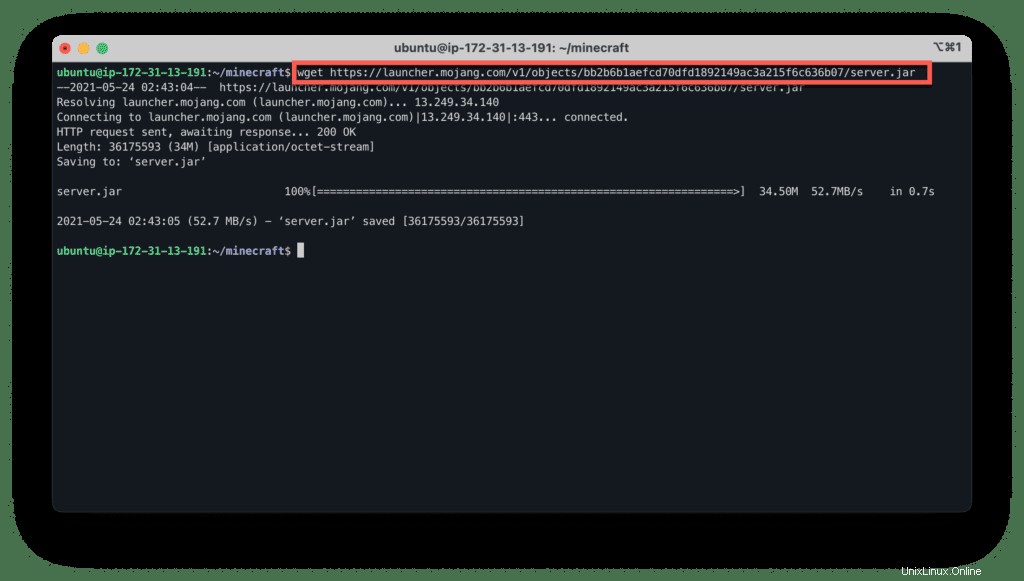
次のコマンドを使用して、Minecraftサーバーを実行します。
java -Xmx1024M -Xms1024M -jar server.jar nogui最初の実行中に、コマンドは次のエラーで終了します:
- [main / ERROR]:ファイル:server.propertiesからプロパティを読み込めませんでした
- [main / WARN]:eula.txtの読み込みに失敗しました
- [main / INFO]:サーバーを実行するには、EULAに同意する必要があります。詳細については、eula.txtにアクセスしてください。
ただし、同時に、必要なすべてのファイルが作成されます。
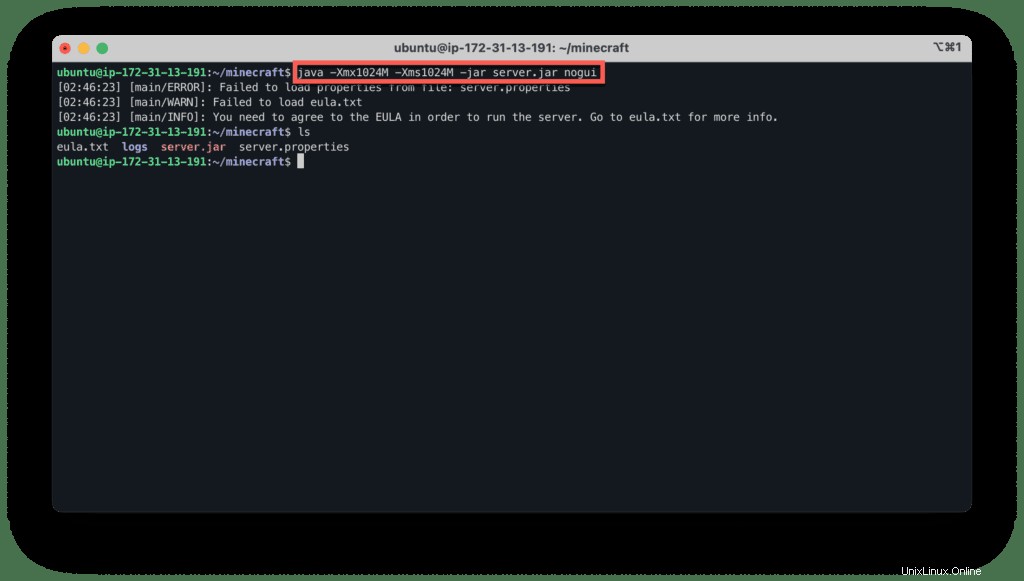
nanoを使用する Minecraft EULA契約に同意する編集者:
nano eula.txteulaを変更します trueの値 :
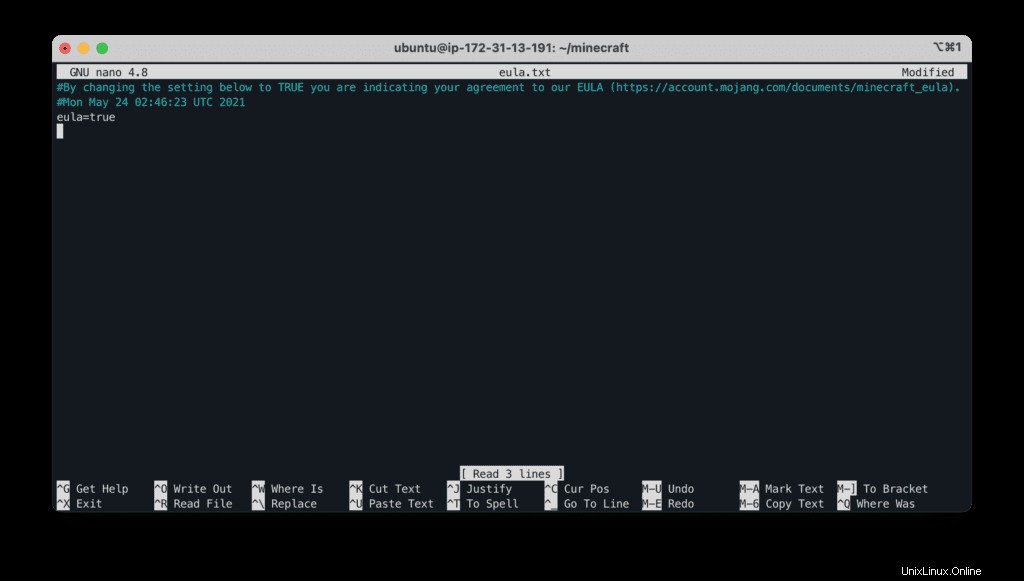
サーバーを完全に起動するには、最大で数分かかります。
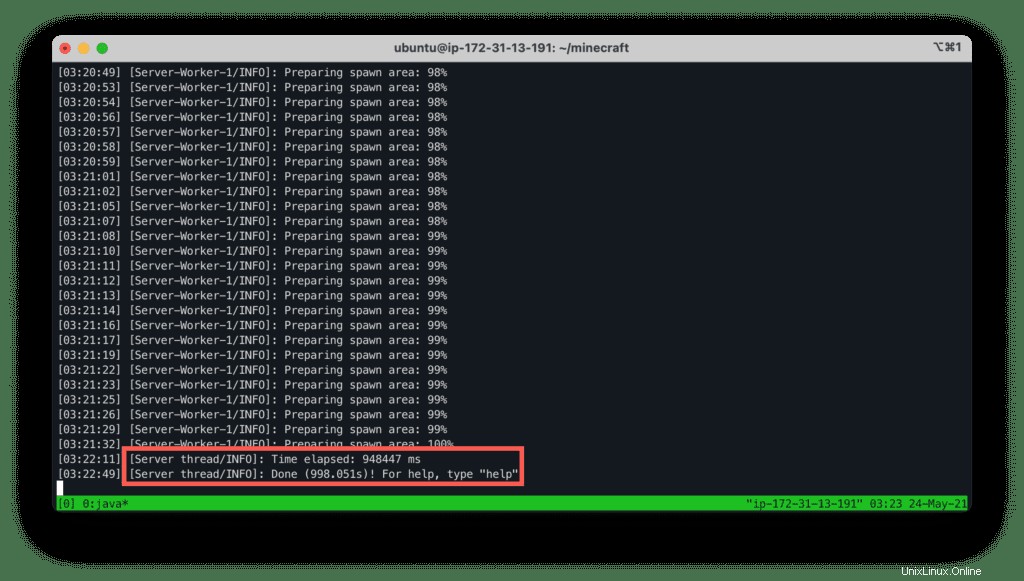
Tmuxセッションから切り離すには、 Ctrl + bを押します。 次にdを押します 。
Tmuxセッションを再開するには、次のように入力します。
tmux attach -t 0WindowsにMinecraftサーバーをインストールする
RDPを使用してWindows2019EC2インスタンスに接続し、PowerShellを起動して、Chocolateyをインストールします。
Set-ExecutionPolicy Bypass -Scope Process -Force; [System.Net.ServicePointManager]::SecurityProtocol = [System.Net.ServicePointManager]::SecurityProtocol -bor 3072; iex ((New-Object System.Net.WebClient).DownloadString('https://chocolatey.org/install.ps1'))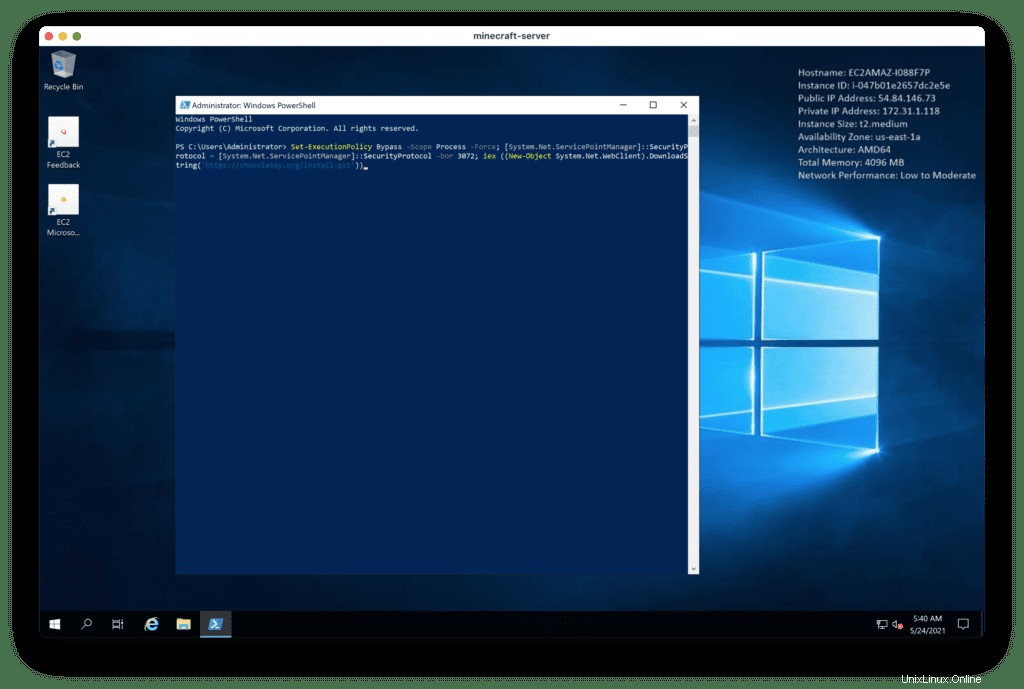
次のコマンドを使用してJavaをインストールします。
choco install javaruntime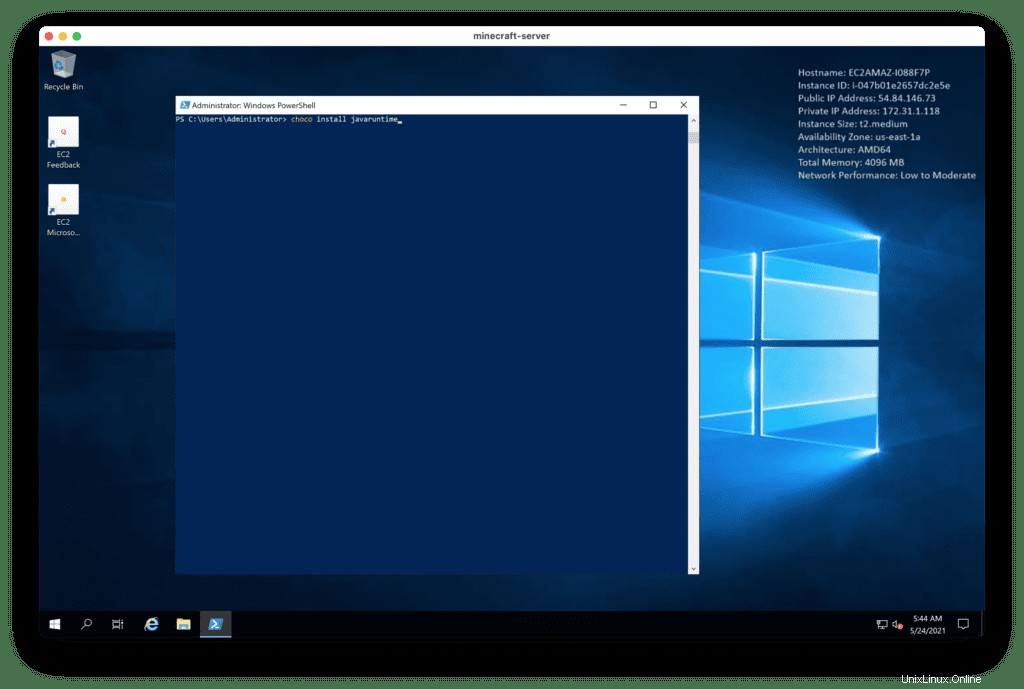
cmdと入力して、Windowsコマンドラインインターフェイスを開きます インストールされているJavaのバージョンを確認します:
java -version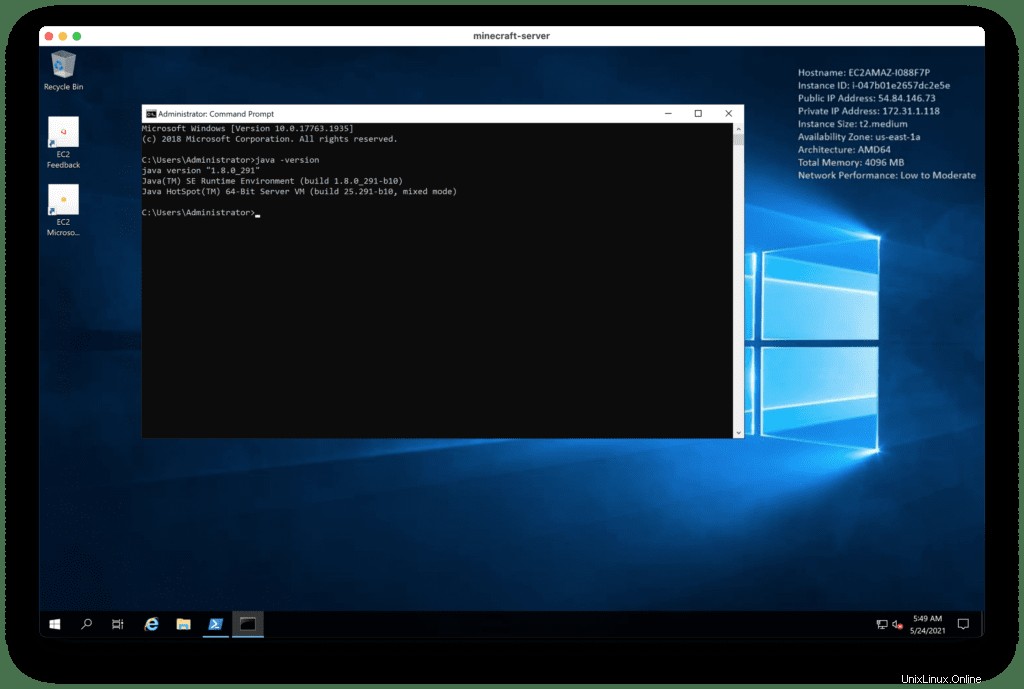
Google Chromeブラウザをインストールします:
choco install googlechrome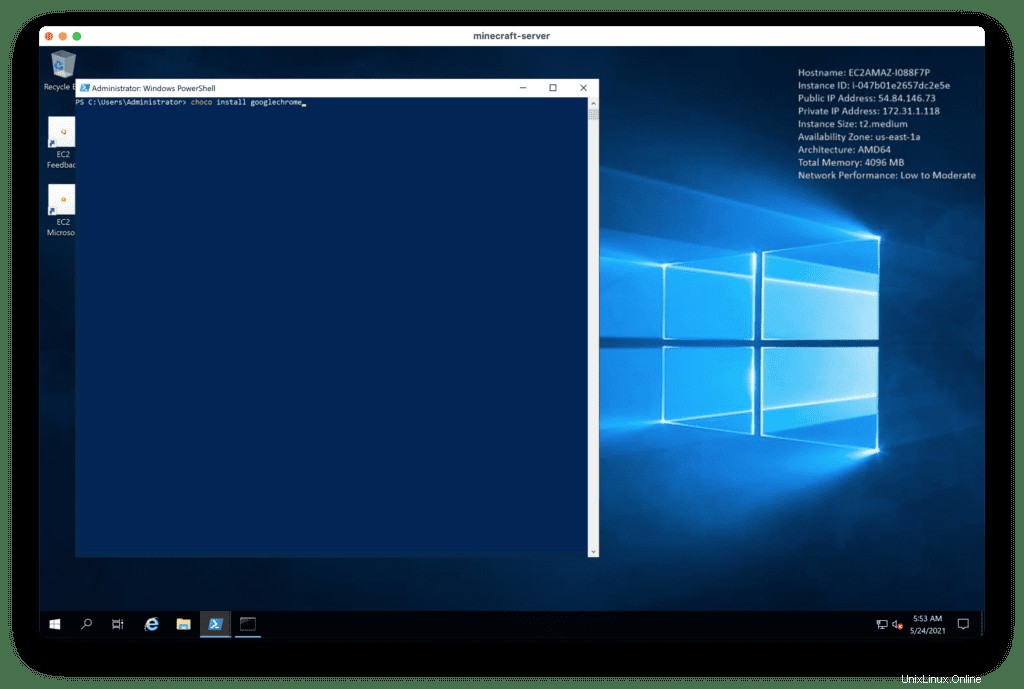
次に、Google Chromeブラウザーで、公式WebサイトからMinecraftサーバーをダウンロードします。MinecraftServer Download | Minecraft。
「minecraft_server1.16.5jar」を保存します 」をC:\minecraftに フォルダ:
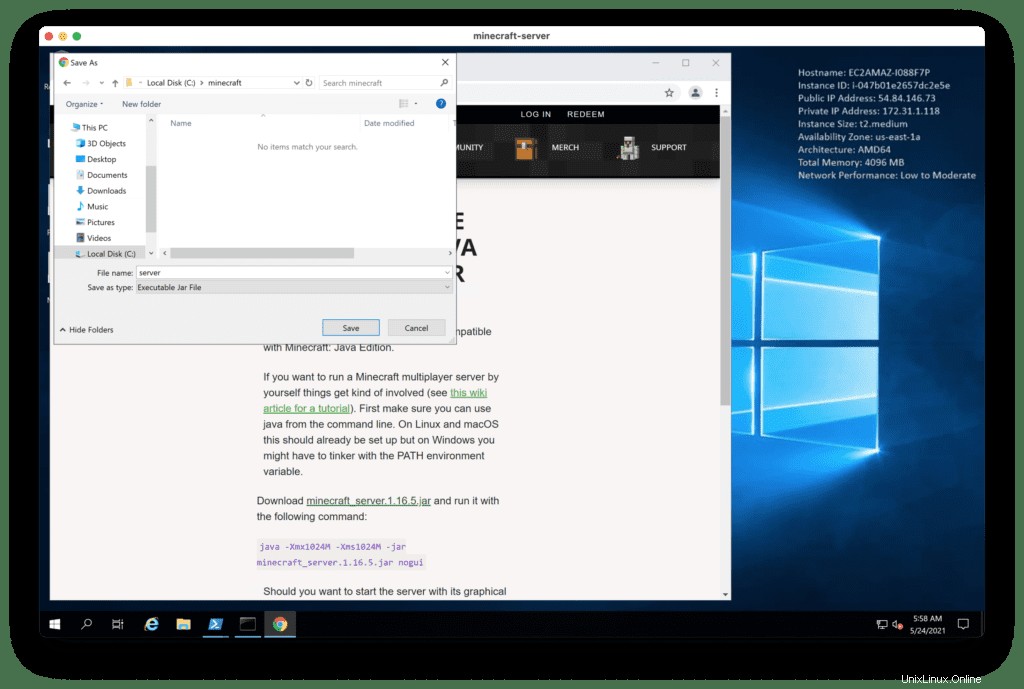
WindowsコマンドラインでC:\ minecraftフォルダーに移動し、サーバーを起動します:
cd C:\minecraft
java -Xmx1024M -Xms1024M -jar server.jar nogui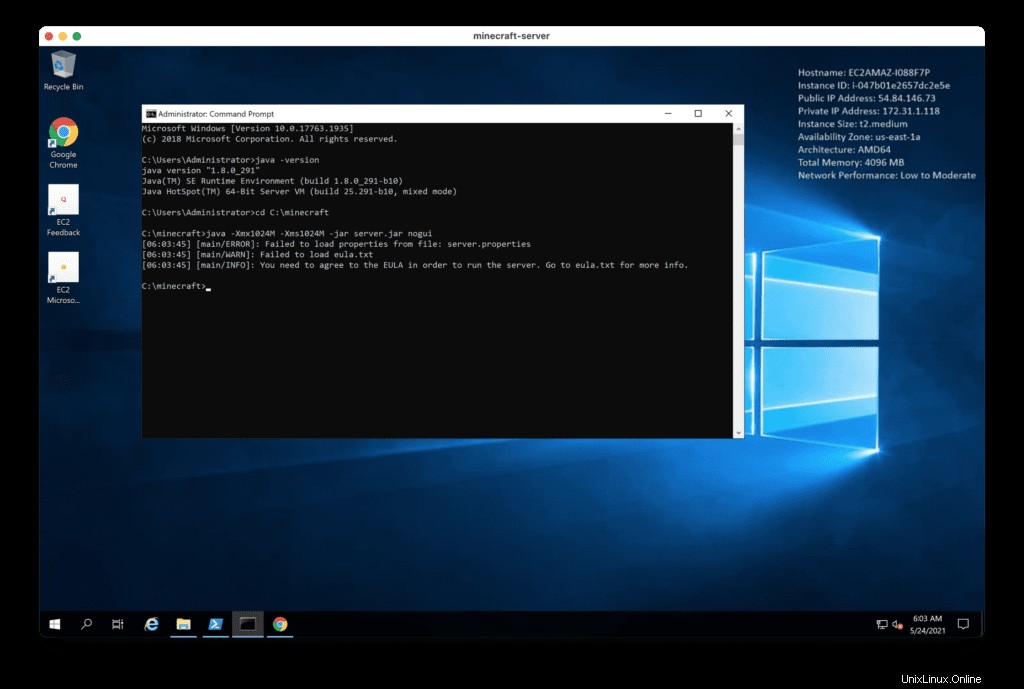
ファイルエクスプローラーでC:\minecraftを開きます フォルダを作成してeula.txtを編集します ファイル。
eulaを変更します trueの値 。
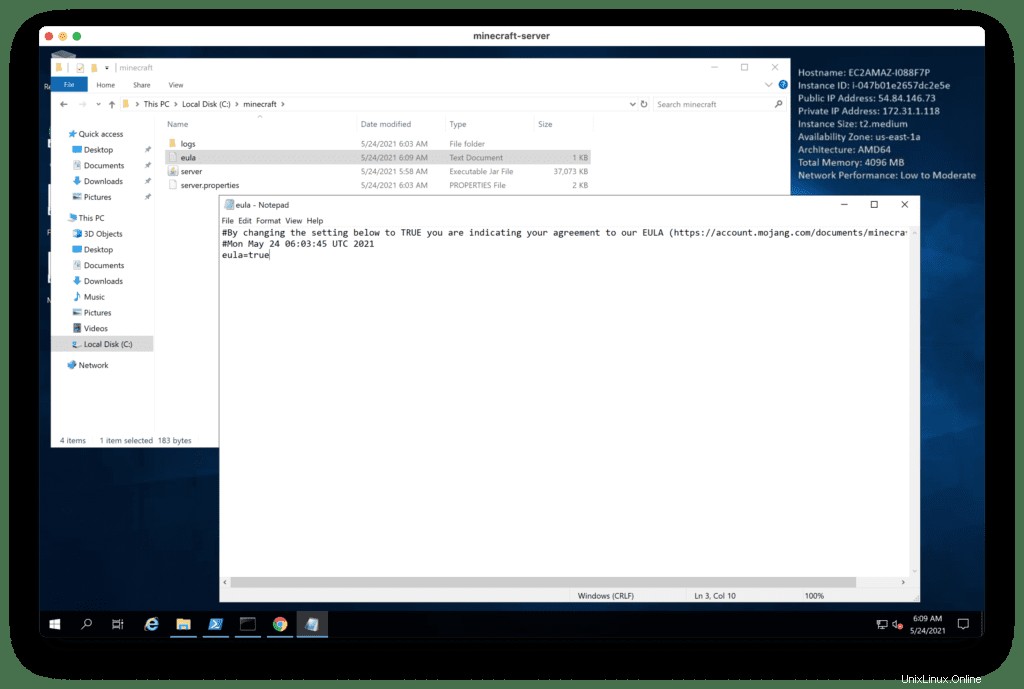
ここで、WindowsコマンドラインインターフェイスでMinecraftサーバーをもう一度実行します。
java –Xmx1024 –Xms1024M –jar srver.jar nogui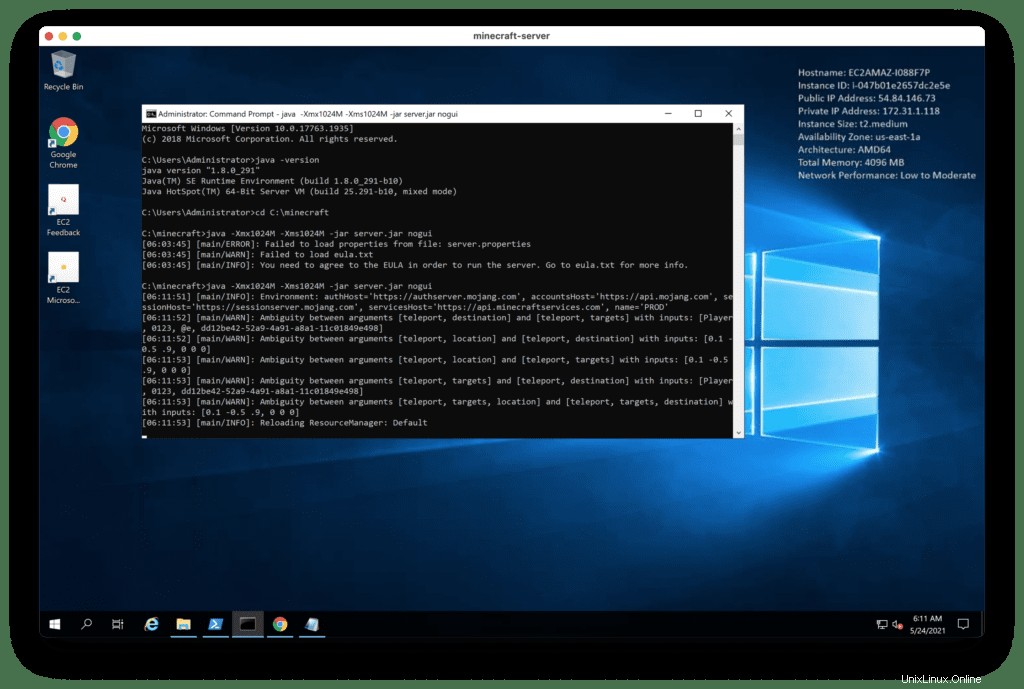
サーバーの起動中は数分待ちます。
Windowsファイアウォールの構成
デフォルトでは、WindowsEC2インスタンスでWindowsDefender(ファイアウォール)が有効になっているため、Minecraftサーバーへの接続が妨げられます。
サーバーへの接続を有効にするには、wf.mscを起動します :
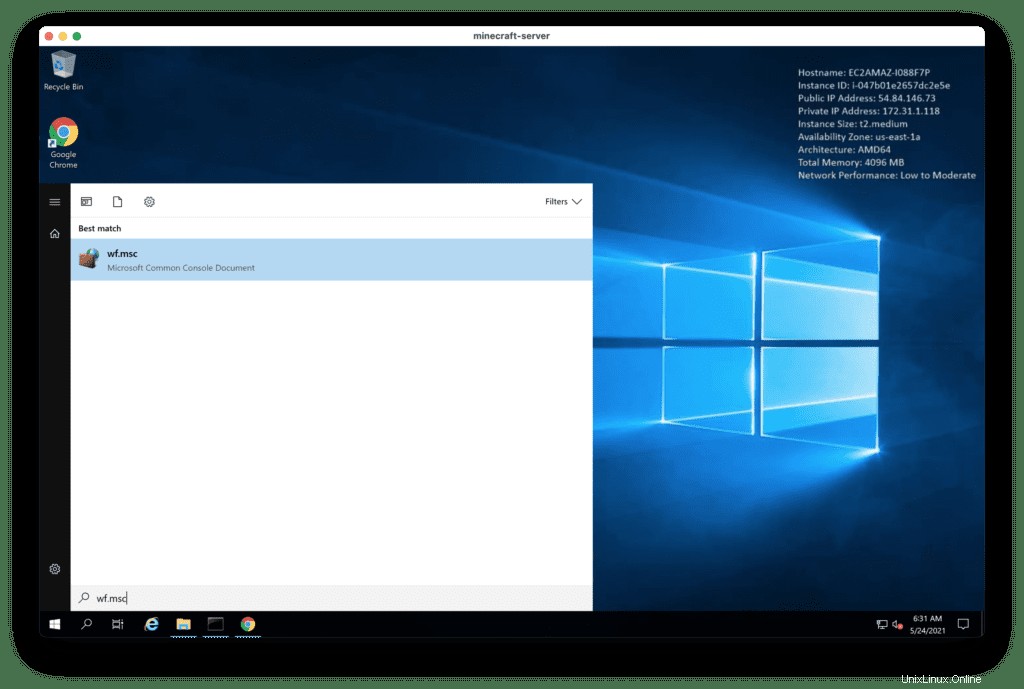
クリックして受信ルール 次に新しいルール アクション。
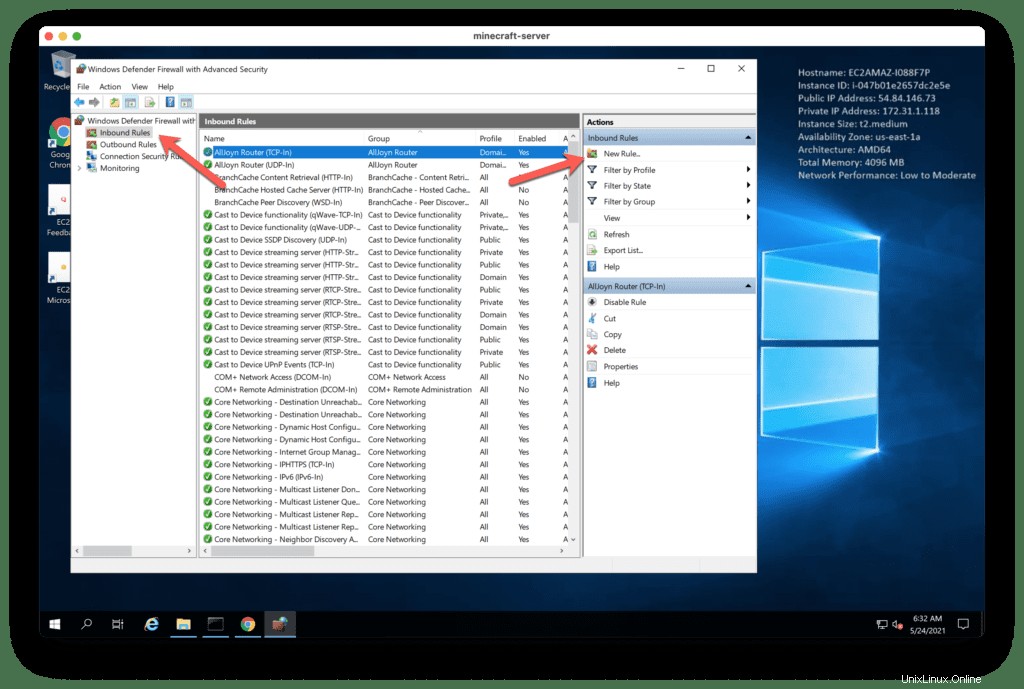
ポートを選択します 構成。
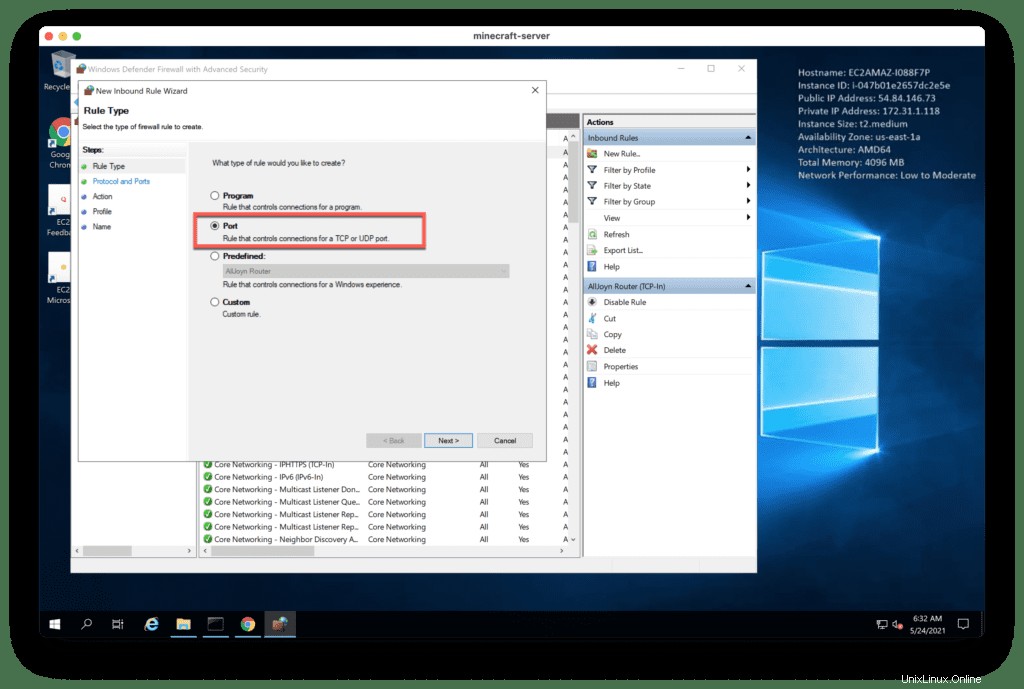
ポートTCP/25565を指定します 。
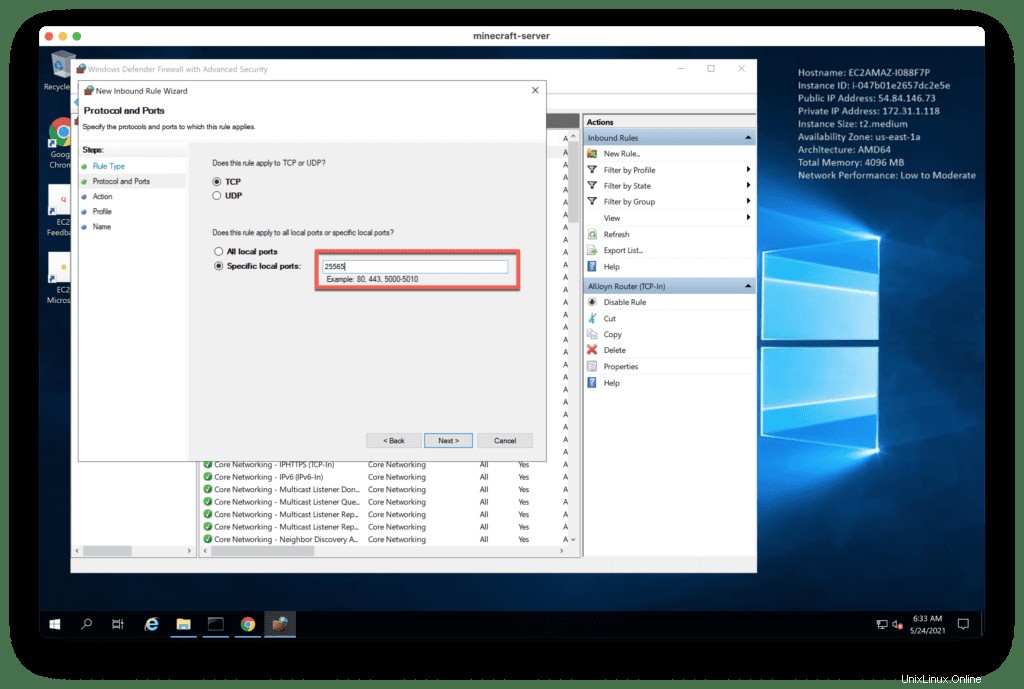
接続を許可するを選択します リストから。
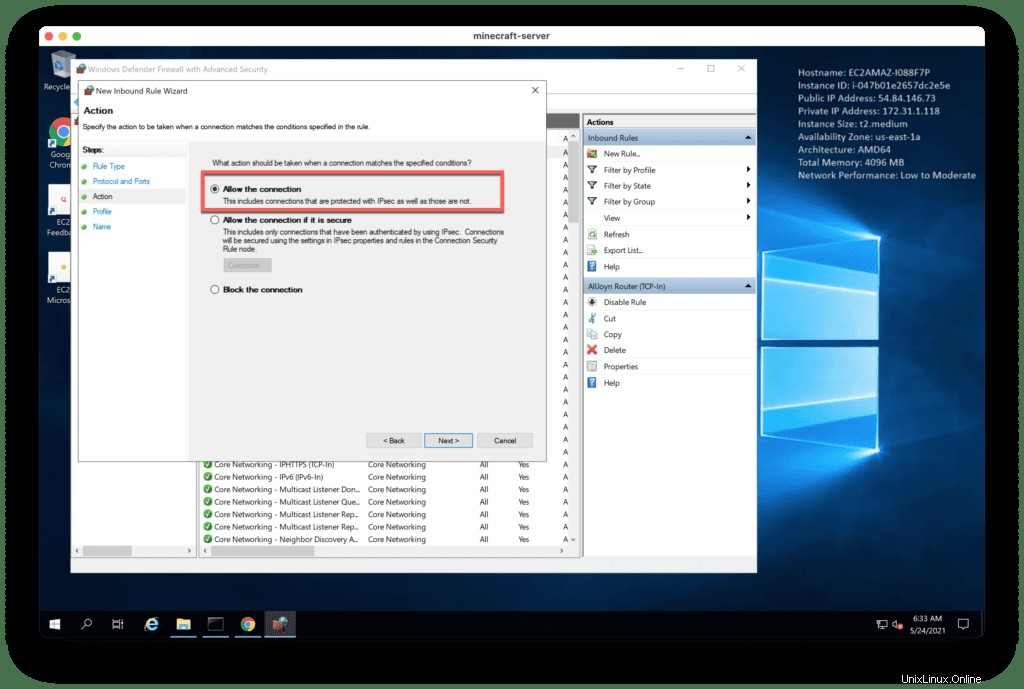
次のネットワークを有効にします:
- ドメイン
- プライベート
- 公開
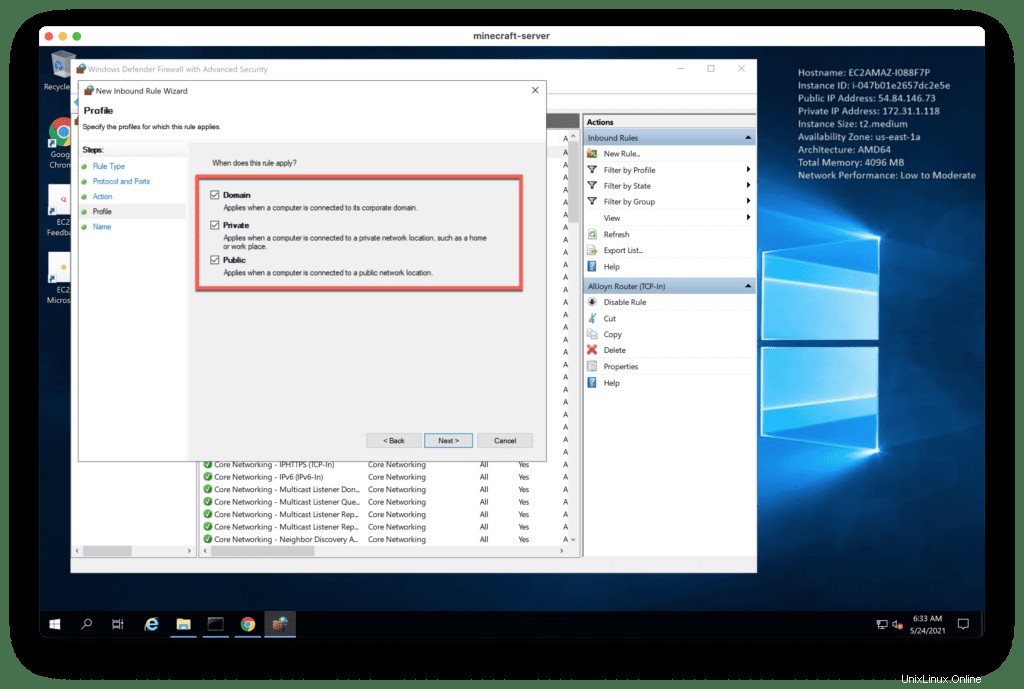
ルール名前を追加します 、たとえば、Minecraft server 。
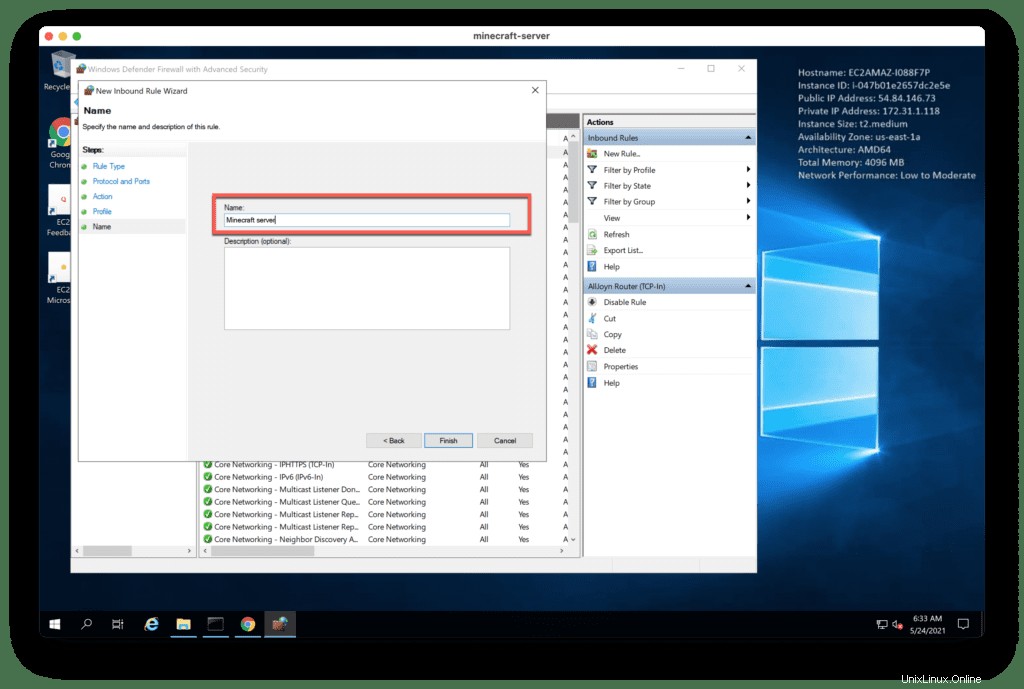
これで、WindowsMinecraftサーバーに接続できるようになります。
Minecraftサーバーのテスト
Minecraftクライアントをインストールするか、既存のクライアントを使用します。
次に、「マルチプレイヤー」をクリックして、MinecraftサーバーのIPアドレスを追加します。 " ボタン。
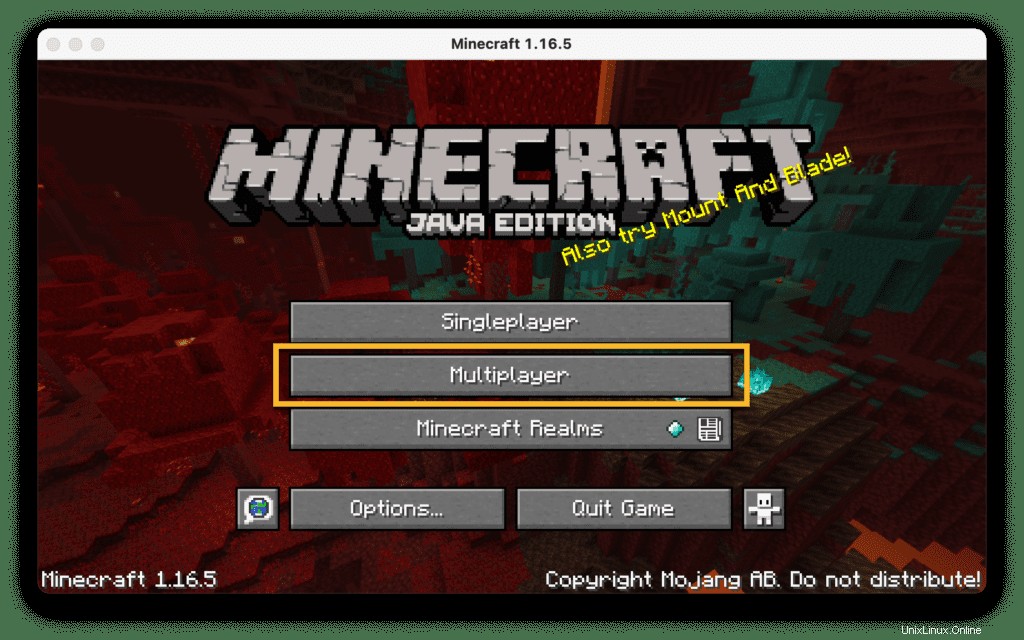
次に、[サーバーの追加]をクリックします 」ボタンでサーバーを追加します。
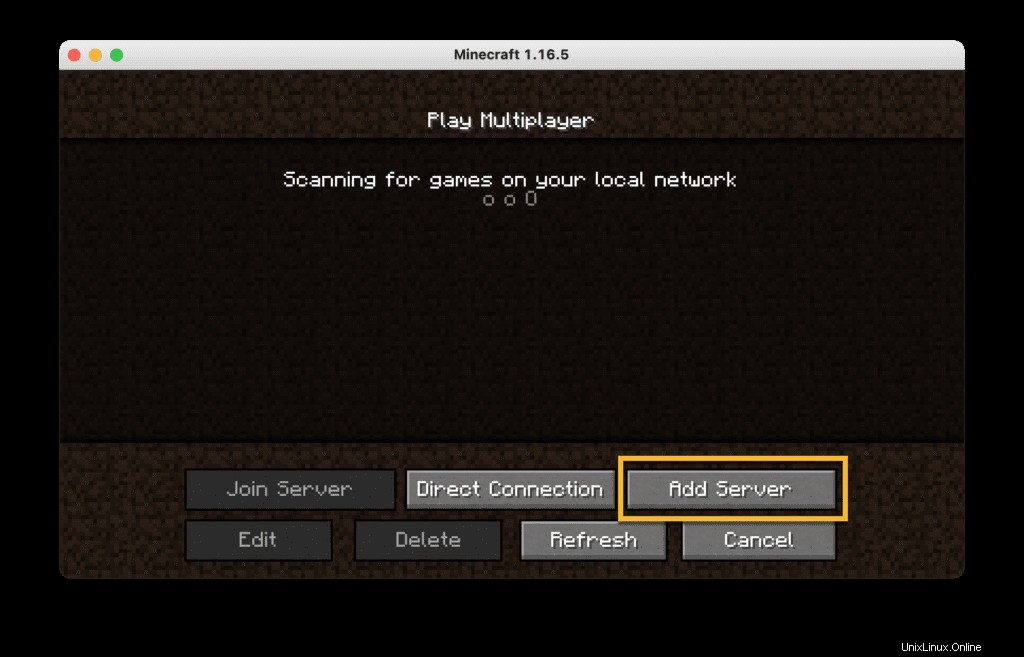
Minecraftサーバー名を入力します およびサーバーIPアドレス 完了をクリックします サーバーに接続するためのボタン。
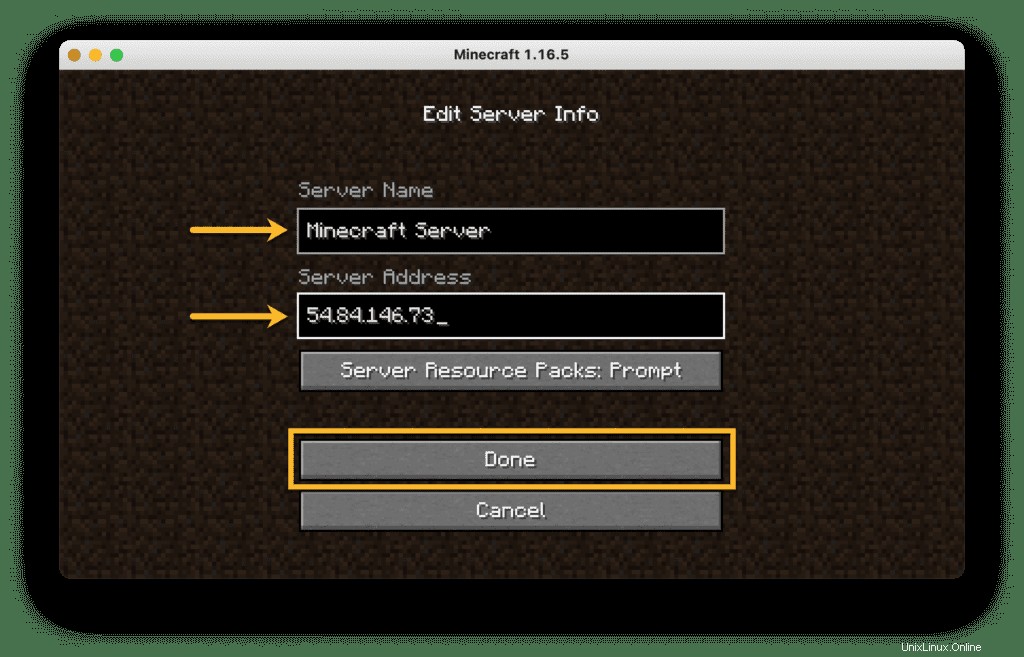
サーバーに接続するまでしばらく待ちます:
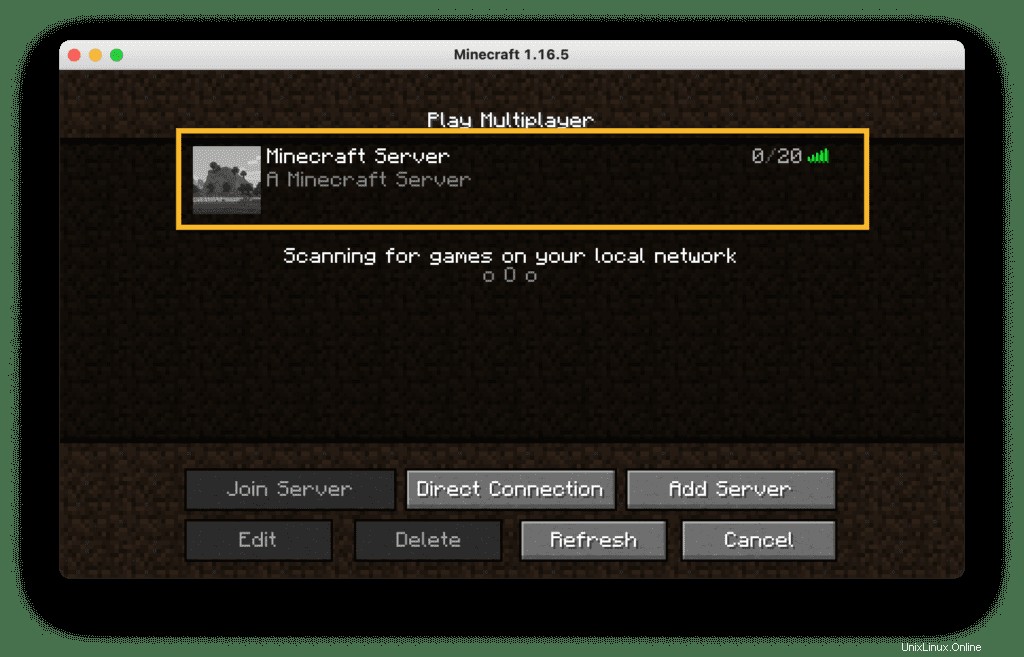
サーバーが接続されると、ゲームをプレイする準備が整います。
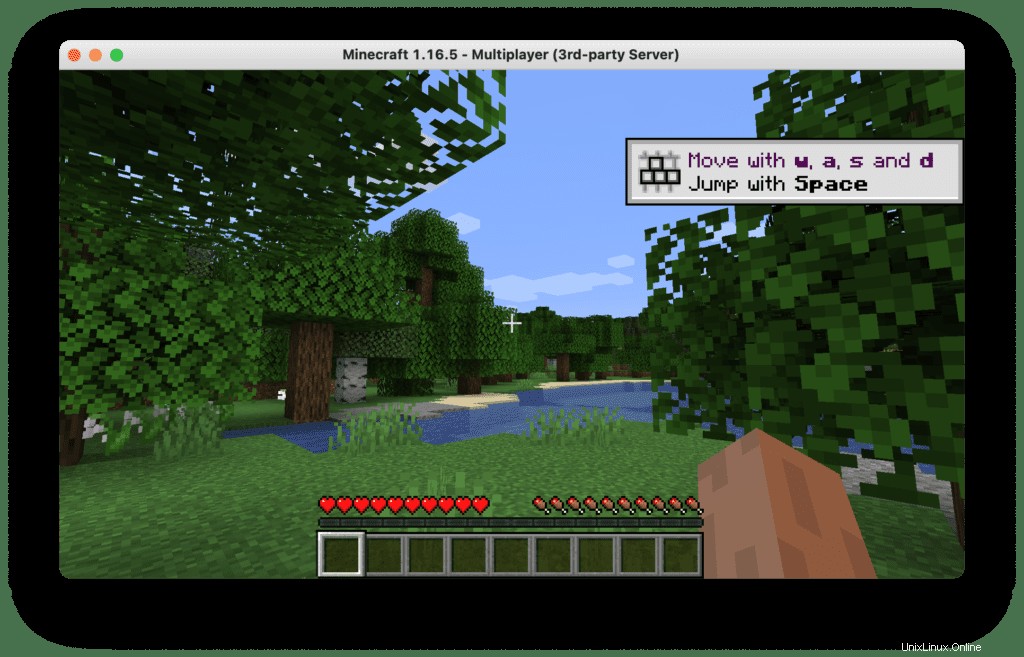
次のエラーが発生した場合:
- [サーバースレッド/警告]:ついていけません!サーバーが過負荷になっていますか? 11361msまたは227ティック遅れて実行
- [サーバーウォッチドッグ/致命的]:1回のサーバーティックに64.97秒かかりました(最大0.05秒である必要があります)
- [サーバーウォッチドッグ/致命的]:サーバーがクラッシュしたことを考慮して、サーバーは強制的にシャットダウンします。
より大きなインスタンスタイプに切り替えることで、MinecraftサーバーのCPUとRAMのリソースを増やす必要があります。
結論
Minecraftは、ランダムに生成された風景を探索し、控えめな家から巨大な城に至るまでの壮大な構造を構築できるサンドボックスビデオゲームです。 Mojang Studiosによって作成され、最終的にMicrosoftによって購入されました。 Minecraftはさまざまなオペレーティングシステムで実行されます。この記事では、Ubuntu、CentOS、およびUbuntuでMinecraftサーバーをセットアップする方法を示しました。このガイドでは、お好みのプラットフォームにMinecraftサーバーをセットアップするプロセスについて説明します。