LAMPスタックは、広く使用されている有名なWeb開発スタックであり、その主な目的は、オープンソースのWebホスティング環境の構築を支援することです。このスタックは、次のコンポーネントで構成されています。 L inux(ベースオペレーティングシステム)、 A pache(Webサーバー)、 M ySQL(リレーショナルデータベース)と P HP(マルチプラットフォームスクリプト言語)。そして、ここからLAMPが生まれます。 Facebook、Wikipedia、Tumblr、WordPressなど、このスタックに大きく依存している有名なプロジェクトについて聞いたことがあるかもしれません。この記事では、Ubuntuサーバーにインストールする方法を紹介します。
ルートが必要です 特権またはsudoを使用する機能 必要なパッケージをシステムにインストールします。
インストールプロセスは簡単で簡単です。
まず、Apache Webサーバーをインストールし、次にMySQL DBをインストールしてから、PHPスクリプト言語を使用してプロセスを完了します。
新しいパッケージをインストールする前に、パッケージリストを更新する必要があります:
sudo apt update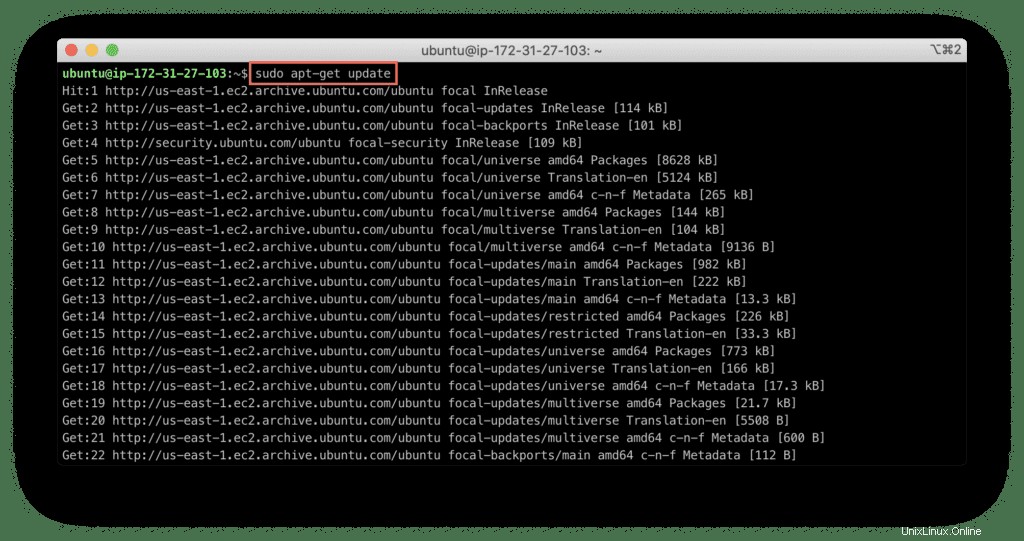
それでは、ApacheWebサーバーをインストールしましょう:
sudo apt install -y apache2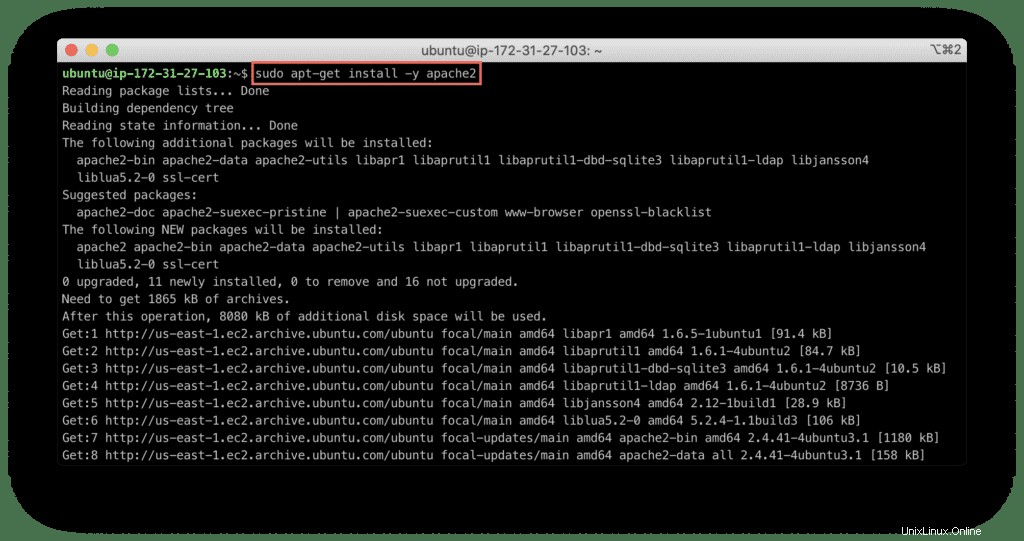
Apacheサーバーが稼働していることを確認します:
sudo systemctl status apache2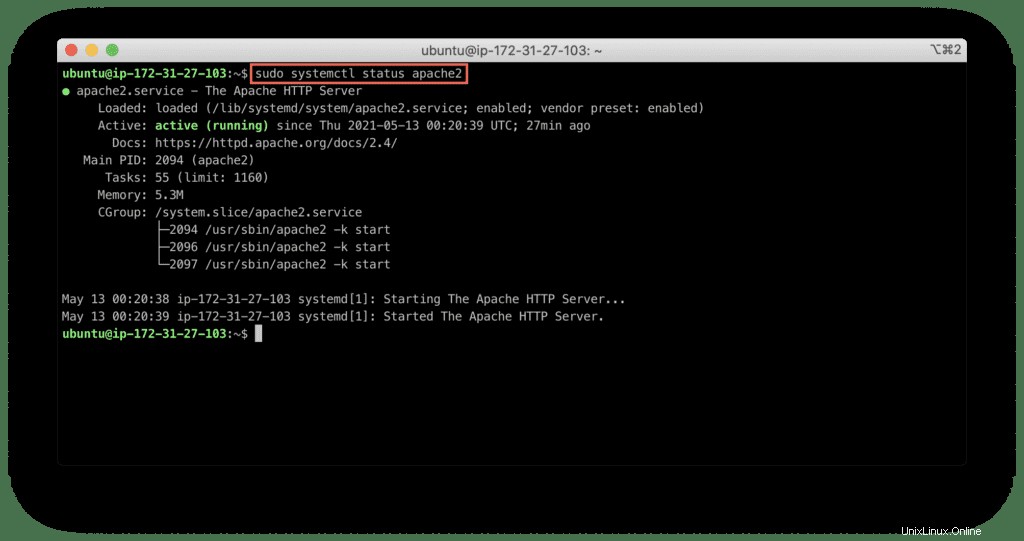
次に、サーバーのデフォルトのWebページを開くことができることを確認します。
-
http://you-server-hostname
デフォルトのApache 画面にWebページが表示されます:
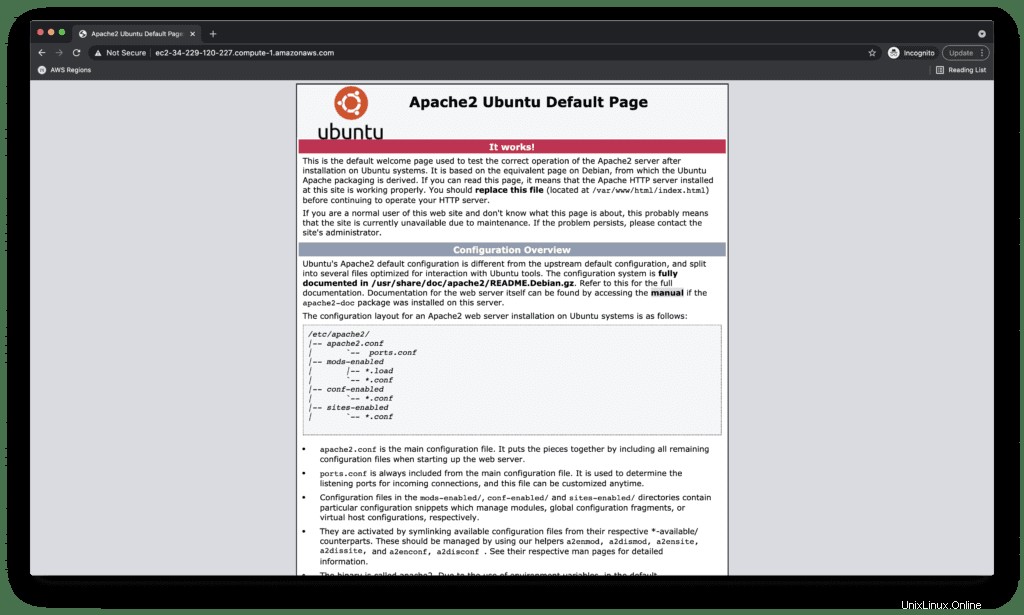
Webサーバー構成ファイルは/etc/apache2に保存されます ディレクトリ。
デフォルトのWebページおよびその他のWebサイトのコンテンツは、/var/www/htmlに保存する必要があります ディレクトリ。
必須ではありませんが、このWebページを今すぐ変更する場合は、nanoを使用してください。 変更を加えるエディター:
sudo nano /var/www/html/index.html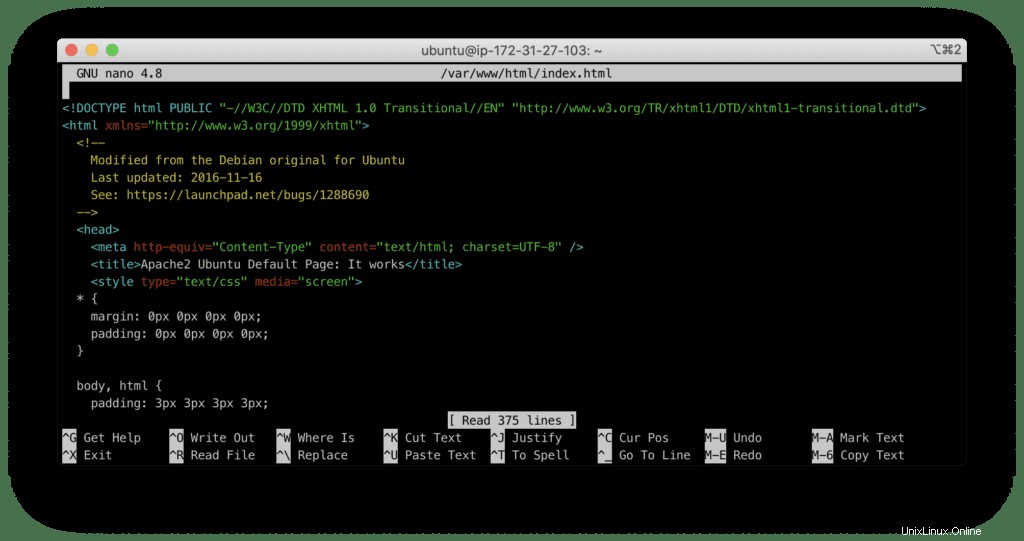
ファイルを保存するには、「 CTRL + X」を押します 」、 Y 、および「入力 」。
MySQLをインストールする前にシステムパッケージを更新してください:
sudo apt update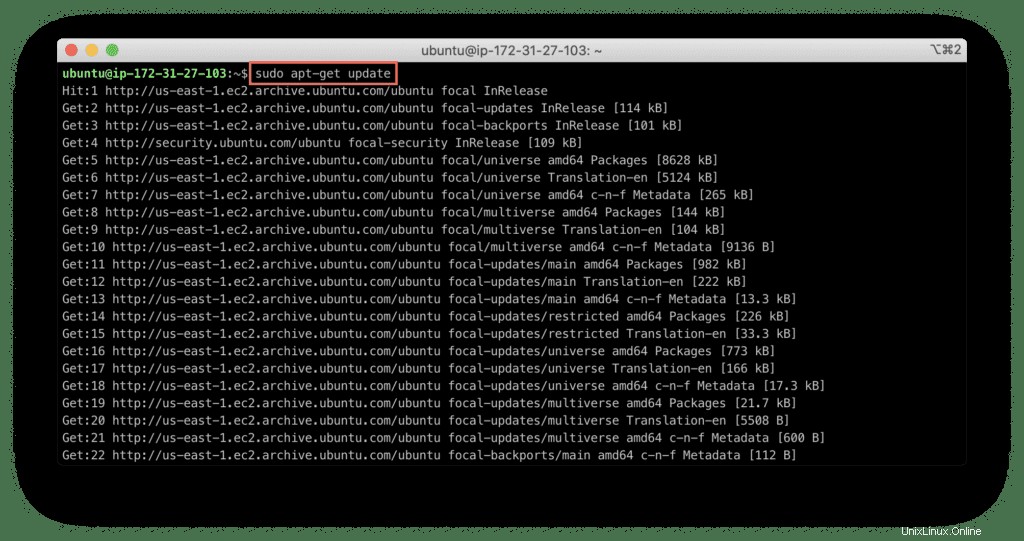
ここで、インストールコマンド:
sudo apt install -y mysql-server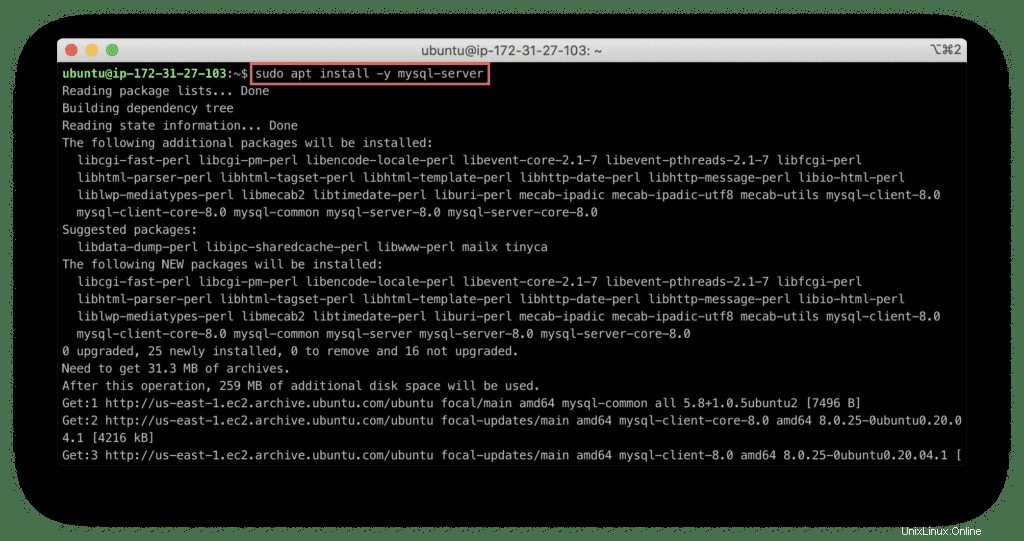
MySQLサービスが稼働していることを確認します:
sudo service mysql status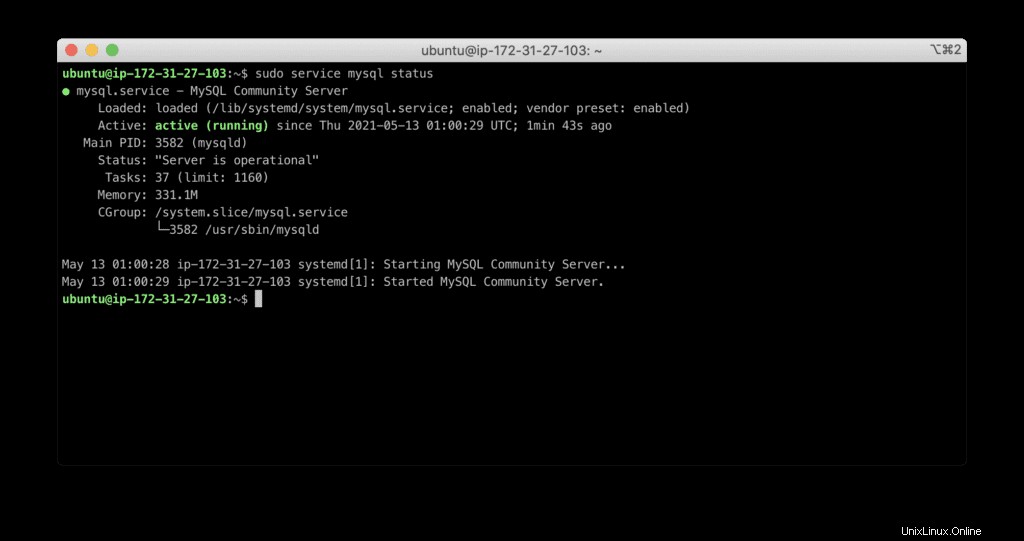
MySQLの初期構成
この段階で、MySQLのデフォルトのセキュリティ設定を構成する必要があります:
sudo mysql_secure_installation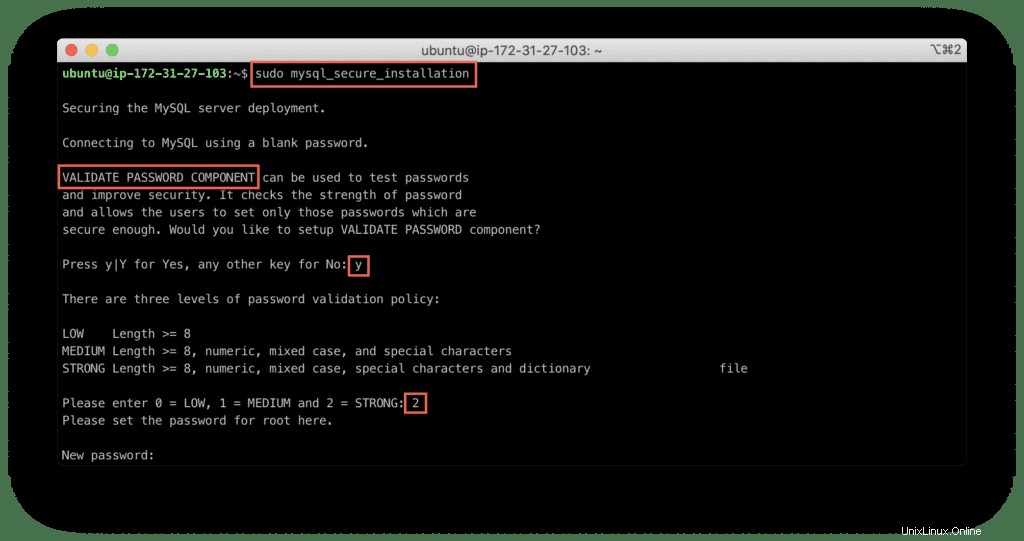
この設定中に、次のことについて質問されます:
- パスワードの複雑さの検証設定
- rootユーザーのパスワード
- 匿名ユーザーの削除
- rootアカウントを使用したDBへのリモート接続の防止
- テストデータベースの削除
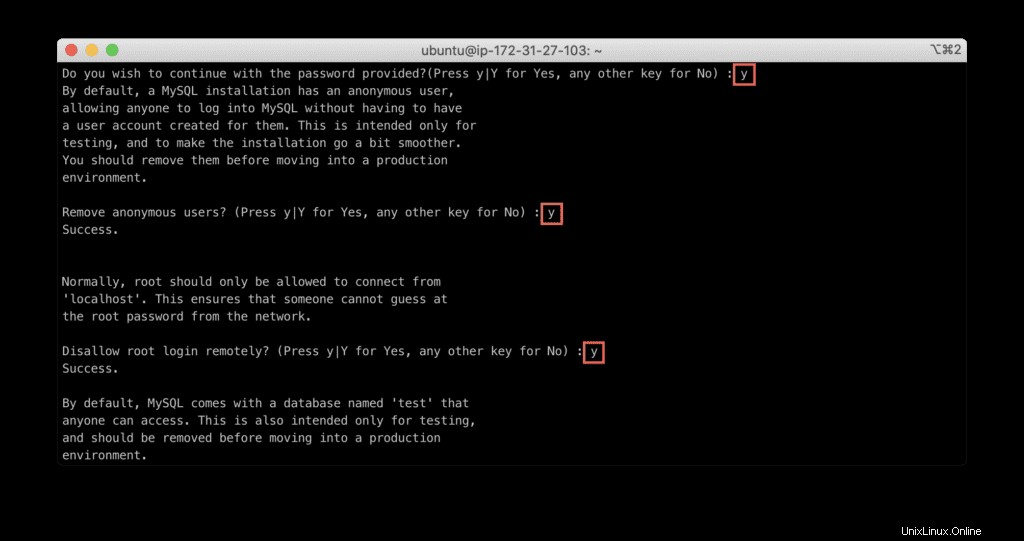
MySQLデータベースを可能な限り安全にするには、答え Yを検討する必要があります。 それらすべての質問に。
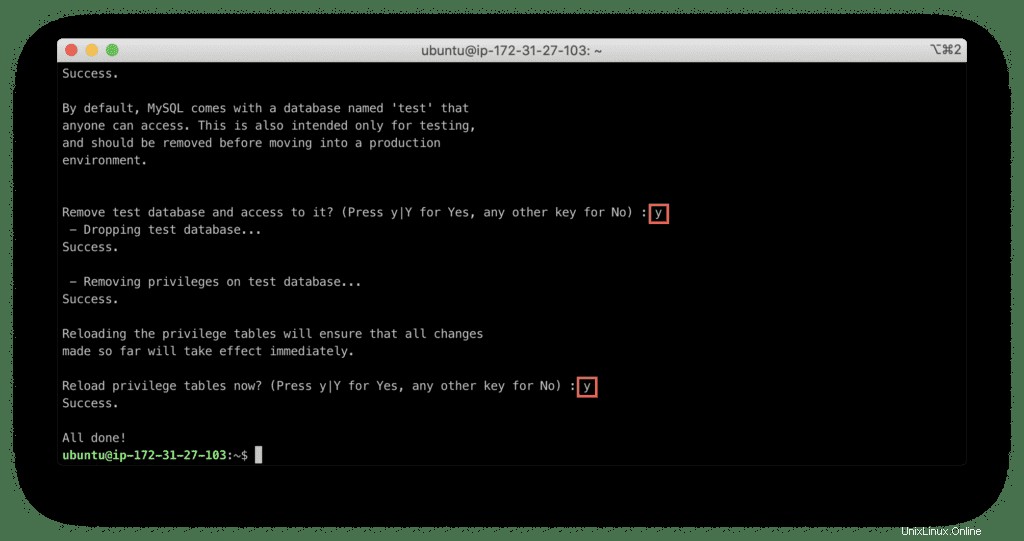
MySQLを保護するためのすべての手順を完了するとすぐに、「すべて完了」というメッセージが表示されます。 」。
データベースに接続できるかどうかを確認しましょう。
MySQL接続のテスト
次のコマンドを使用して、MySQLクライアントを起動し、データベースに接続できます。
sudo mysql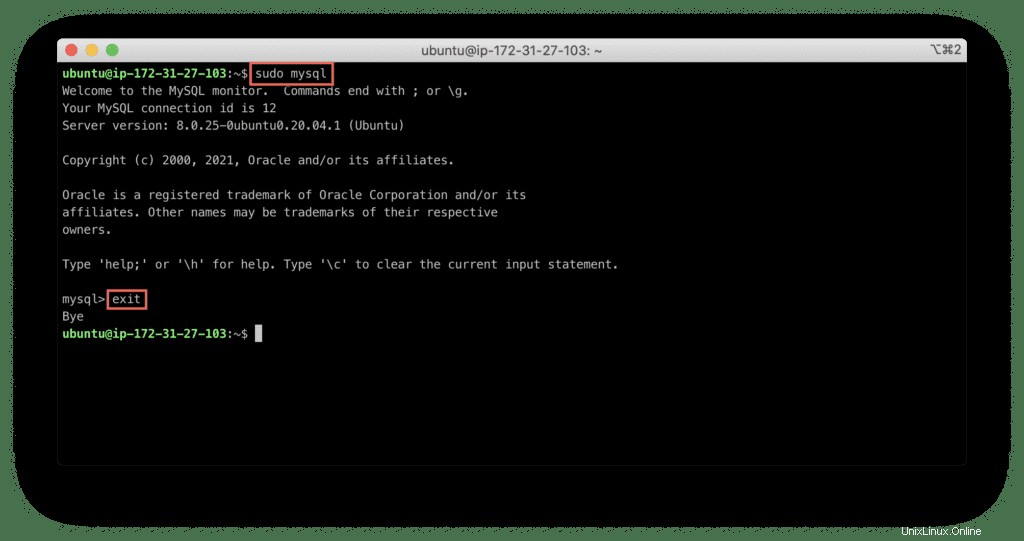
「exit」と入力します 」をクリックしてMySQLクライアントを終了します(または Ctrl + D を押します) 。
PHPのインストール
PHPは、LAMPスタックインストールの最後のコンポーネントです。
いつものように、最初にソフトウェアパッケージリストを更新します:
sudo apt update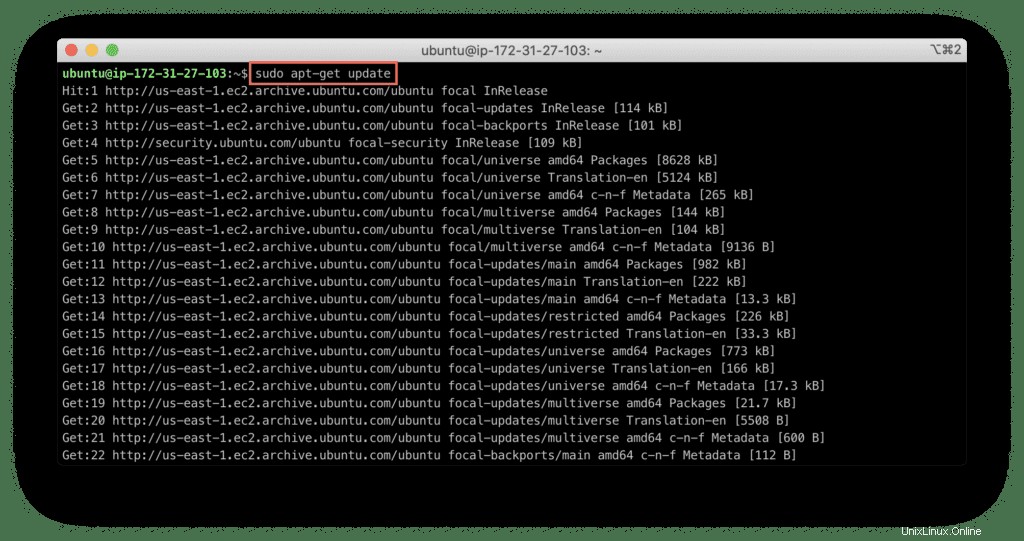
次に、2つの追加パッケージをインストールする必要があります。
-
php–スクリプト言語通訳者 -
libapache2-mod-php–ApacheWebサーバー用のPHPモジュール -
php-mysql–PHP用のMySQLクライアント
次のコマンドを使用します:
sudo apt install -y php libapache2-mod-php php-mysql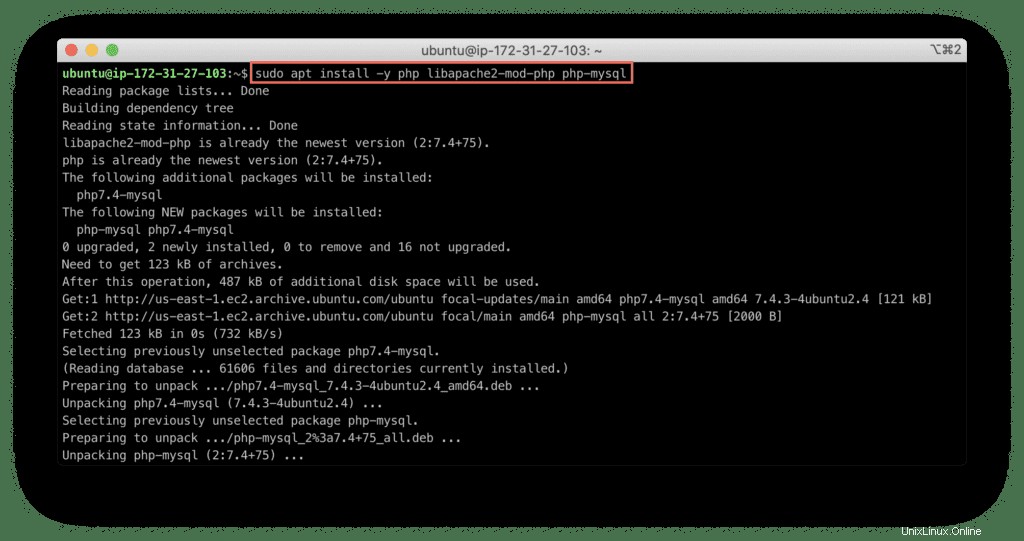
これで、すべてのパッケージが正常にインストールされました。
PHPの検証
今、 次のコマンドを使用して、PHPインタープリターのバージョンを確認します。
php --version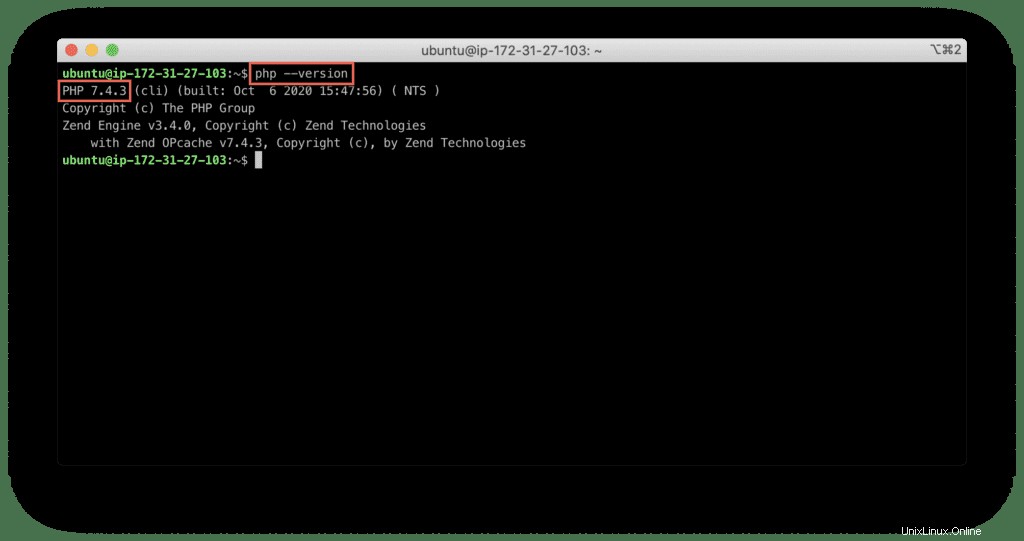
それでは、PHPとApacheWebサーバーの統合を確認しましょう。
test.phpという名前のファイルを作成します /var/www/html/test.phpにあります ディレクトリ:
sudo nano /var/www/html/test.php次の定型テストPHP関数を配置します。
<?php
phpinfo();
?>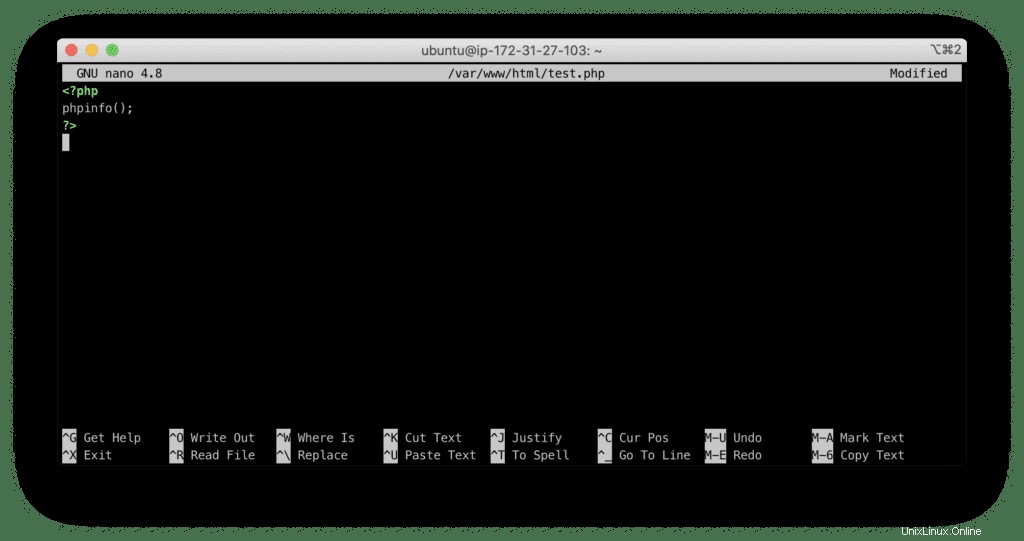
ファイルを保存するには、「 CTRL + X」を押します。 」、 Y 「Enter」を押します 」。
次のURLにアクセスして、PHPとApache Webサーバーの統合を確認します:
-
http://you-server-hostname/test.php
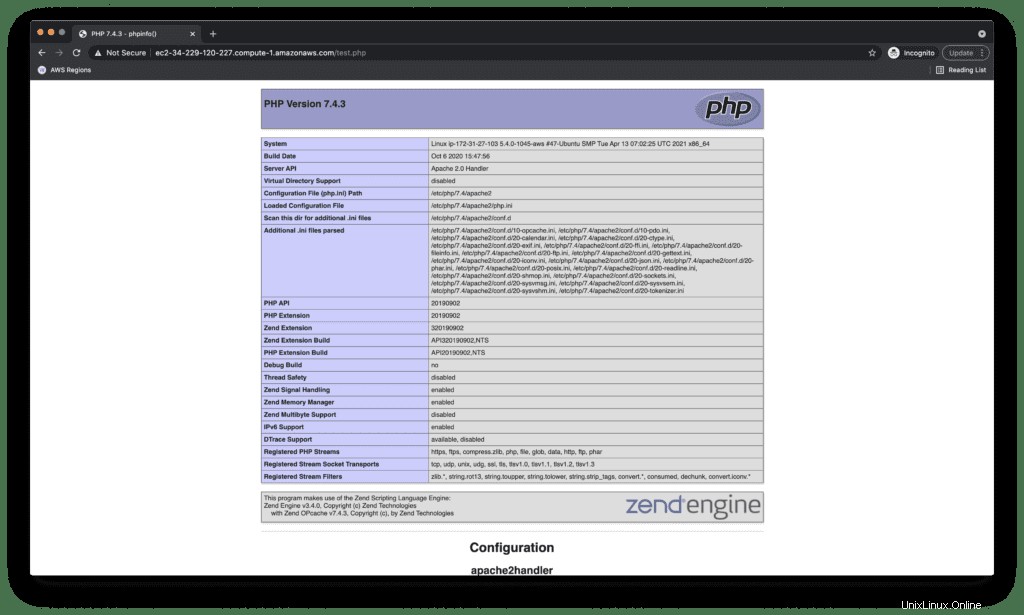
test.phpを削除することが重要です PHPには機密性の高いサーバー情報が含まれているため、PHPが機能していることを確認したら
端末で次のコマンドを実行します。
sudo rm /var/www/html/test.php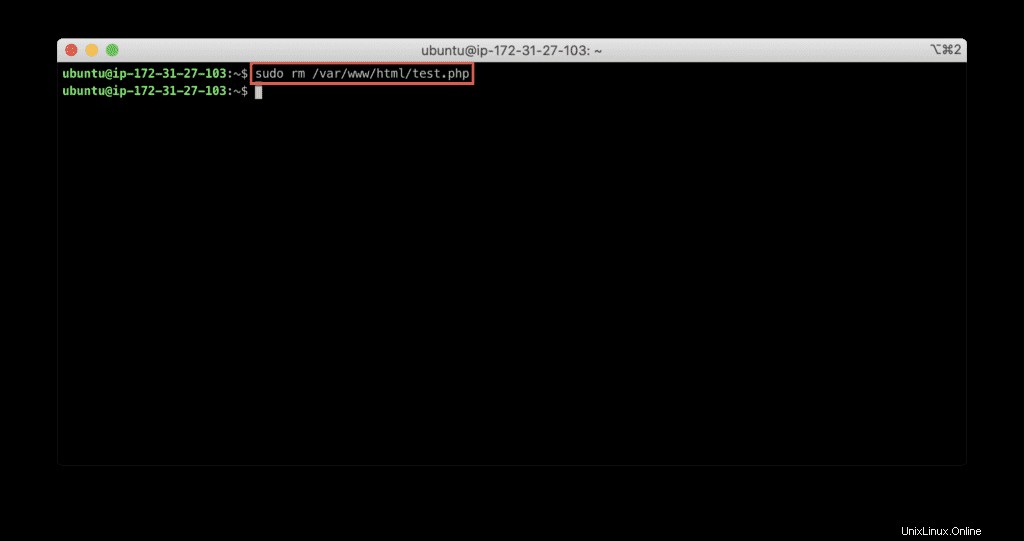
無料のSSL証明書のインストール(Let’s Encrypt)
ちょっとしたおまけとして、無料のLet'sEncryptSSL証明書をウェブサーバーにインストールしましょう。
Certbotをインストールする
まず、Certbot(SSL証明書を自動的に更新するスクリプト)をインストールする必要があります。
Ubuntuパッケージリストを更新します:
sudo apt-get update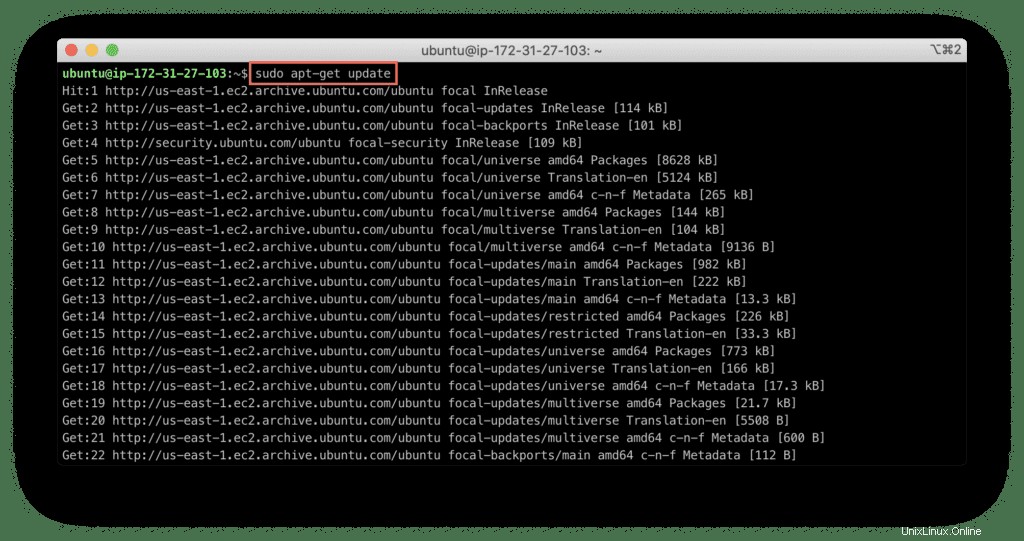
これで、Certbotをインストールできます:
sudo apt-get install -y certbot python3-certbot-apache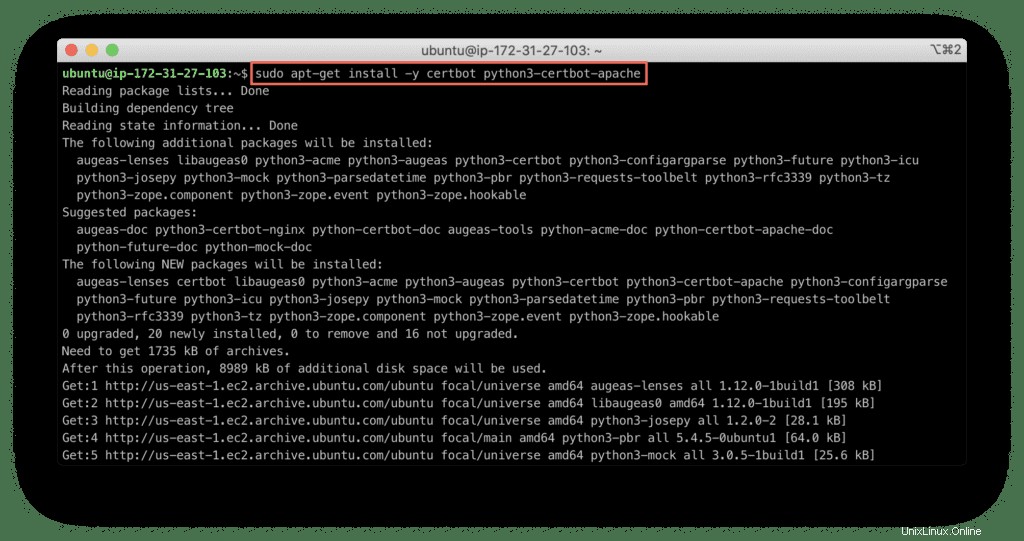
サーバーのDNS名を設定するには、DNSコントロールパネルで必要な変更を加えます。
次に、次のコマンドを使用してSSL証明書を作成します。
sudo certbot --apache --redirect -d demo.hands-on.cloud -m [email protected] --agree-tos
demo.hands-on.cloudを置き換えます 独自のサーバーDNS名を使用します。
これで、ApacheWebサーバーに有効な無料のSSL証明書があることを確認できます。
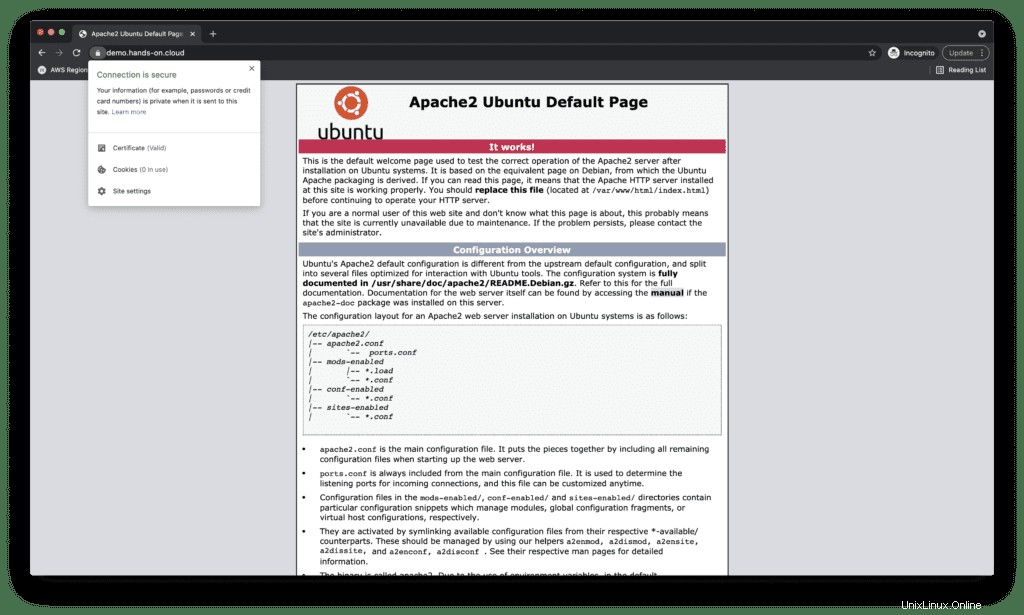
Let'sEncryptの証明書は90日間有効です。
Certbotは、systemdタイマーとcrontabを更新して、証明書を自動的に更新します。
systemdタイマーがアクティブになっていることを確認してください。
sudo systemctl list-timers | grep 'certbot\|ACTIVATES'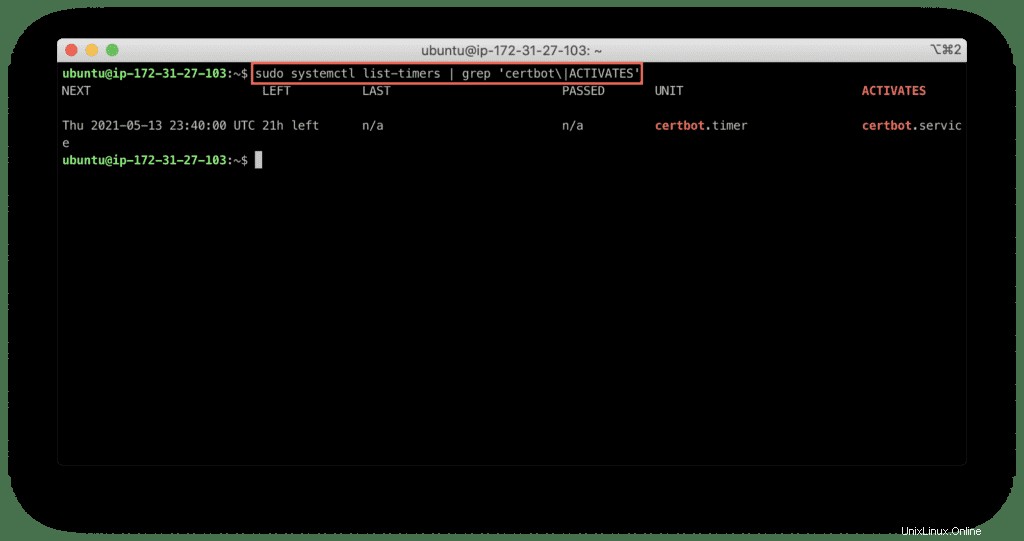
それでは、crontabエントリが配置されていることを確認しましょう。
sudo ls -l /etc/cron.d/certbot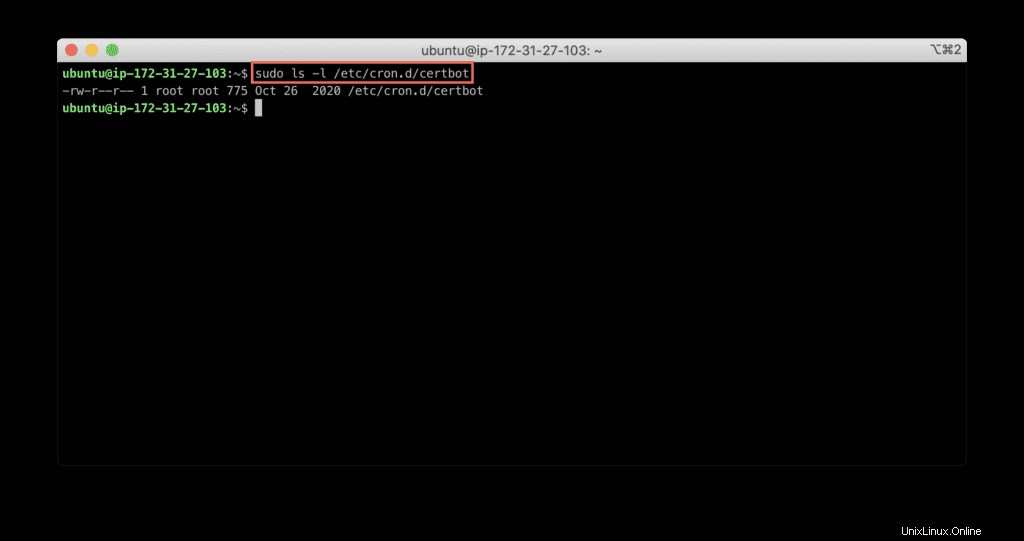
最後に、更新プロセスが問題なく機能することを確認しましょう。
sudo certbot renew --dry-run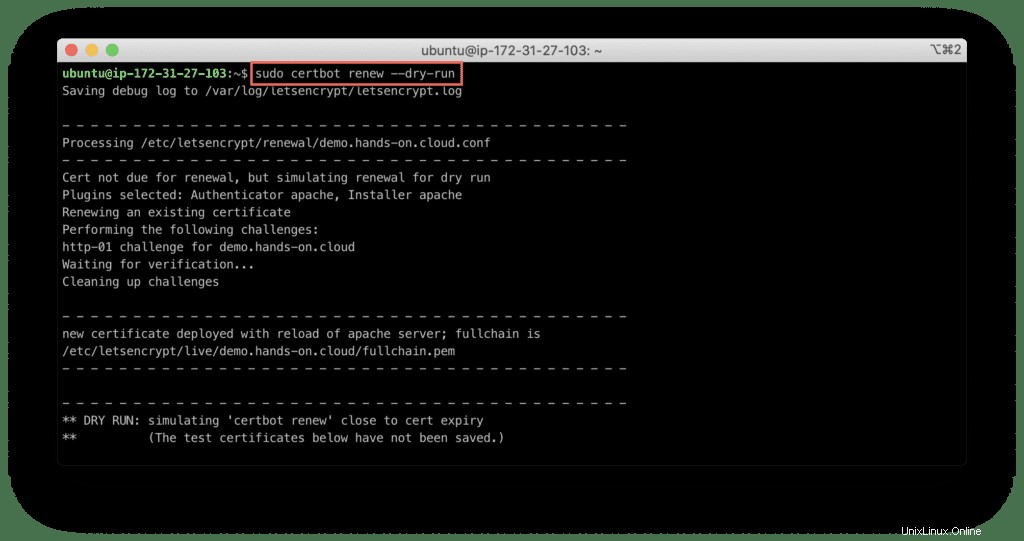
これで、PHPアプリケーションをデプロイする準備が整いました。
WordPressでしょ? 😉
この記事では、Apache2 Webサーバー、MySQLデータベース、PHP7.4.3を含むLAMPスタックをUbuntuLinuxにインストールしました。それに加えて、無料のSSL証明書を構成し、PHPアプリケーションをホストするためのサーバーを準備しました。
この記事がお役に立てば幸いです。もしそうなら、私たちがそれを世界に広めるのを手伝ってください!