Xrdpは、Windows以外のオペレーティングシステムを許可するMicrosoftRDPサーバーの無料のオープンソース代替手段です。完全に機能するRDPに匹敵するリモートデスクトップエクスペリエンスを提供します。 RDPを使用すると、ローカルデバイスの場合と同じように、リモートマシンにログインして、実際のデスクトップセッションを作成できます。
Xrdpは、RDPシステムとX Windowsシステムの一部を統合して、クライアントとシステム間でビジュアルとコントロールを送信します。
この記事では、UbuntuLinuxでXrdpを使用してリモートデスクトップエクスペリエンスを設定する方法について説明します。
このパートでは、何らかの理由でGnomeデスクトップ環境をインストールしていない場合は、インストールします。
Gnomeのインストール
Ubuntuソフトウェアセンターでは、さまざまなデスクトップ環境から選択できます。ノーム 最近のUbuntuバージョンのデフォルト環境です。ただし、デスクトップ環境をインストールしたい場合は、記事のこの部分がぴったりです。
Gnomeをインストールする前に、APTキャッシュを更新してください:
sudo apt-get update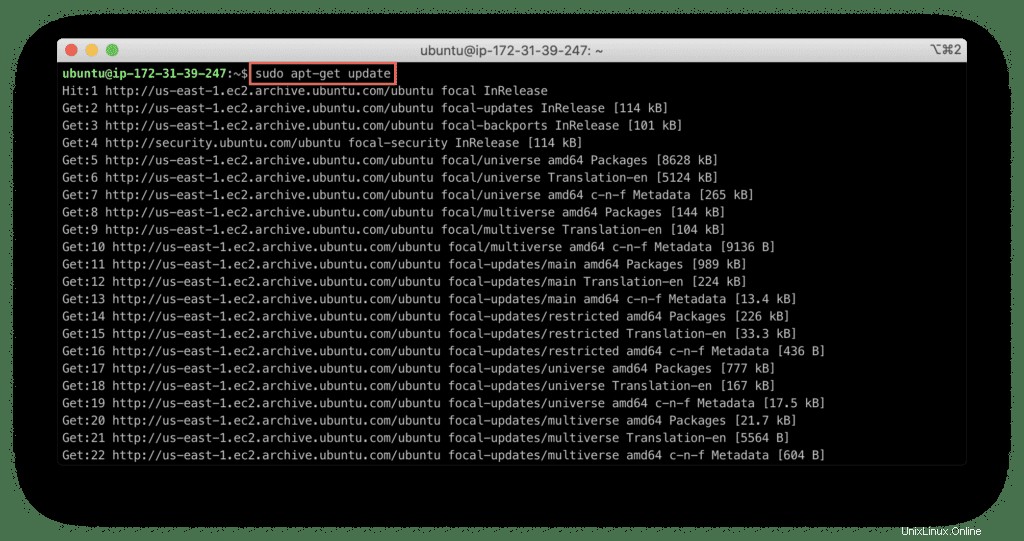
以下のコマンドを実行して、Gnomeデスクトップ環境をインストールします。
sudo apt-get install ubuntu-desktop -y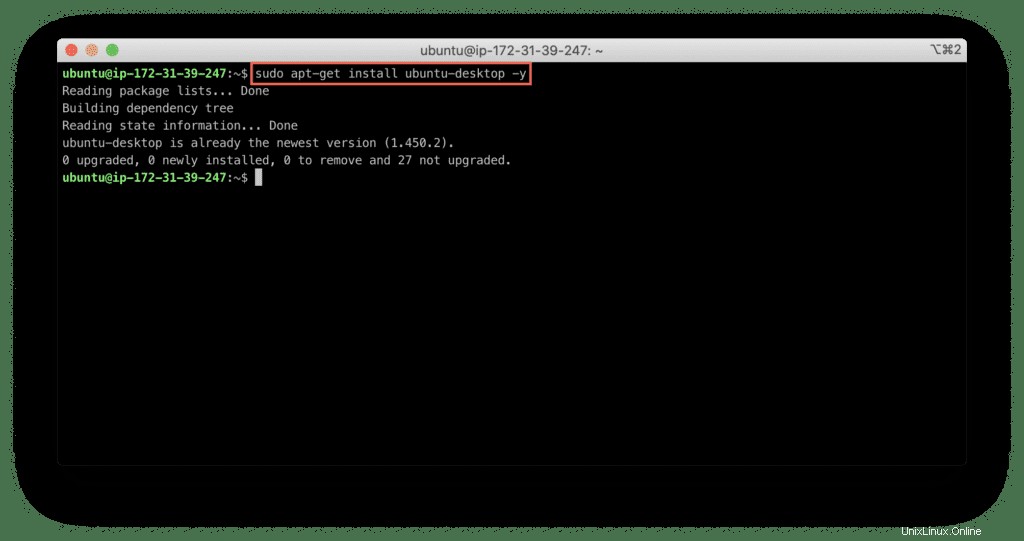
システムとインターネット接続によっては、GUIパッケージのダウンロードとインストールに時間がかかる場合があります。したがって、次の手順に進む前に、インストールプロセスが完了するまでしばらくお待ちください。
Xrdpのインストール
次のコマンドを実行してXrdpをインストールします。
sudo apt install xrdp -y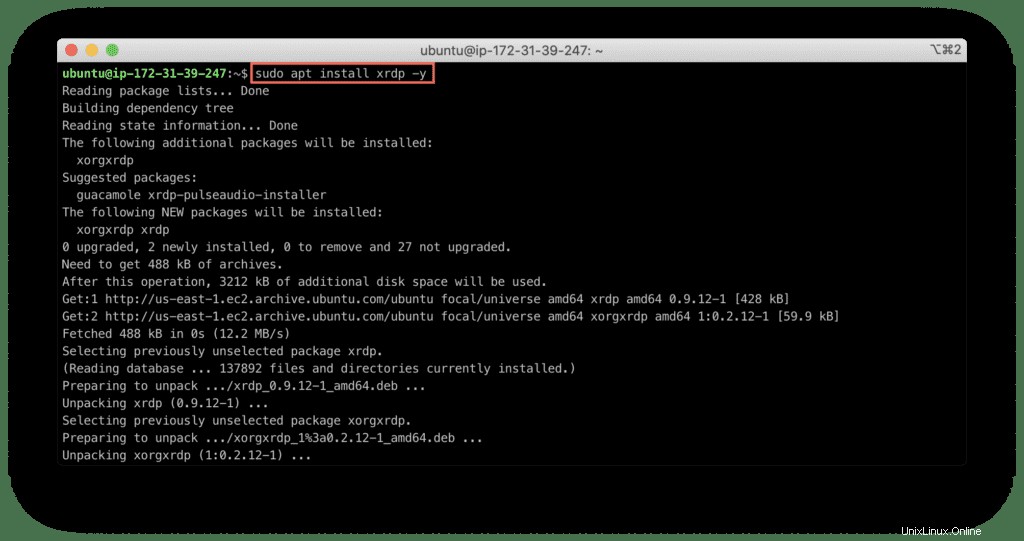
Xrdpをインストールしたら、次のコマンドを入力してサービスステータスを確認します。
sudo systemctl status xrdp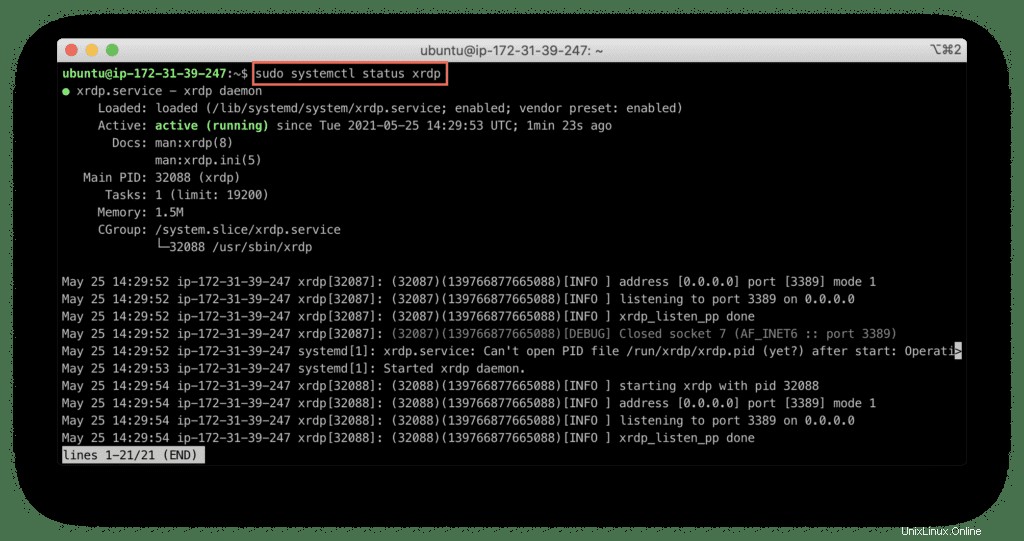
表示されます Xrdp サービスが稼働しています。
Xrdpの構成
/etc/ssl/private/ ディレクトリには、ssl-cert-snoil.keyというファイルが含まれています それがXrdpのコアです サービス。
xrdpを追加する必要があります ssl-certへのシステムユーザー このファイルを使用してサービスを許可するシステムグループ。
これを実行するには、次のコマンドを実行します。
sudo adduser xrdp ssl-cert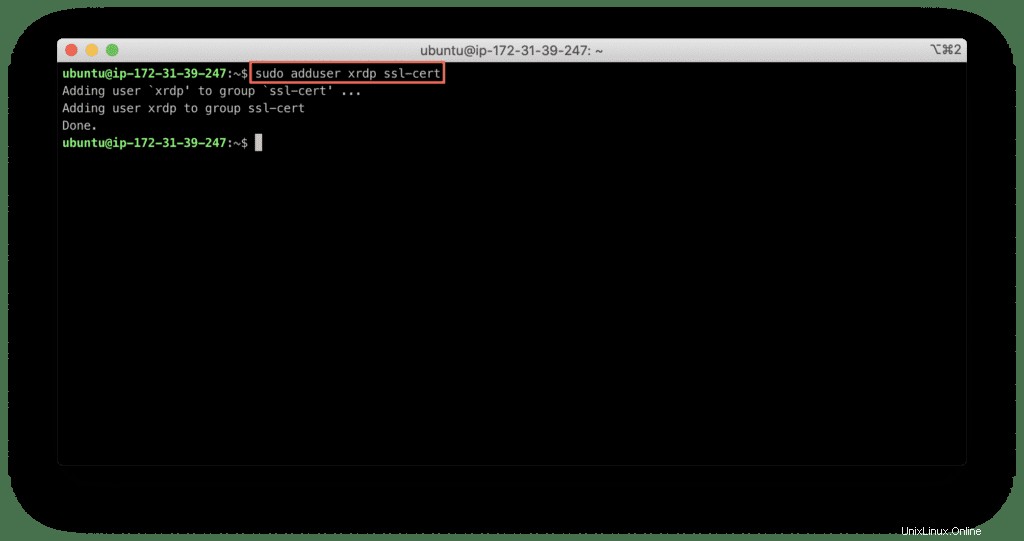
ここで、Xrdpサービスを再起動します:
sudo systemctl restart xrdp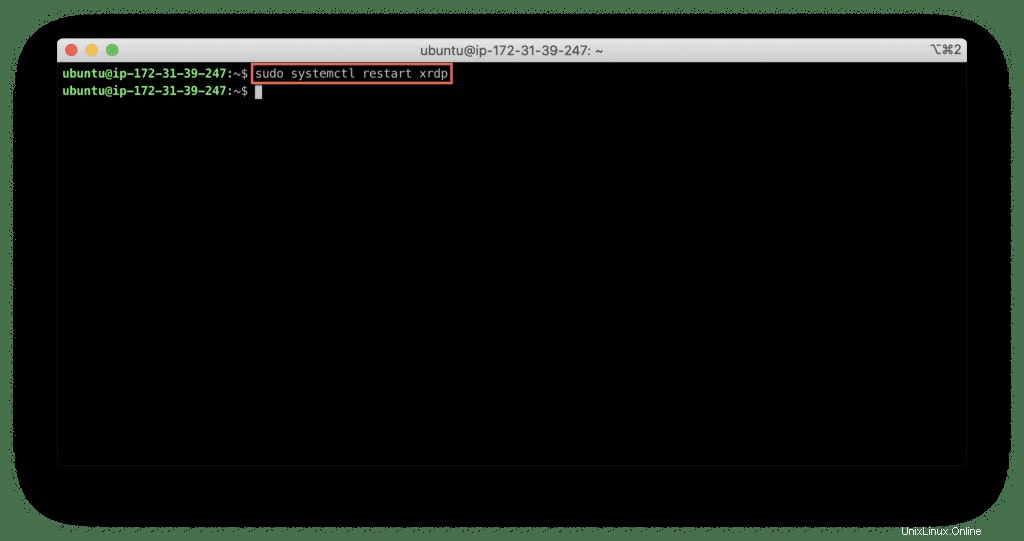
Xrdpの使用
このセクションでは、Xrdpの基本的な使用例について説明します。
Xrdp ポート3389でユーザーインターフェイスをリッスンします。ufwを使用する場合は、このポートを有効にする必要があります。
次のコマンドを使用して、SSHおよびXrdpへのアクセスを許可します 任意のソースネットワークからのサーバーのポート( 0.0.0.0/0 ):
sudo ufw allow from 0.0.0.0/0 to any port 22
sudo ufw allow from 0.0.0.0/0 to any port 3389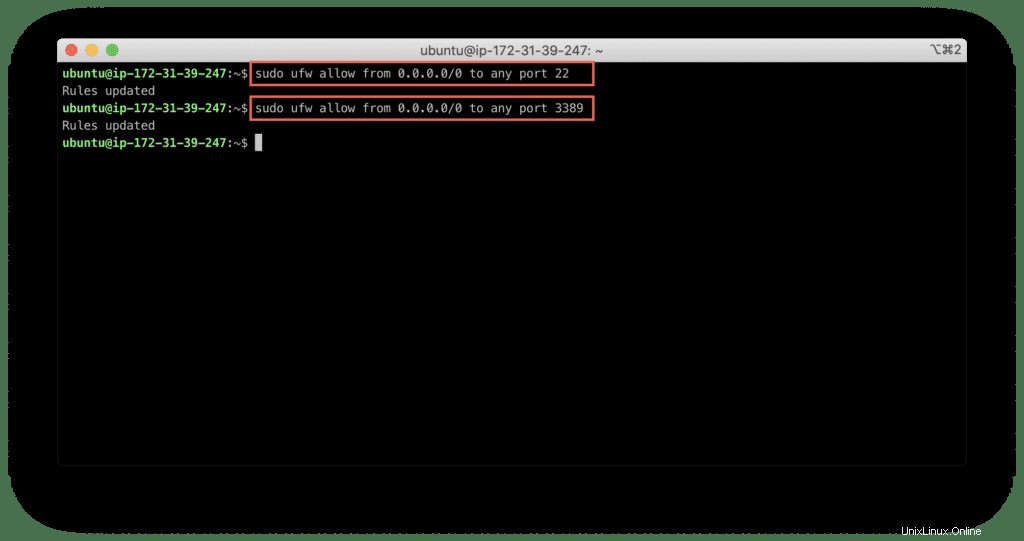
その後、ufwを有効にして再起動します:
sudo ufw enable
sudo ufw reload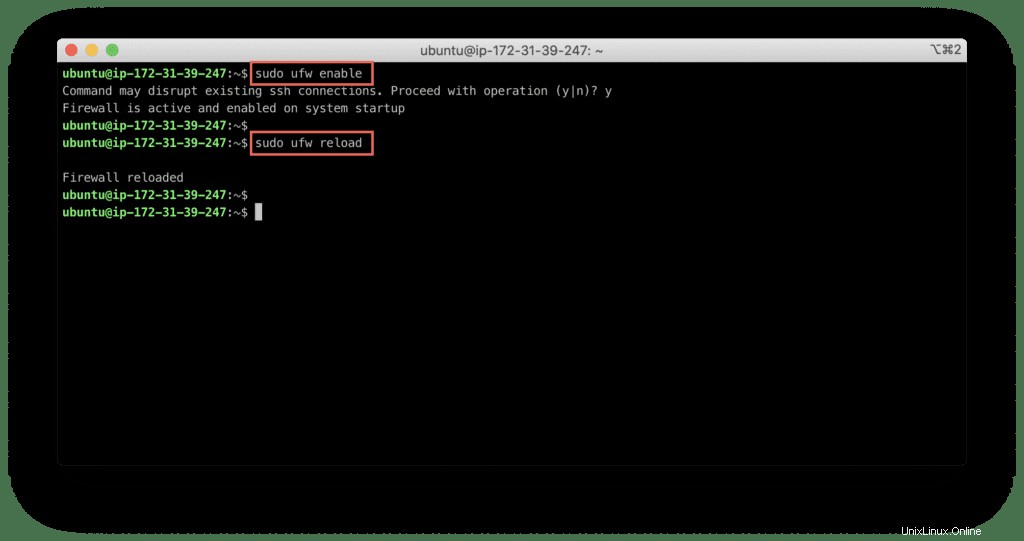
以下に示すコマンドを入力して、サーバーに許可されているかどうかを確認します。
sudo ufw status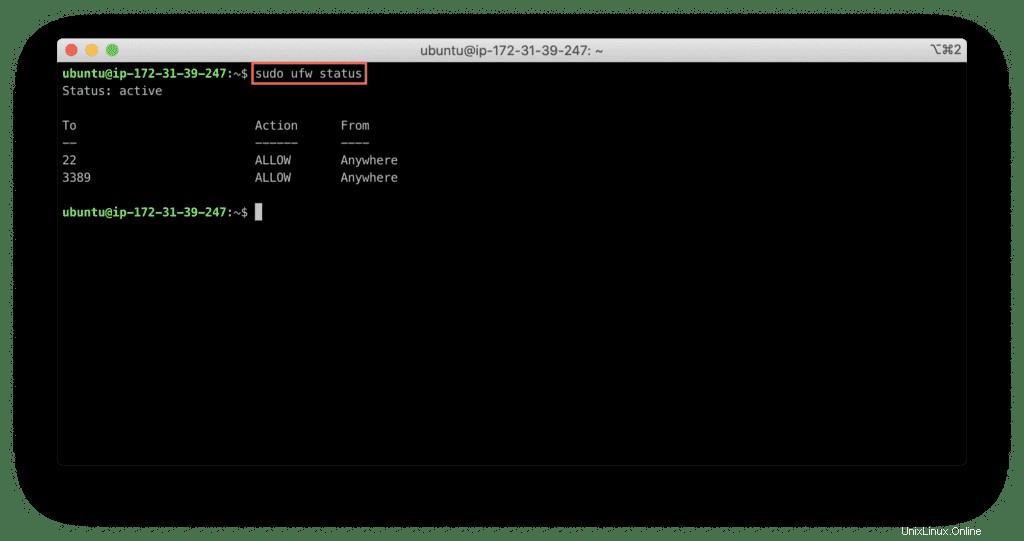
Xdrpサーバーへの接続
これで、任意のRDPクライアントソフトウェアを使用してサーバーに接続できます。
MacOS
Macユーザーの場合は、Mac用のMicrosoftリモートデスクトップを使用することをお勧めします。
アプリケーションを開き、[PCの追加]をクリックします ボタンを押してPC名を入力します サーバーのホスト名またはIPアドレスを使用します。
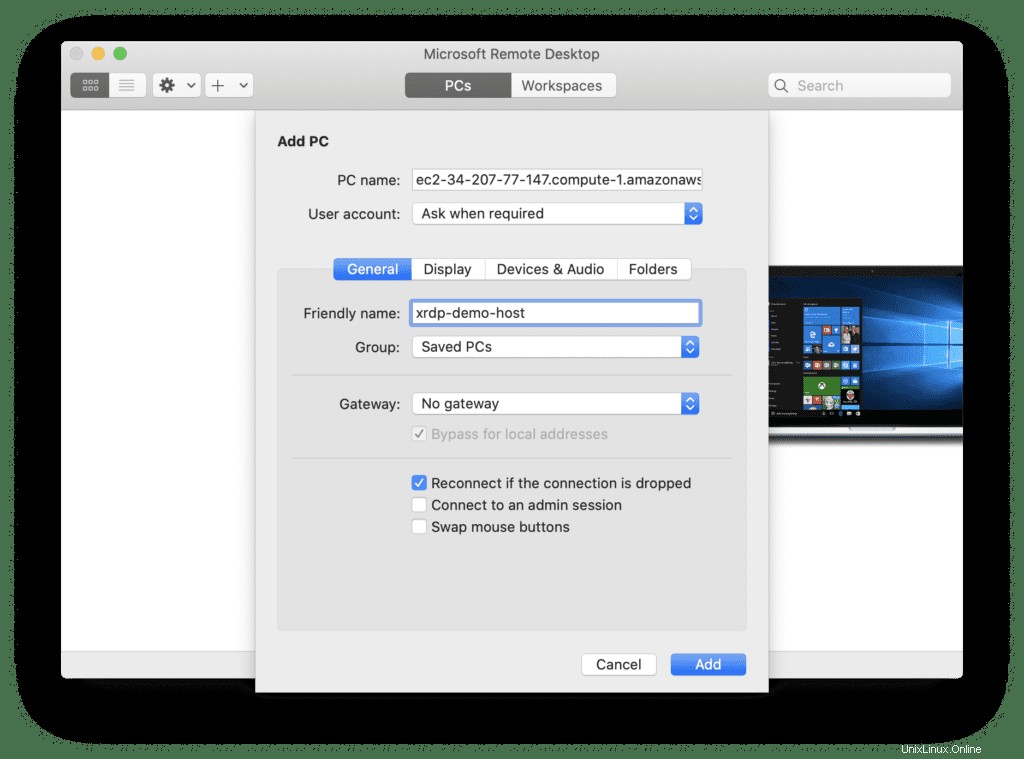
サーバーに接続して、すばらしい体験をしてください:
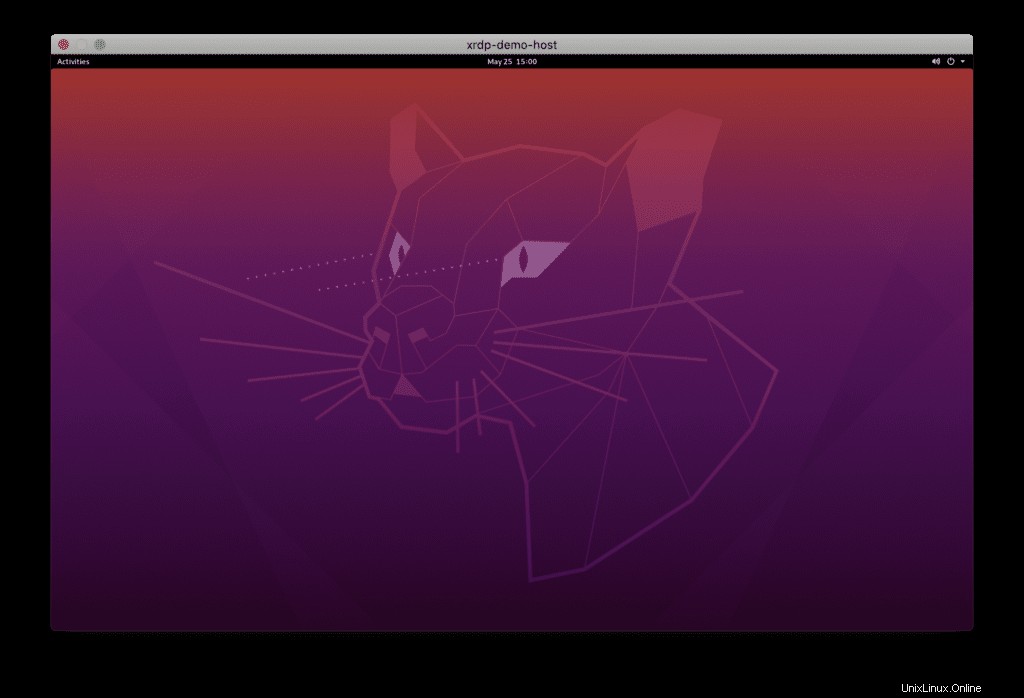
ウィンドウの検索ボックスに「リモートデスクトップ接続」と入力します 「。
リモートシステムのIPアドレスを入力したら、[接続]をクリックします ‘:
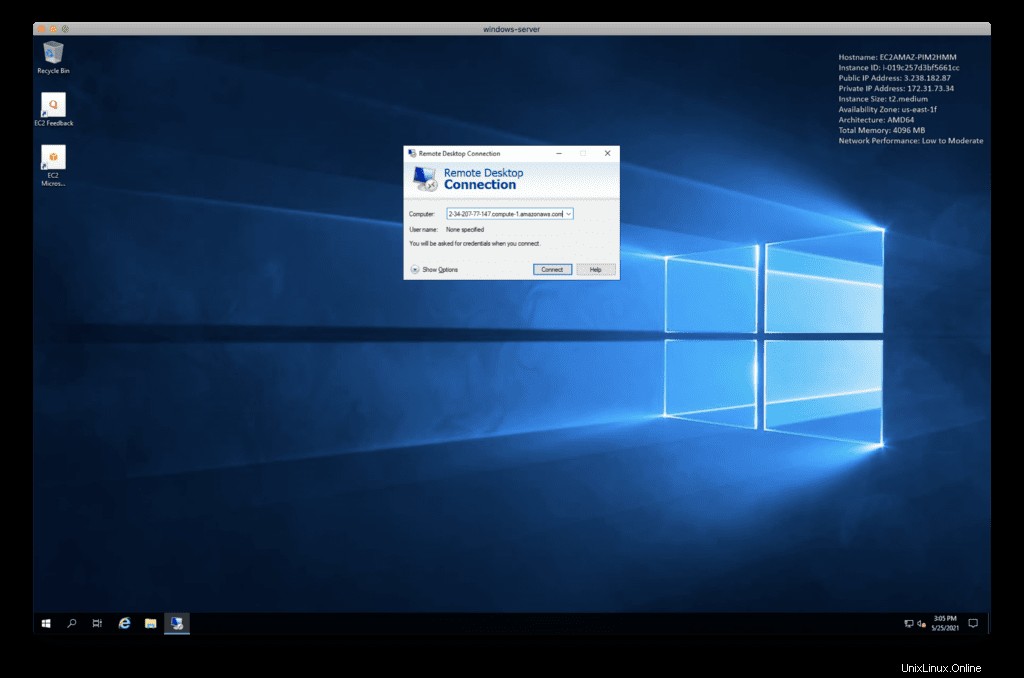
リモートシステムのIDを確認するように求めるウィンドウの証明書の問題は無視してください。
「はい」をクリックします 」をクリックして接続を続行します。
Xrdpログインページでクレデンシャルを入力し、[ OK]をクリックします 「。
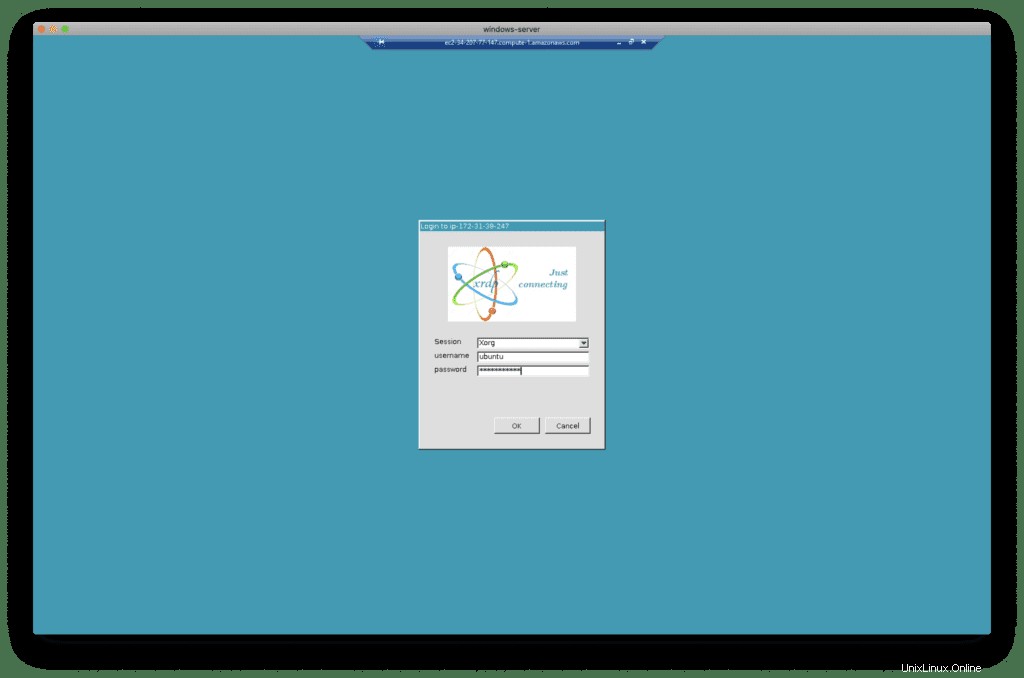
認証後、同じエクスペリエンスが得られます。
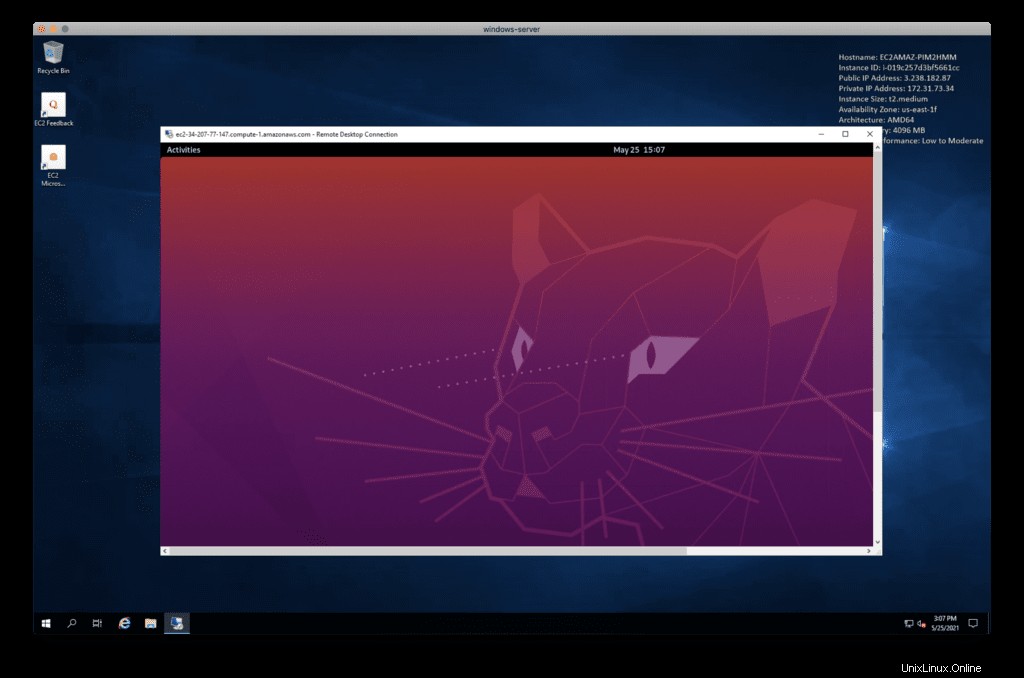
Xrdpサーバーへの接続中に、期待されるGUIエクスペリエンスではなく、黒い画面ウィンドウが表示される場合があります。
この問題を修正するには、サーバーにsshを実行し、/etc/xrdp/startwm.shに次の変更を加えます。 スクリプト:
sudo nano /etc/xrdp/startwm.sh変更点は次のとおりです:
unset DBUS_SESSION_ADDRESS
unset XDG_RUNTIME_DIR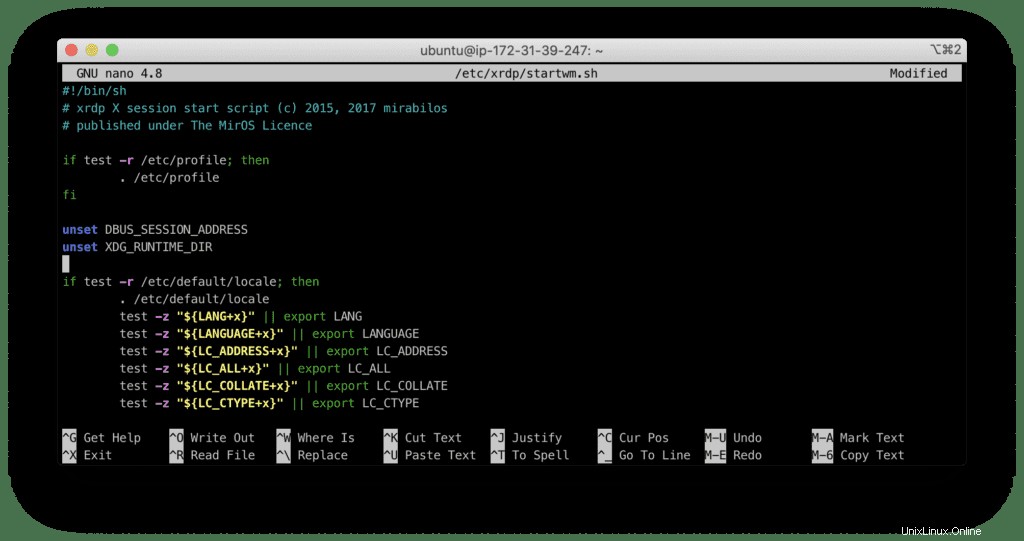
Xrdpを再起動します:
sudo systemctl restart xrdpサーバーに再接続し、期待どおりにUbuntu Gnomeデスクトップの使用を開始します:
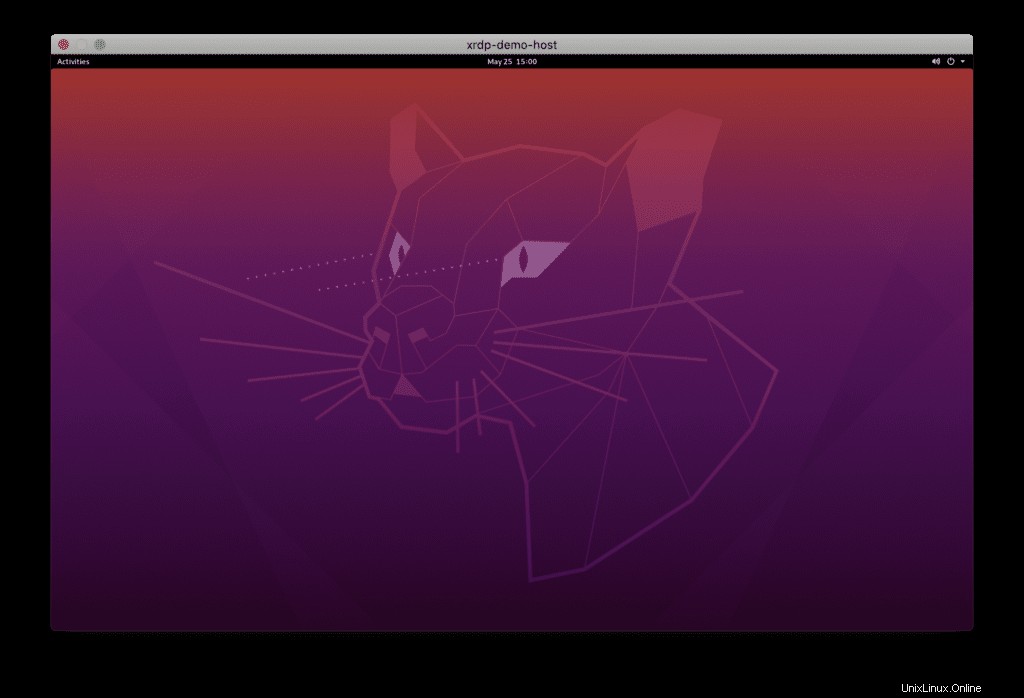
Xrdpは、Microsoftリモートデスクトッププロトコルの無料のオープンソース代替手段であり、グラフィカルインターフェイスを使用してローカルデバイスからUbuntuサーバーにアクセスできます。この投稿では、Gnomeデスクトップ環境のインストールと、リモートデスクトップクライアントを使用できるようにするXrdpサーバーに焦点を当てています。