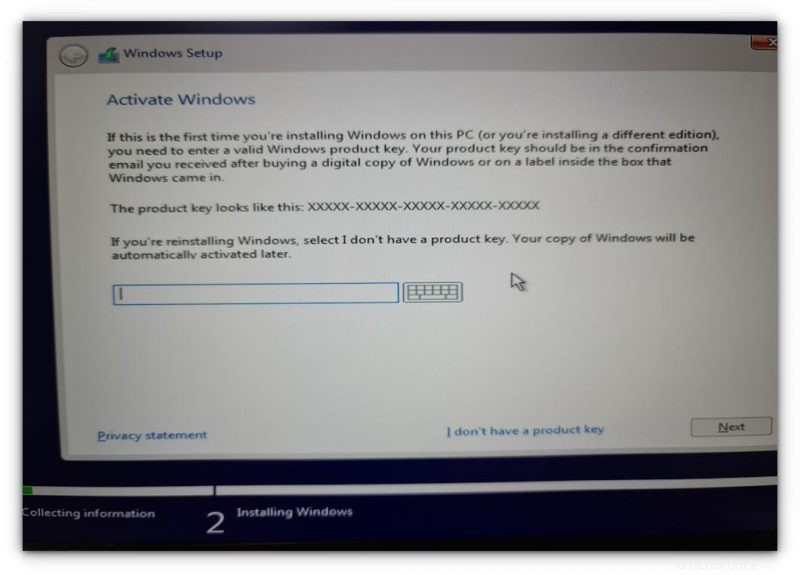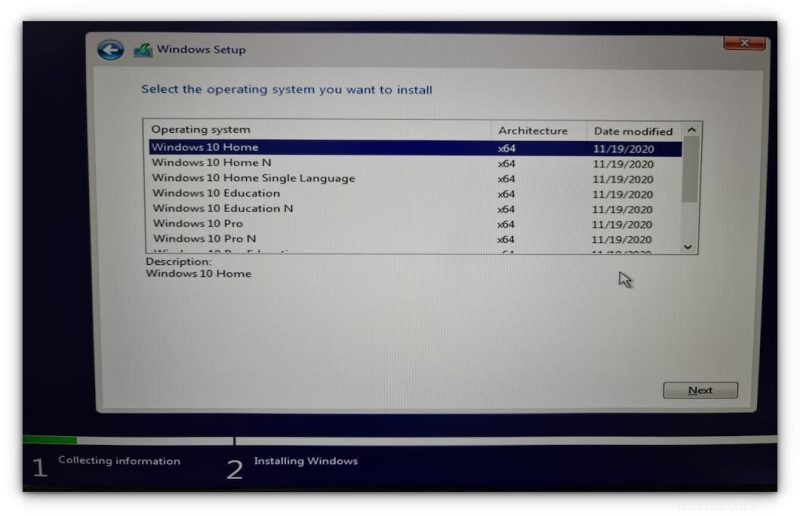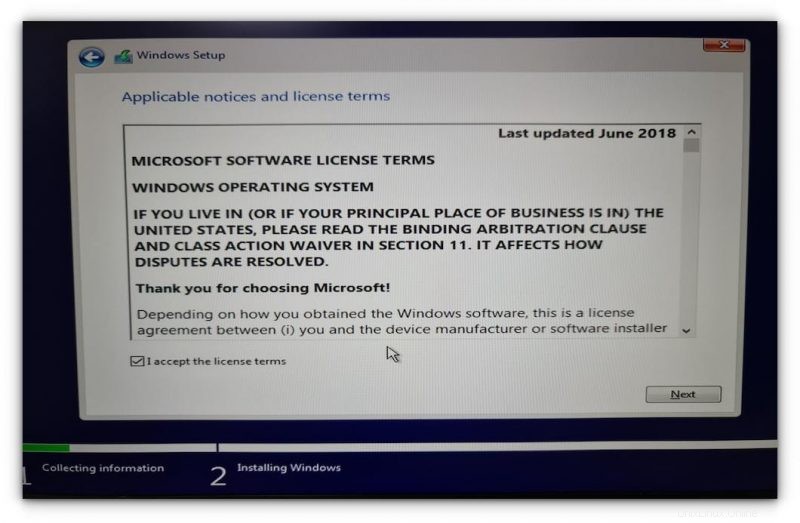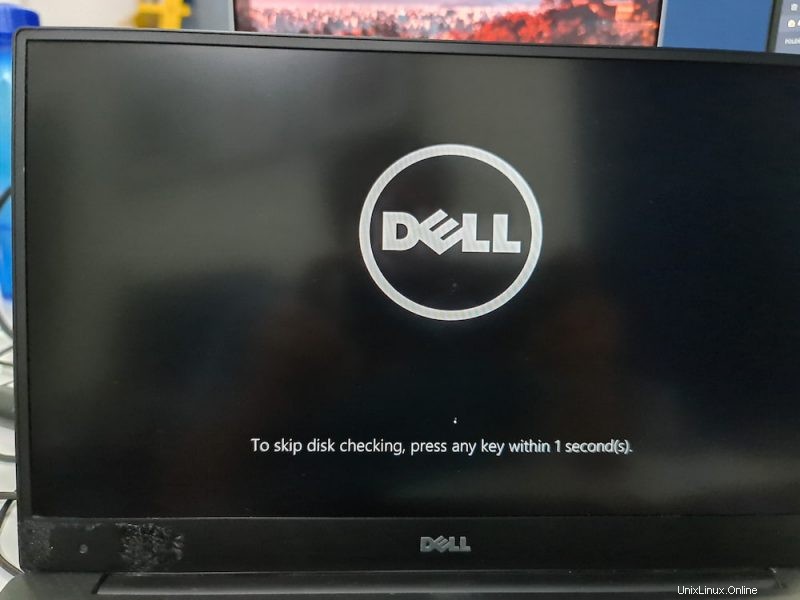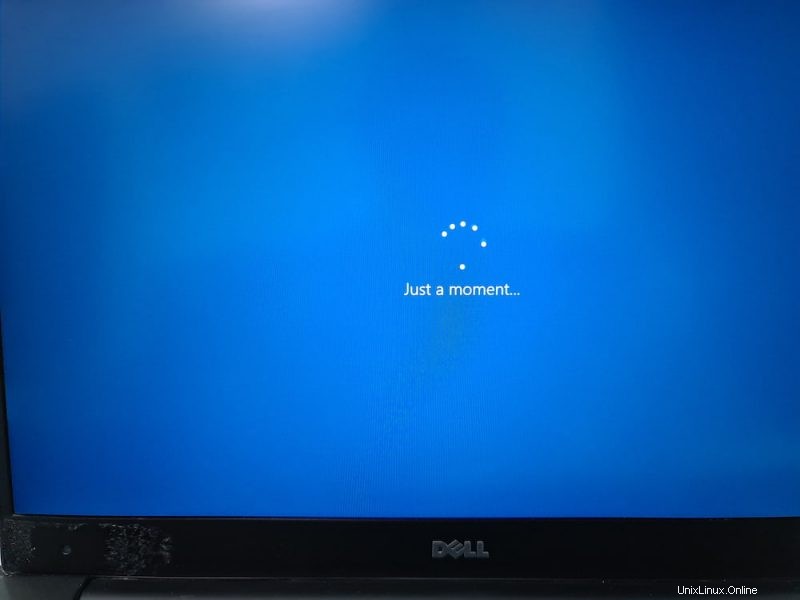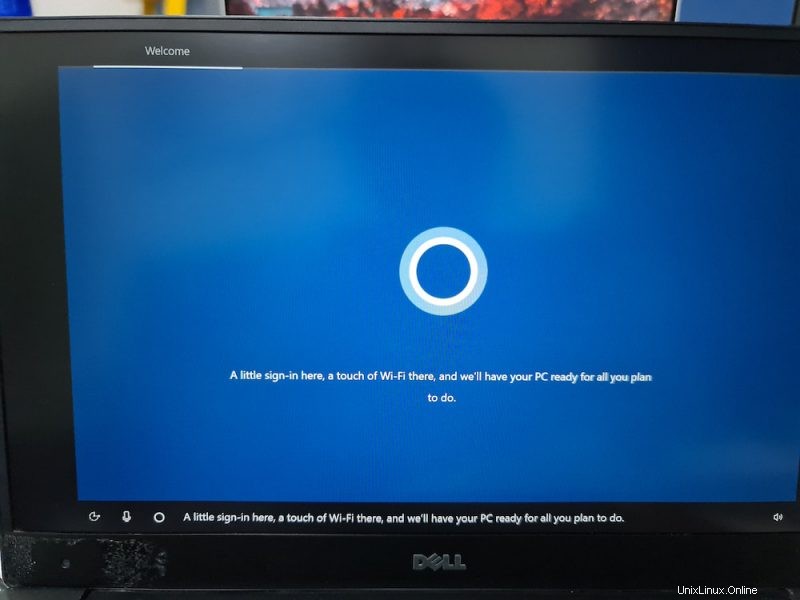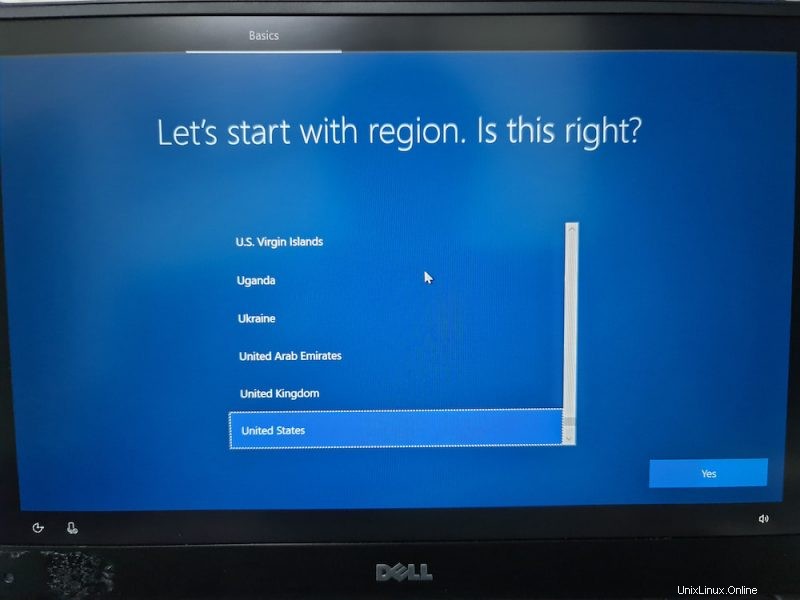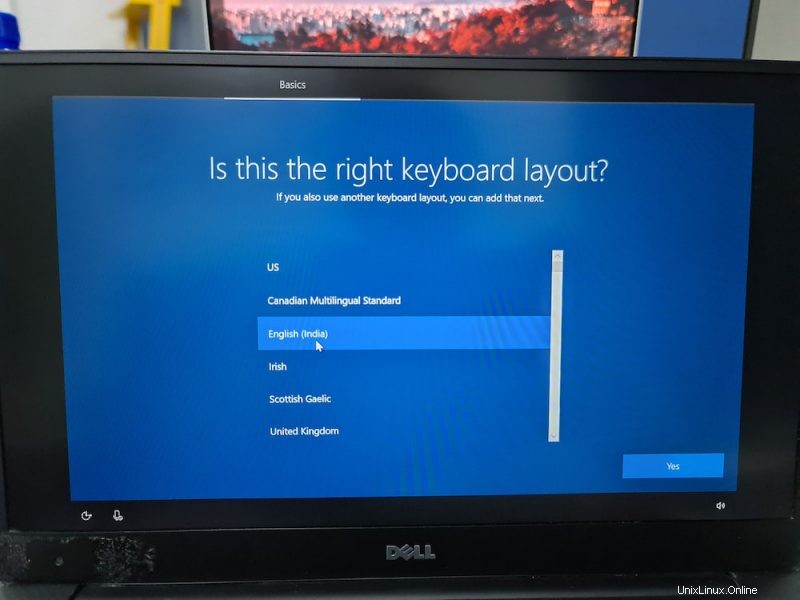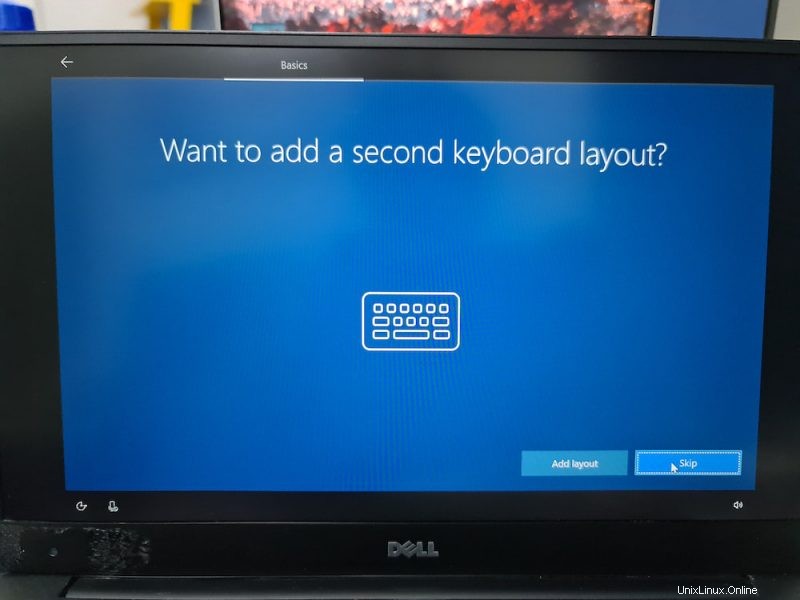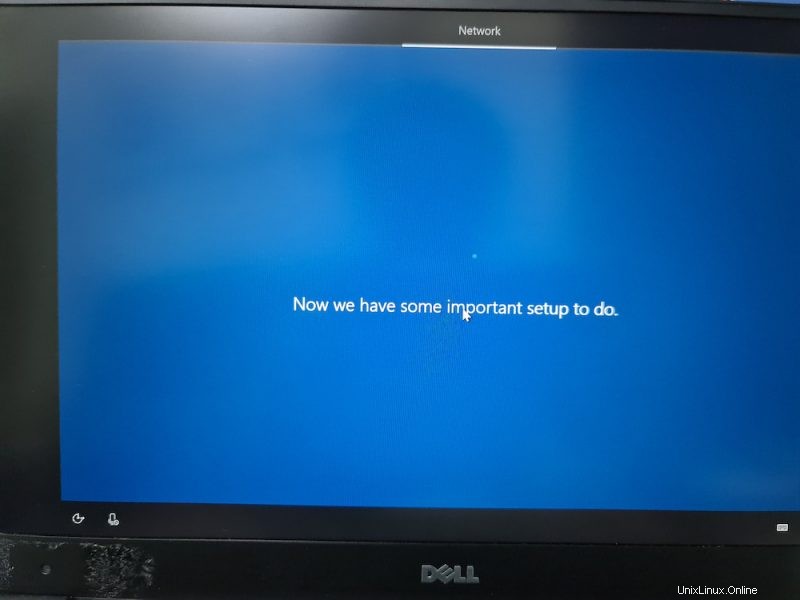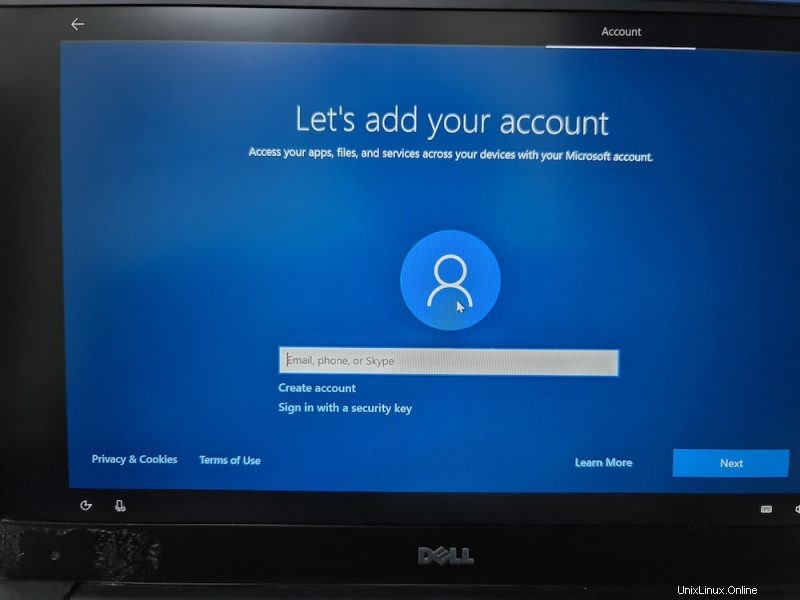デュアルブートの場合、一般的な考え方は、システムにWindowsがプリインストールされてから、Windowsと一緒にLinuxをインストールすることです。起動時に、WindowsとLinuxのどちらを使用するかを選択します。
反対の状況はどうですか? Linuxのみがインストールされているシステムがあり、デュアルブートモードでLinuxと一緒にWindowsをインストールしたい場合はどうなりますか?
このチュートリアルでは、UbuntuLinuxの後にデュアルブートでWindowsをインストールする方法を正確に説明します。
既存のUbuntuLinuxシステムでWindowsをデュアルブートする
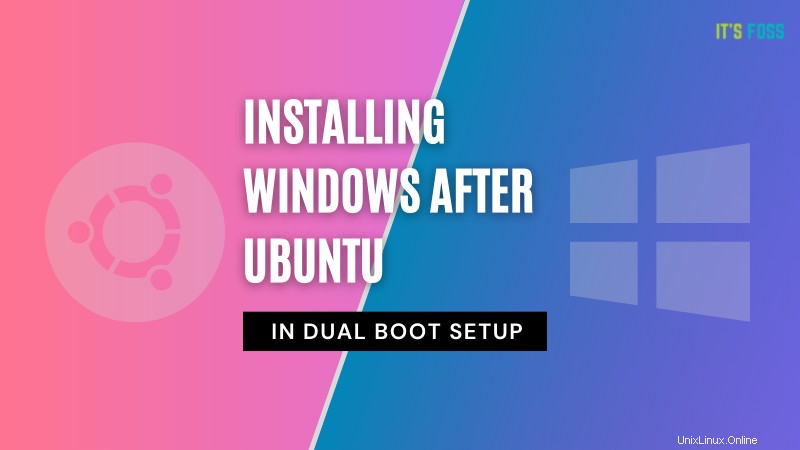
このチュートリアルは、UEFIおよびGPTパーティションスキームを使用するUbuntuシステムでテストしました。理論的には、すべてではないにしても、ほとんどのLinuxディストリビューションに同じ手順を適用できるはずです。
要件
手順を安全かつ簡単に実行するために必要なものはすべて次のとおりです。
- サイズが8GB以上の起動可能なWindows10USBスティック(USBキー、ペンドライブ)
- サイズが4GB以上のライブUbuntuUSBスティック(USBキー、ペンドライブ)
- UEFIブートがあり、UbuntuLinuxのみがインストールされているコンピューター
- 起動可能なWindowsとライブLinuxディスクを作成するにはインターネット接続が必要です
- 重要なデータを外部ディスクにバックアップする方法(オプションですが推奨)
このチュートリアルは、1つのUSBキーで管理することもできます。最初にライブLinuxUSBを作成し、このライブLinux USBを使用してWindows用のパーティションを作成してから、起動可能なWindowsUSBと同じUSBキーを使用します。
手順を実行する前に、まずチュートリアル全体を読むことを強くお勧めします。
ステップ0:重要なデータのバックアップを作成する
つまりね。ディスクパーティションとブート設定を試してみます。それを台無しにすると、データが失われます。
外部ディスクにバックアップをとることで、セーフティネットが得られます。最悪の場合、問題が発生した場合は、WindowsまたはLinuxのいずれかをインストールして、データをシステムにコピーして戻すことができます。
どのようにバックアップを作成しますか?最も簡単な方法は、外部USBまたはSSDディスクを用意し、ファイルを保存したドキュメント、音楽、写真、その他のフォルダからファイルをコピーすることです。
ステップ1:起動可能なWindowsUSBを作成する
Windowsシステムにアクセスできる場合は、Microsoft Webサイトの指示に従って、起動可能なWindowsメディアを作成できます。
Linuxシステムしかない場合、起動可能なWindowsUSBを作成するのは難しいかもしれません。ありがたいことに、この場合、Ventoyと呼ばれる便利なオープンソースツールが大いに役立ちます。
Linuxで起動可能なWindows10USBを作成する方法について詳しく説明しました。詳細な手順については、ガイドを参照してください。ここで重要な部分について説明します。
USBを8GB以上のサイズで接続し、フォーマットします。次に、MicrosoftWindowsのISOをダウンロードします。
Windowsをダウンロードする次に、最新のVentoyリリースをダウンロードします。フォルダを抽出し、sudoを使用してVentoyWeb.shスクリプトを実行します。実行するとURLが表示されます。このURLをコピーして、ブラウザに貼り付けます。
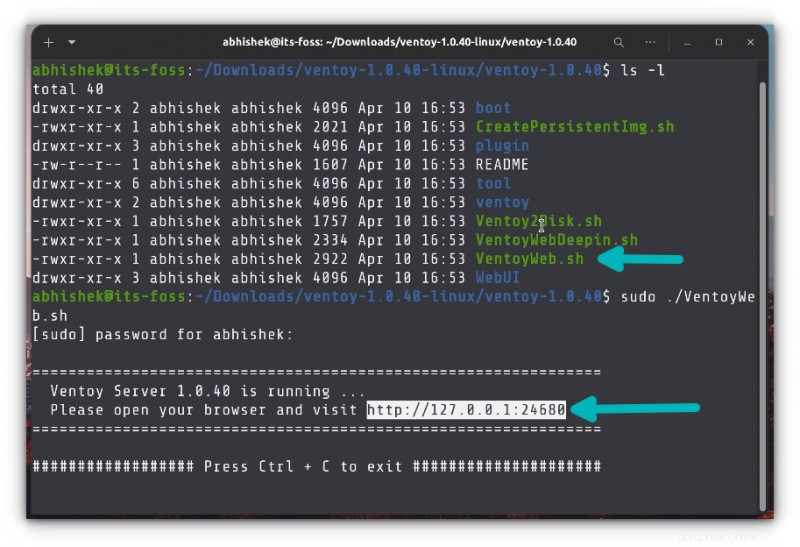
Ventoyが実行されているWebページが開きます。 UEFIのインストールに移動し、インストールボタンを押します。
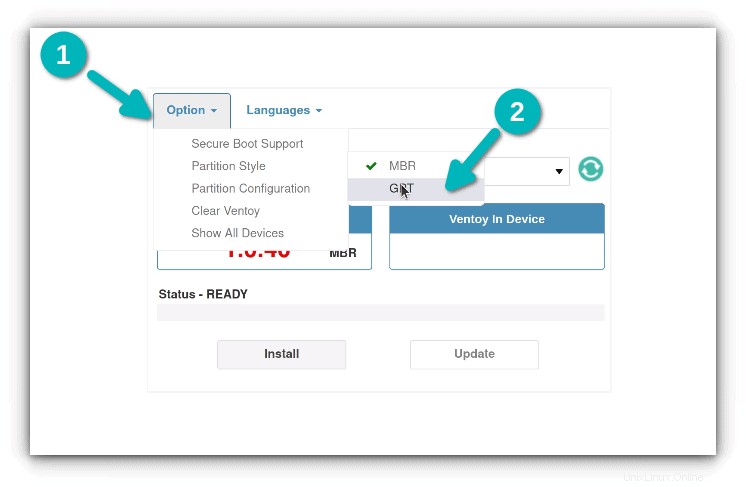
インストールすると、USBディスクにVTOYEFIとVentoyの2つのパーティションが表示されます。ダウンロードしたWindowsISOイメージをVentoyパーティションにコピーする必要があります。
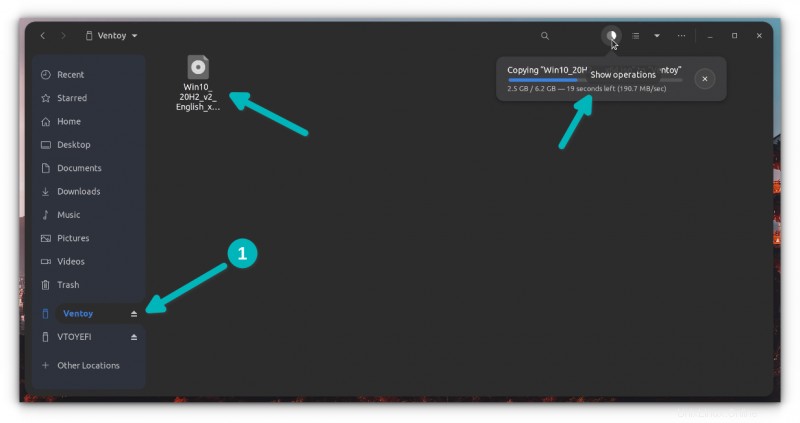
コピーが完了したら、急いでUSBを抜かないでください まだです。ファイルマネージャからアンマウントオプションをクリックします。
わかった。起動可能なWindowsUSBができたので、テストして動作するかどうかを確認することをお勧めします。
どうやってそれをしますか? Windows USBを接続し、システムを再起動します。システムの電源が再びオンになり、システムの製造元のロゴが表示されたら、F2 / F10/F12キーを押してBIOS設定にアクセスします。
BIOSを使用しているときに、USBからの起動を選択します。 場合によっては、セキュアブートを無効にする必要があります BIOS設定から。
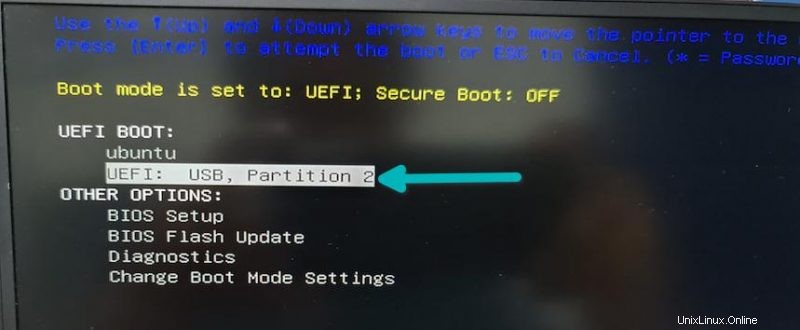
起動可能なWindowsUSBの作成が成功した場合は、Ventoy画面が表示され、Win10での起動を選択する必要があります。
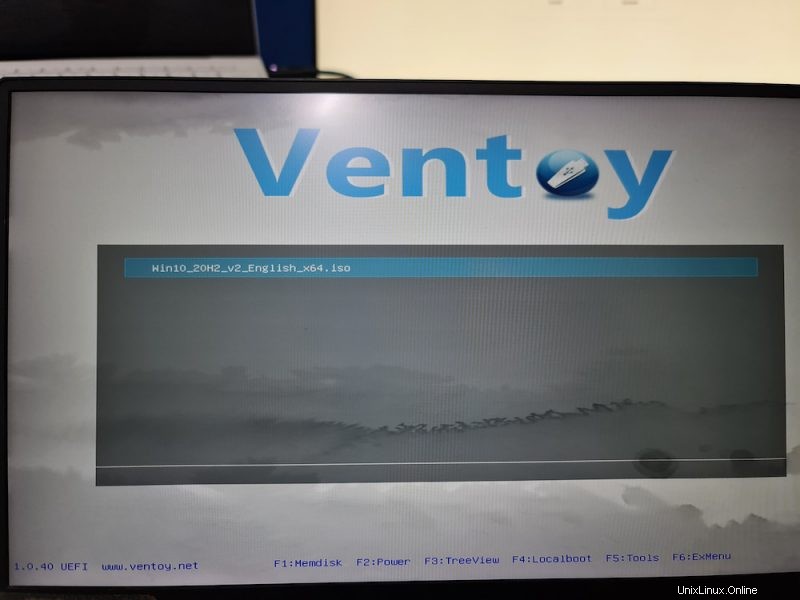
この後、Windowsのインストールに関する画面が表示されます。まだインストール部分は使用しないでください。システムを閉じてシステムの電源を切り、Linuxを再度起動します。
このチェックは、起動可能なWindowsUSBが機能している必要があるために必要でした。それがなければ、チュートリアルの残りの部分に従う意味がありません。
この段階で起動可能なWindowsUSBを取り外します。
ステップ2:ライブのUbuntuLinuxUSBを作成する
Linuxがすでに正しくインストールされているのに、なぜここでライブUbuntuUSBが必要なのか不思議に思うかもしれません。
その理由は、既存のパーティションを変更し、Windowsをインストールする場所に空き領域を作る必要があるためです。ただし、Linuxではすでにマウントされているパーティションを変更することはできません。 Linuxを使用している場合、ディスクはマウントされます。変更して新しいパーティションを作成することはできません。
これが、ライブLinuxUSBが必要な理由です。ライブUSBから起動し、ライブセッションからディスク上に必要なパーティションを作成します。
理由がわかったところで、ライブUbuntuUSBの作成に進みましょう。まず、UbuntuのISOイメージをWebサイトからダウンロードします。 Ubuntuのどのバージョンでも動作します。
Ubuntuをダウンロードする次に、少なくとも4GBのサイズのUSBを接続します。
Ubuntuには、スタートアップディスククリエーターツールがあります。 LinuxでEtcherを使用することもできます。選択はあなた次第です。ここでは、スタートアップディスククリエーターを使用します。
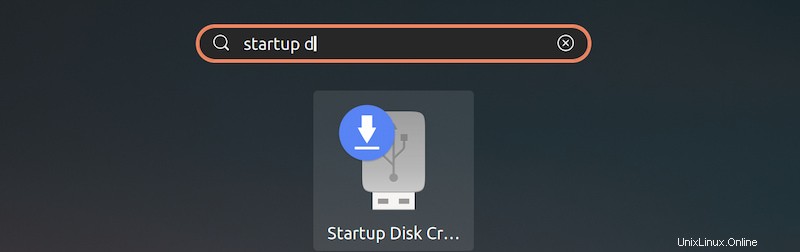
プロセスは本当に簡単です。プラグインされたUSBが認識されます。また、UbuntuISOを自動的に検出する必要があります。そうでない場合は、いつでも参照できます。その設定で、「起動ディスクの作成」ボタンを押すだけです。
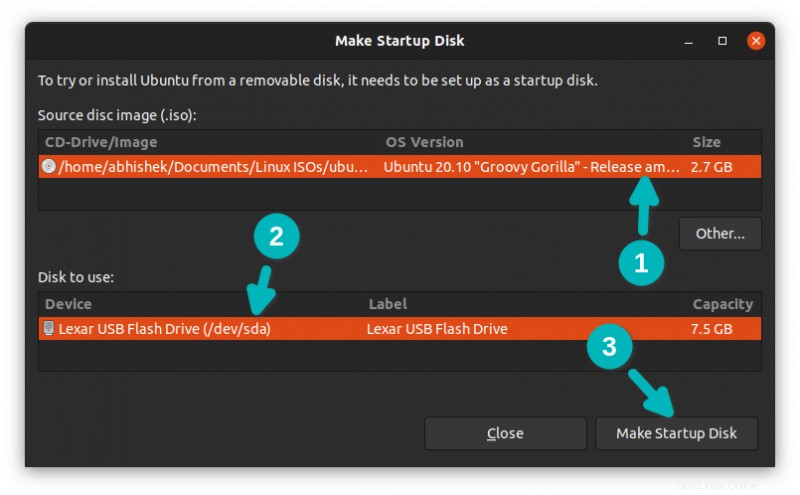
ライブUbuntuUSBを作成するには数分かかるはずです。 終了を押すことができます 下のボタン。
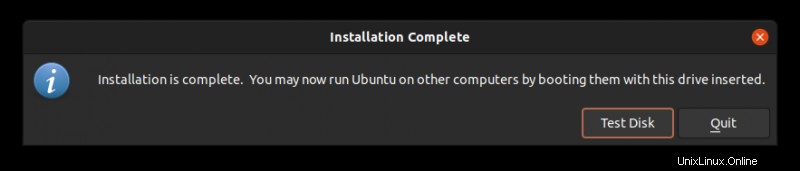
ステップ3:ライブUSBから起動し、Windows用の空き容量を増やします
大丈夫。これで、ライブLinuxUSBから起動します。
システムを再起動します。電源を入れて製造元のロゴを表示しているときに、F2 / F10/F12キーを押してBIOS設定にアクセスします。ここで、起動順序に移動し、LinuxUSBから起動します。
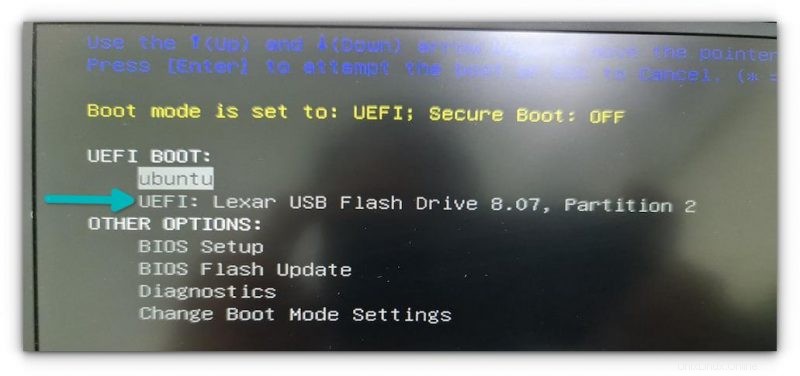
この画面が表示されたら、Ubuntuを試してみてください。
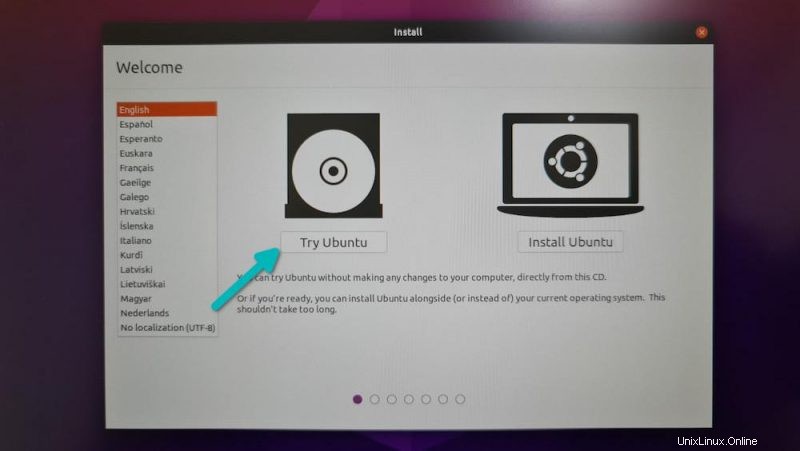
ライブセッションに参加したので、ディスクアプリケーションを開きます。すでにインストールされています。
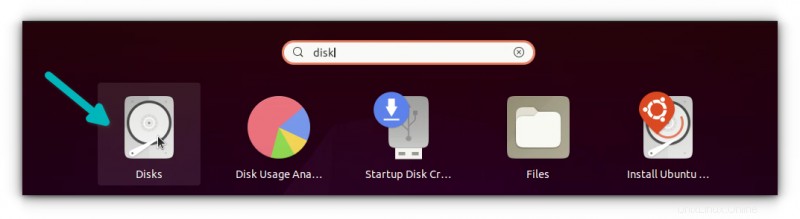
ディスクアプリケーションで、コンピューターのメインハードディスク/SSDを慎重に選択します。ここにLinuxがインストールされています。下の図でわかるように、ESPパーティション(UEFIブート設定用)と単一のLinuxパーティションがあります。これは、Windows用の空き領域を作るためにサイズを変更する必要があるパーティションです。
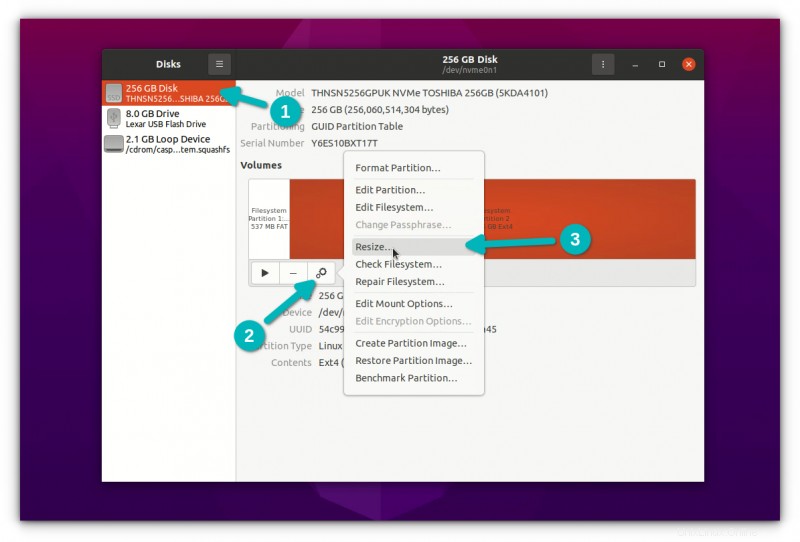
ルート、スワップ、およびホームパーティションを設定している場合は、ホームパーティションのサイズを変更する必要があります。
サイズ変更では、最小サイズが表示されます。このポイントより下でディスクを縮小することはできません。もちろん、Linuxを使用するための余分なスペースを残すことになります。
「パーティションサイズ」はLinuxパーティション用であることに注意してください。下の写真では、Linuxパーティションを256GBから120GBに減らしました。これにより、Windowsインストール用に136GBの空き容量が得られます。
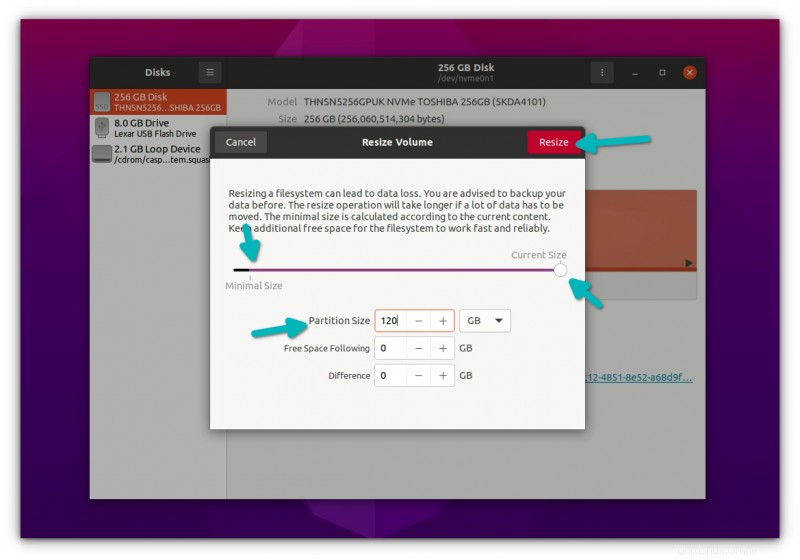
サイズ変更ボタンを押すと、サイズ変更プロセスが完了するまでに数分かかる場合があります。
下の図でわかるように、システムに3つのパーティションがあります。 1つは、500 MBのESPパーティション(UEFIブート用)、120 GBのLinux用のExt4パーティション、および136GBの空き容量です。
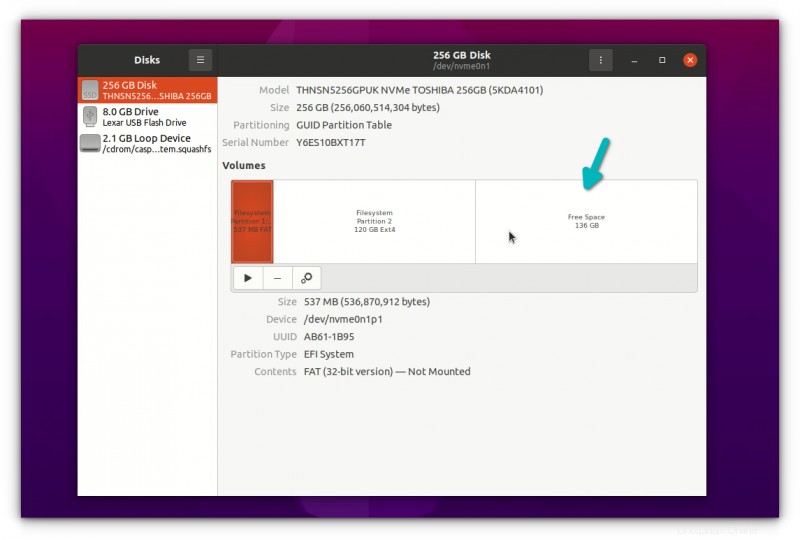
これで、Windowsを配置する専用の空き領域ができました。今すぐシステムをシャットダウンしてください。
ステップ4:Windows USBから起動し、Windowsのインストールを開始します
起動可能なWindowsUBSを接続します。もう一度、システムを再起動し、BIOS設定にアクセスして、USBから起動します。今では、これを行う方法を知っています。起動可能なWindowsUSBを確認しながら、手順1ですでにこれを実行しました。
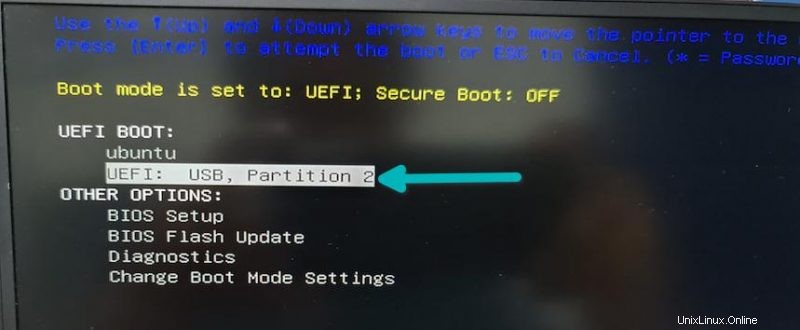
起動可能なWindowsUSBを使用して作成した場合は、Ventoy画面が表示されます。 Enterキーを押します。
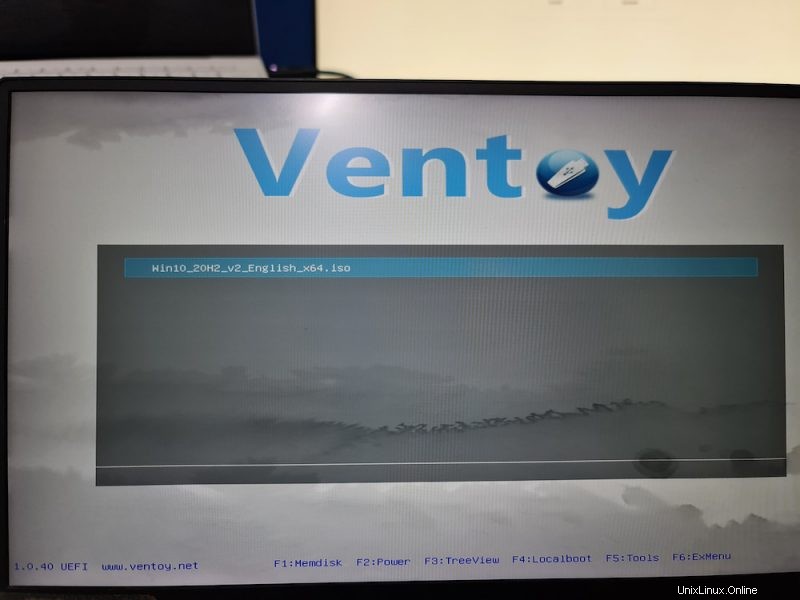
Windowsのロゴが表示されます。数秒後、言語、時間、キーボードを選択するオプションが表示されます。
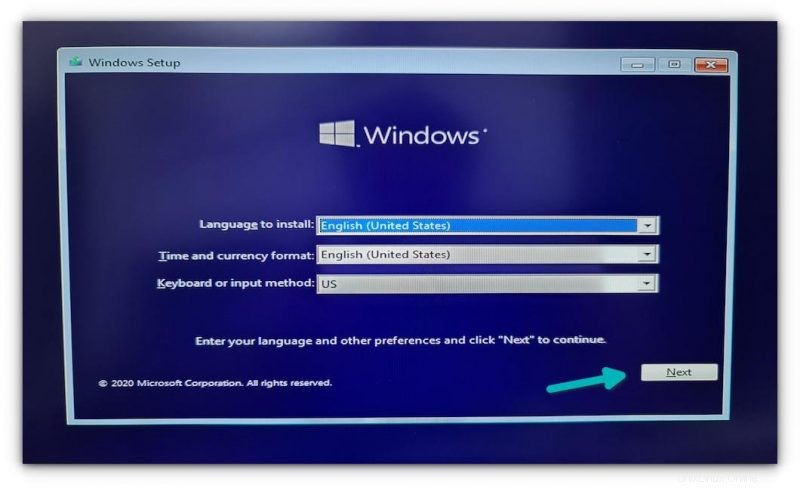
次の画面には、インストールを開始するためのオプションが表示されます。 「今すぐインストール」をクリックします。
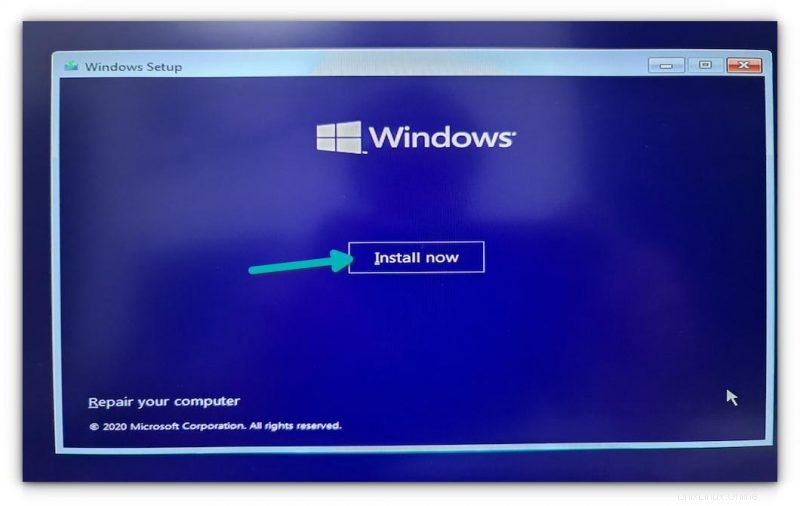
次のいくつかの画面では、Windowsのライセンスキーを要求されます。お持ちでない場合はスキップしてください。後でWindowsをアクティブ化することもできます。 Windowsのバージョンを選択し、エンドユーザーライセンスに同意するように求められます。
次の画面で、カスタムインストールオプションを選択します。
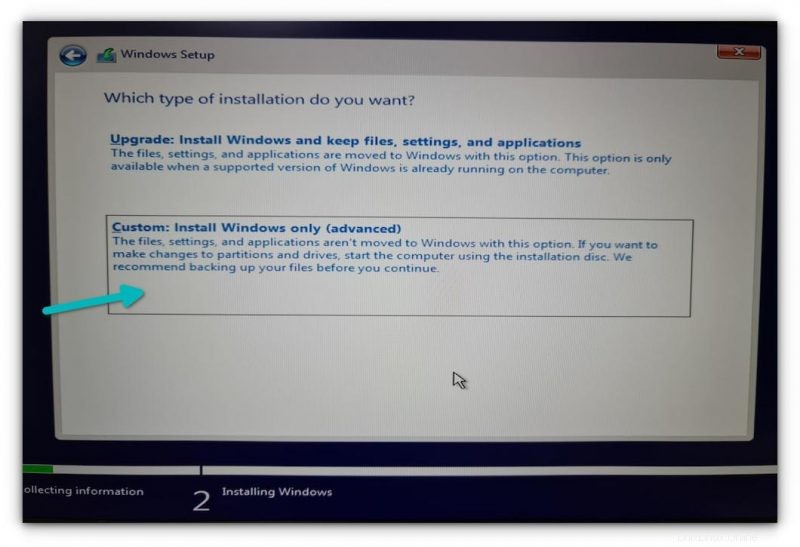
次に、パーティション画面が表示されます。手順3で作成した空き領域(未割り当て領域)を選択し、[次へ]ボタンをクリックします。
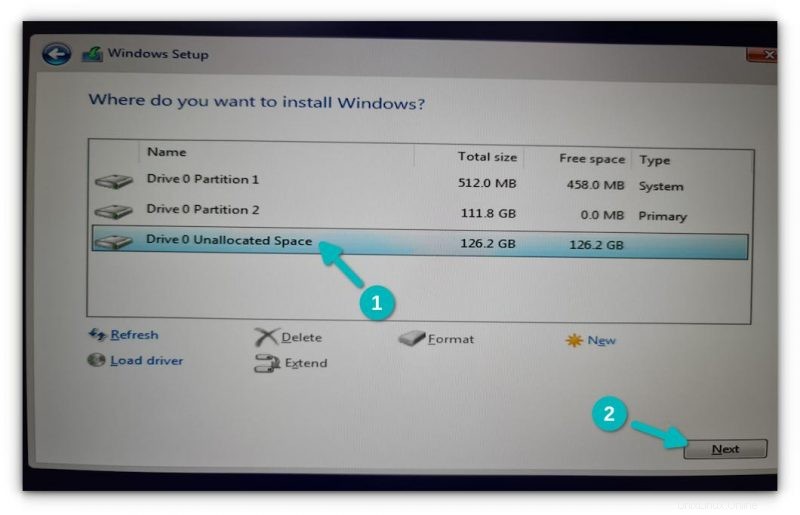
ファイルのコピーとWindowsのインストールには数分かかります。
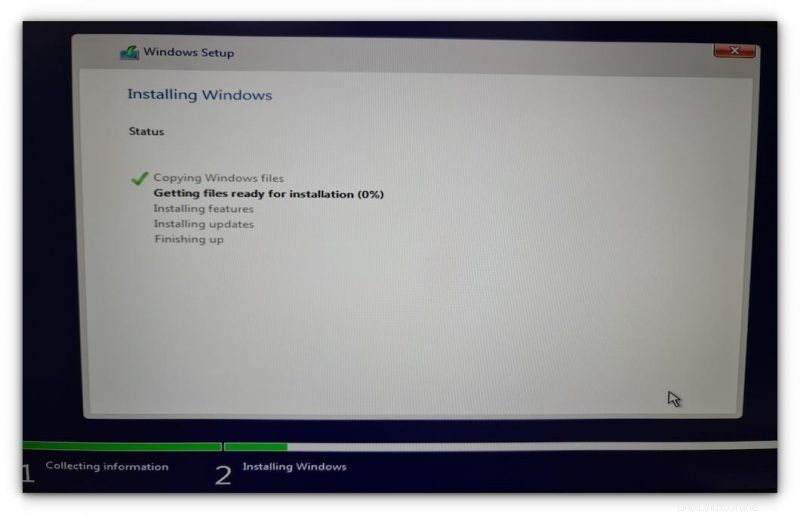
その後、システムは自動的に再起動し、今回はWindowsを直接起動します。
Windowsのインストールは完全には終了していません。次回の起動時に、使用するWindowsを構成するように求められます。これは非常に煩わしいですが、簡単に実行できます。
ほとんどの場合、待機して次のボタンを押す構成部分を処理できることがわかっているため、この部分については詳しく説明しません。ただし、参考のためにいくつかのスクリーンショットを共有しています。
Windowsを正常にインストールすると、デフォルトでWindowsを起動する可能性があります。 Grubのデュアルブート画面を元に戻す必要があります。
ステップ5:Grubブートローダーを元に戻す
もう一度、システムを再起動し、電源がオンになったら、BIOS設定に移動します。起動シーケンスまたは起動順序から、Ubuntuを順序を上に移動します。矢印キーまたはF5またはF6を使用する必要がある場合があり、システムによって画面が異なる場合があります。
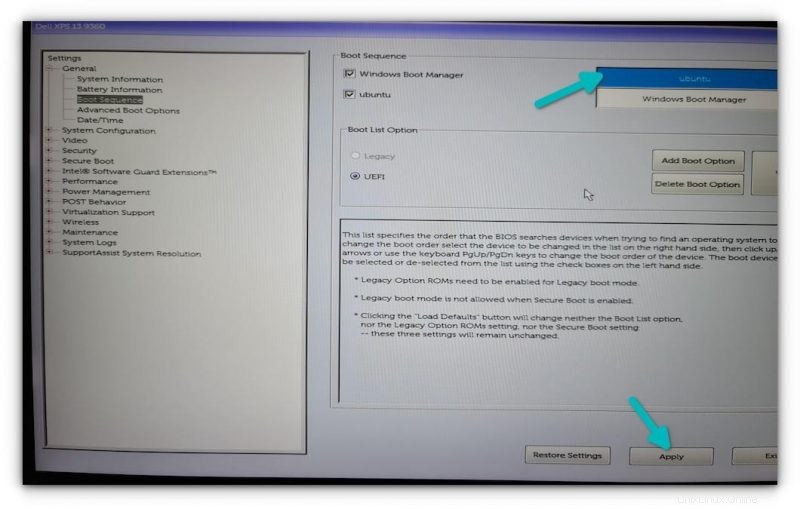
保存して終了すると、今度はUbuntuを起動する必要があります。戦いはまだ終わっていません。 grubブートローダーはWindowsの存在を認識していない可能性があります。これが、Ubuntuでgrubを更新することをお勧めする理由です。
ターミナルを開いて次のコマンドを使用するだけです。
sudo update-grubシステムをもう一度再起動します。 UbuntuとWindowsのどちらで起動するかを選択できるおなじみのgrub起動画面が表示されます。
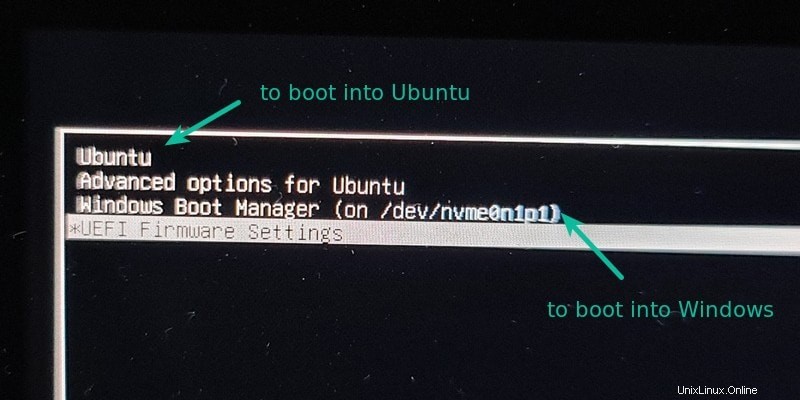
そして、それは私たちをこの長い旅の終わりに導きます。時間と手間はかかりますが、Ubuntuのインストール後にWindowsをインストールしたい場合は、確実に実行できます。
それでも質問がある場合は、コメントセクションでお知らせください。回答させていただきます。