Ubuntuにログインすると、左側にいくつかのアプリケーションアイコンが表示されたドックが表示されます。このドック(ランチャーまたはパネルとも呼ばれます)を使用すると、頻繁に使用するプログラムをすばやく起動できます。
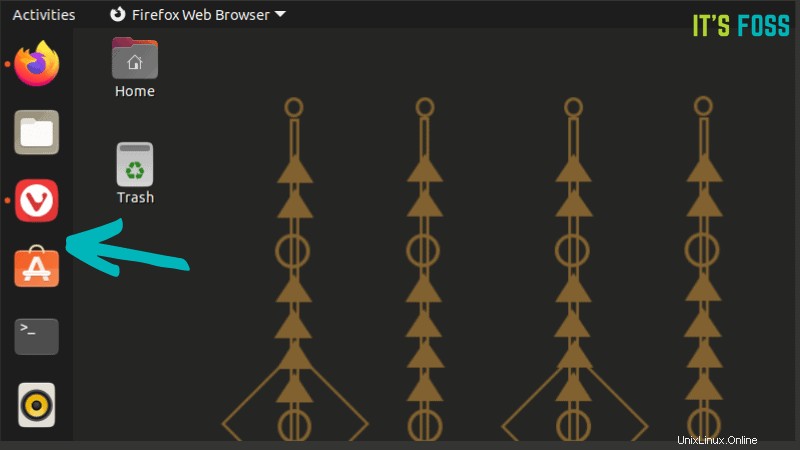
私はドックに大きく依存しています。ドックを効果的に使用し、外観と位置をカスタマイズするためのヒントをいくつか紹介します。
このチュートリアルでは、次のことを学びます。
- ドックの基本的な使用法:アプリケーションを追加し、アプリケーションを起動するためのショートカットを使用します。
- ドックの外観をカスタマイズする:アイコンのサイズ、アイコンの位置を変更します。
- 位置を変更する:シングルスクリーンおよびマルチモニターセットアップの場合
- マウントされたディスクをドックから隠す
- ドックを自動非表示または無効にする
- dconf-editorを使用した追加のドックカスタマイズの可能性
- ドックを他のドッキングアプリケーションに置き換えます
チュートリアルでは、ドック、パネル、ランチャーという用語を使用します。それらはすべて同じものを指します。
Ubuntuドックの使用:知っておくべき絶対的な基本
Ubuntuを初めて使用する場合は、ドックの使用についていくつか知っておく必要があります。最終的にこれらのドック機能を発見します。発見プロセスをスピードアップします。
ドックに新しいアプリケーションを追加(または削除)
手順は簡単です。メニューからアプリケーションを検索して実行します。
実行中のアプリケーションがドックのその他すべてのアイコンの下に表示されます。それを右クリックして、「お気に入りに追加」オプションを選択します。これにより、アイコンがドックにロックされます。
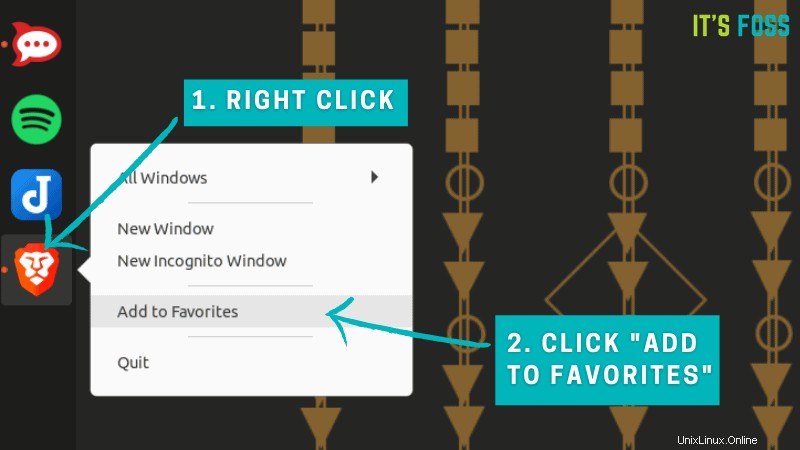
ドキュメントからアプリアイコンを削除するのはさらに簡単です。アプリケーションを実行する必要さえありません。それを右クリックして、[お気に入りから削除]を選択するだけです。
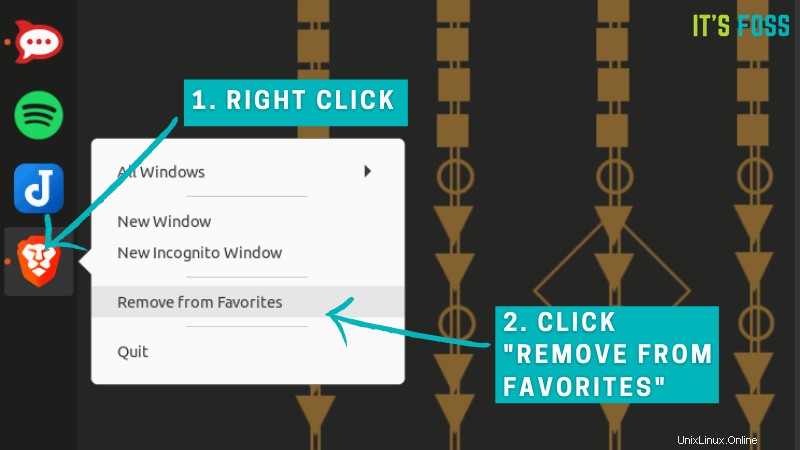
アイコンの位置を並べ替える
デフォルトでは、ランチャー上の他のすべてのアイコンの後に新しいアプリケーションアイコンが追加されます。そのまま生きる必要はありません。
アイコンの順序を変更するには、選択した他の位置にドラッグアンドドロップするだけです。 「ロック」したり、追加の作業を行う必要はありません。もう一度変更を加えるまで、その場所にとどまります。
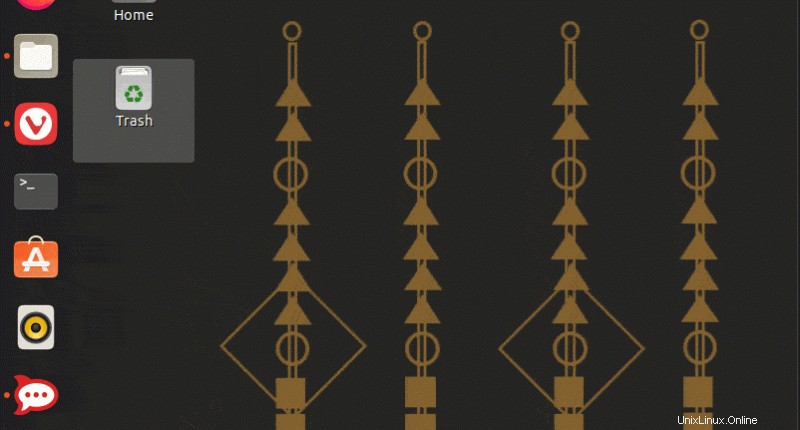
右クリックして、一部のアプリの追加オプションを取得します
アイコンを左クリックすると、アプリケーションが起動するか、アプリケーションがすでに実行されている場合はフォーカスを合わせます。
アイコンを右クリックすると、追加のオプションが表示されます。アプリケーションが異なれば、オプションも異なります。
ブラウザの場合、新しいプライベートウィンドウを開くか、実行中のすべてのウィンドウをプレビューできます。
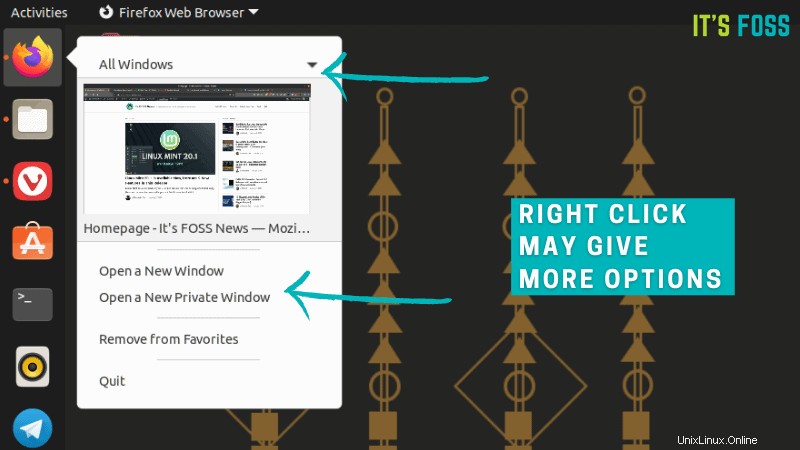
ファイルマネージャの場合、ブックマークされたすべてのディレクトリに移動するか、開いているウィンドウをプレビューできます。
もちろん、アプリケーションを終了することもできます。ほとんどのアプリケーションは終了しますが、Telegramなどの一部のアプリケーションはシステムトレイに最小化されます。
キーボードショートカットを使用してアプリケーションをすばやく起動する[これについて知っている人はあまりいません]
ドックを使用すると、マウスを1回クリックするだけでアプリケーションを起動できます。しかし、あなたが私のようであれば、キーボードショートカットを使用してそのマウスクリックを保存できます。
スーパー/ウィンドウキーと数字キーを使用すると、その位置でアプリケーションが起動します。
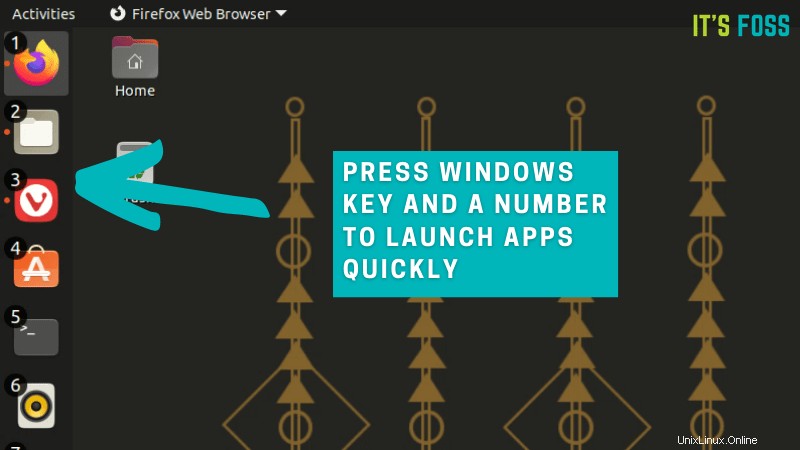
アプリケーションがすでに実行されている場合は、フォーカスが移動します。つまり、実行中の他のすべてのアプリケーションウィンドウの前に表示されます。
位置ベースであるため、アイコンを常に並べ替えないように注意する必要があります。個人的には、Firefoxを位置1に、ファイルマネージャーを2に、代替ブラウザーを3に、というように9番まで保持します。このようにして、Super+2を使用してファイルマネージャーをすばやく起動します。
3画面のセットアップがあり、最初の画面のランチャーにマウスを移動するのは少し面倒なので、特に簡単だと思います。追加画面でドックを有効または無効にできます。これについては、このチュートリアルの後半で説明します。
ドックの位置を変更する
デフォルトでは、ドックは画面の左側にあります。より伝統的な方法で、下部にあるランチャーが好きな人もいます。
Ubuntuでは、ドックの位置を変更できます。下または右側に移動できます。多くの人が実際にドックを上に置くかどうかはわかりません。そのため、ここではドックを上に移動することはできません。
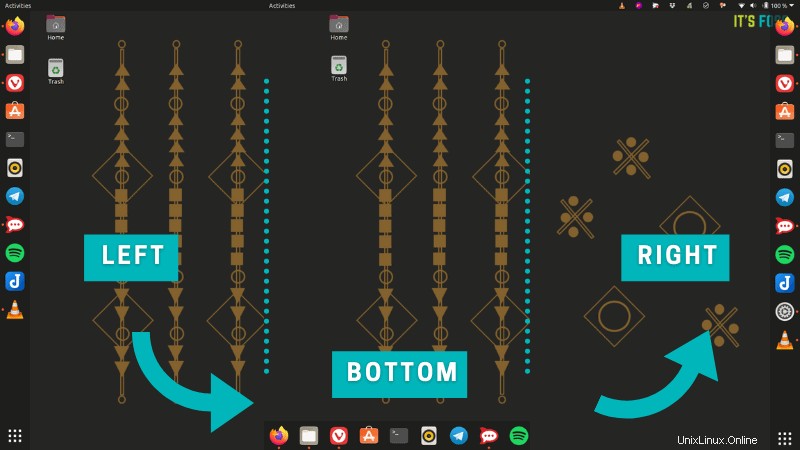
ドックの位置を変更するには、[設定]->[外観]に移動します。 Dockセクションの下にいくつかのオプションが表示されます。ここで「画面上の位置」の設定を変更する必要があります。
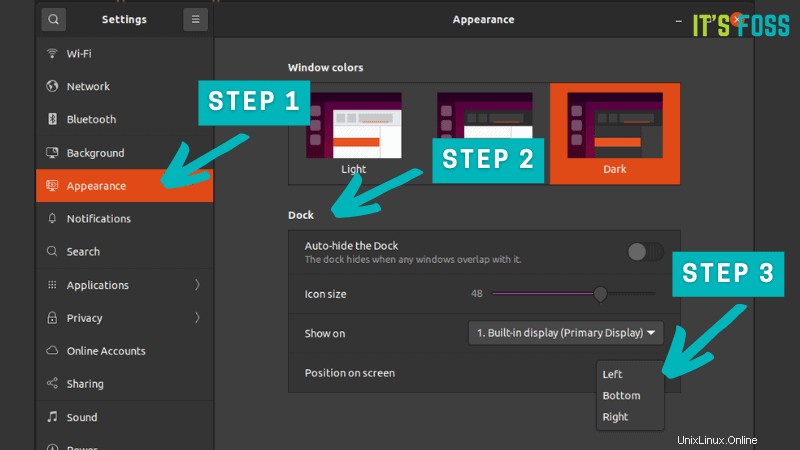
マルチモニター設定でのドックの位置
システムに複数の画面が接続されている場合は、ドックをすべての画面に表示するか、選択した画面の1つに表示するかを選択できます。
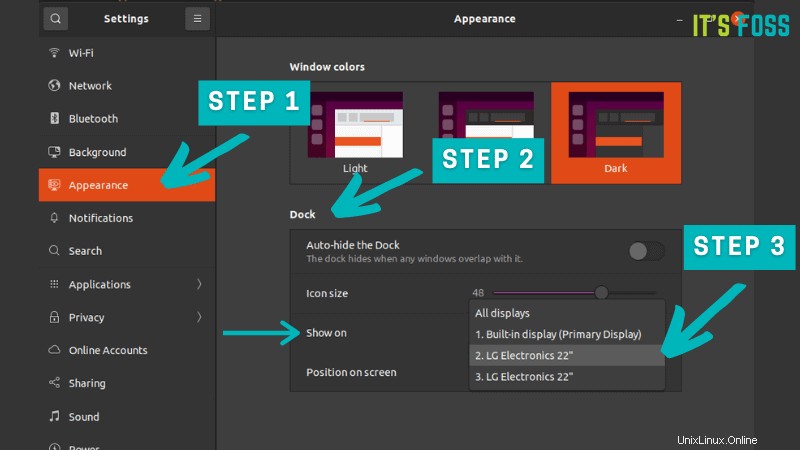
個人的には、メイン画面であるラップトップ画面にのみドックを表示します。これにより、追加の2つの画面に最大のスペースが与えられます。
ドックの外観を変更する
Ubuntuのドックのカスタマイズオプションをいくつか見てみましょう。
ドックに追加したアプリケーションが多すぎるか、開いているアプリケーションが多すぎるとします。スペースがいっぱいになり、エンドポイントのアプリケーションに移動するには、上下にスクロールする必要があります。
ここでできることは、アイコンのサイズを変更することです。これで、ドックはより多くのアイコンに対応できるようになります。ただし、小さすぎないでください。
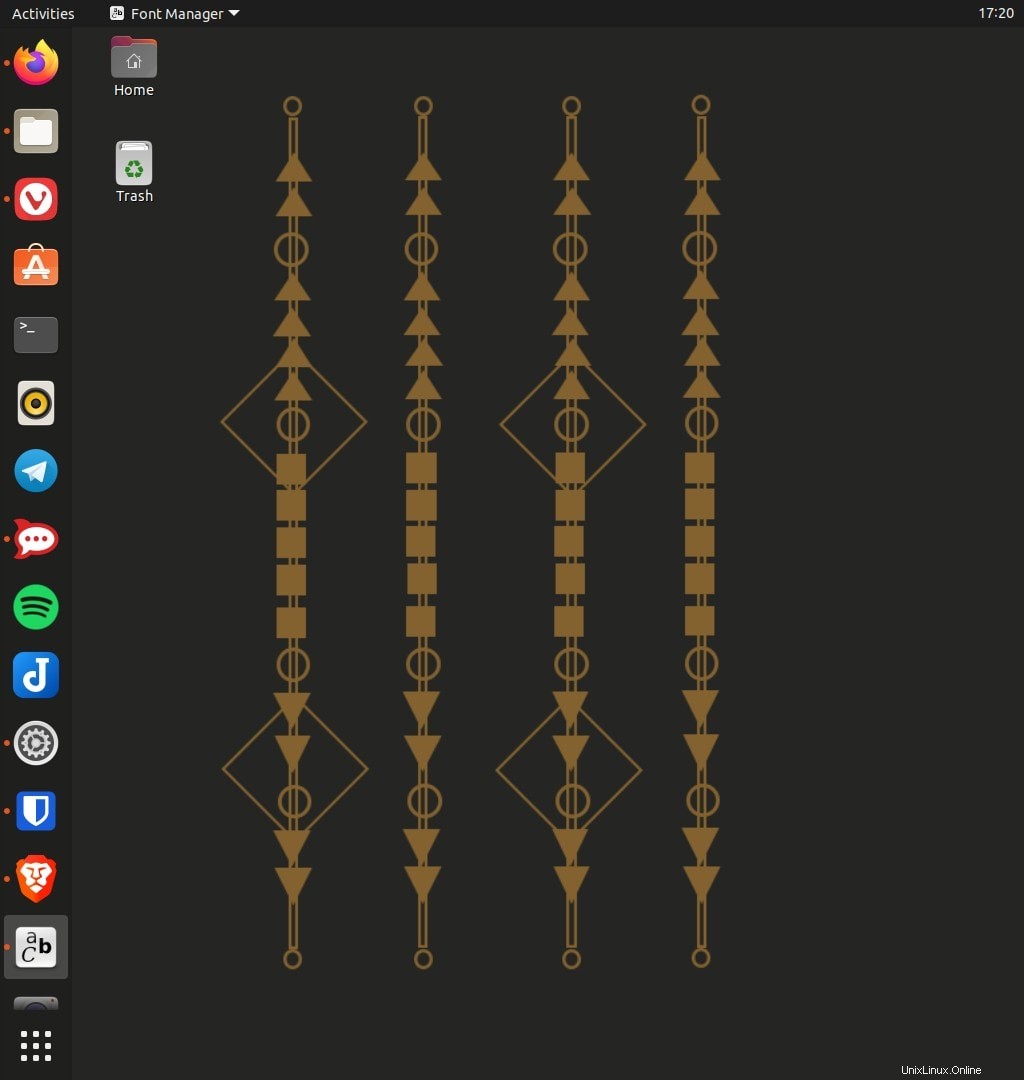
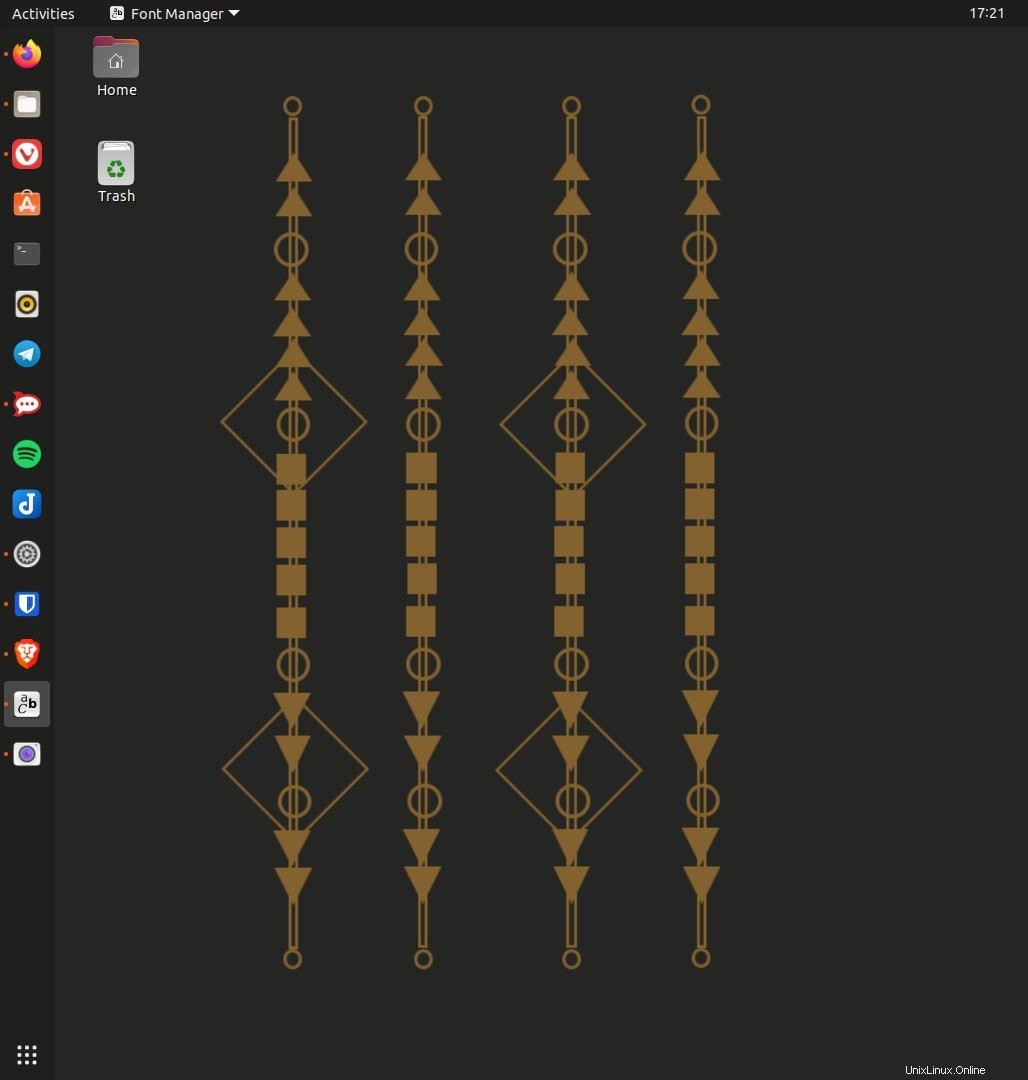
これを行うには、[設定]-> [外観]に移動し、アイコンサイズの下のスライダーを動かして変更します。デフォルトのアイコンサイズは48ピクセルです。
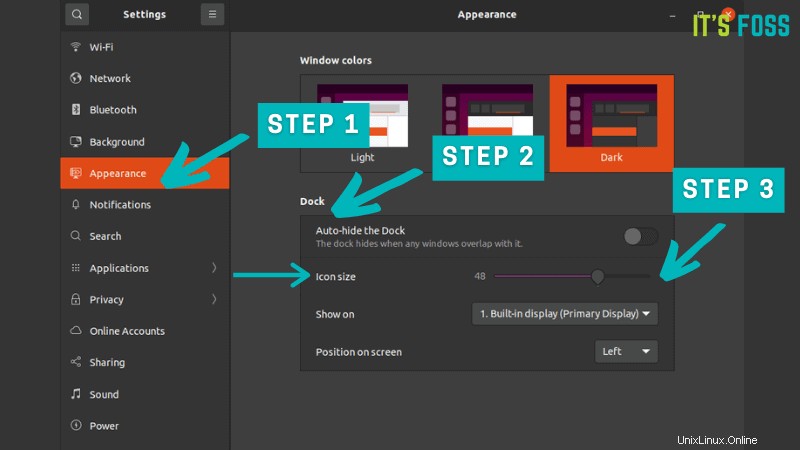
マウントされたディスクをランチャーから隠す
USBディスクまたはSDカードを差し込むと、システムにマウントされ、すぐにランチャーにアイコンが表示されます。これは、右クリックして[ドライブを安全に削除する]オプションを選択できるので便利です。
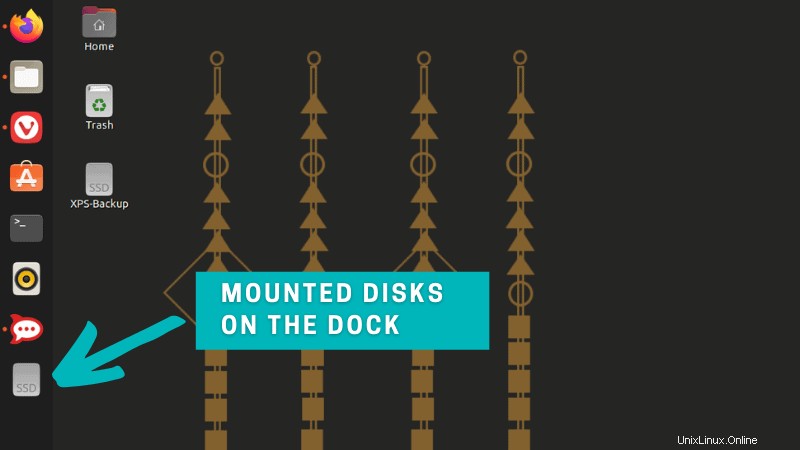
どういうわけか面倒な場合は、この機能をオフにすることができます。心配しないでください。マウントされたドライブには、ファイルマネージャから引き続きアクセスできます。
ターミナルを開き、次のコマンドを使用します:
gsettings set org.gnome.shell.extensions.dash-to-dock show-mounts false変更はすぐに有効になります。マウントされたディスクがランチャーに表示されることに煩わされることはありません。
デフォルトの動作に戻したい場合は、次のコマンドを使用します:
gsettings set org.gnome.shell.extensions.dash-to-dock show-mounts trueドックの動作を変更する
ドックのデフォルトの動作をカスタマイズして、ニーズにより適したものにしましょう。
クリック時に最小化を有効にする
実行中のアプリケーションのアイコンをクリックすると、そのウィンドウにフォーカスが移動します。それはいいです。ただし、クリックしても何も起こりません。デフォルトでは、同じアイコンをクリックしてもアプリケーションは最小化されません。
ええと、これは現代のデスクトップの振る舞いですが、私はそれが好きではありません。アイコンを2回クリックしたときに、アプリケーションを最小化することをお勧めします。
あなたが私のようなら、Ubuntuのオプションを最小化するためにクリックを有効にすることをお勧めします:
これを行うには、ターミナルを開き、次のコマンドを入力します。
gsettings set org.gnome.shell.extensions.dash-to-dock click-action 'minimize'Ubuntuドックを自動非表示にして、画面スペースを増やします
最大の画面スペースを利用したい場合は、Ubuntuのドックの自動非表示オプションを有効にすることができます。
これによりドックが非表示になり、画面全体が表示されます。ただし、ドックには引き続きアクセスできます。カーソルを以前のドックの場所に移動すると、再び表示されます。ドックが再表示されると、実行中のアプリケーションウィンドウにオーバーレイされます。そうしないと、画面上で要素が多すぎて動き始めてしまうのは良いことです。
自動非表示オプションは、[設定]->[外観]および[ドック]セクションで使用できます。切り替えるだけです。
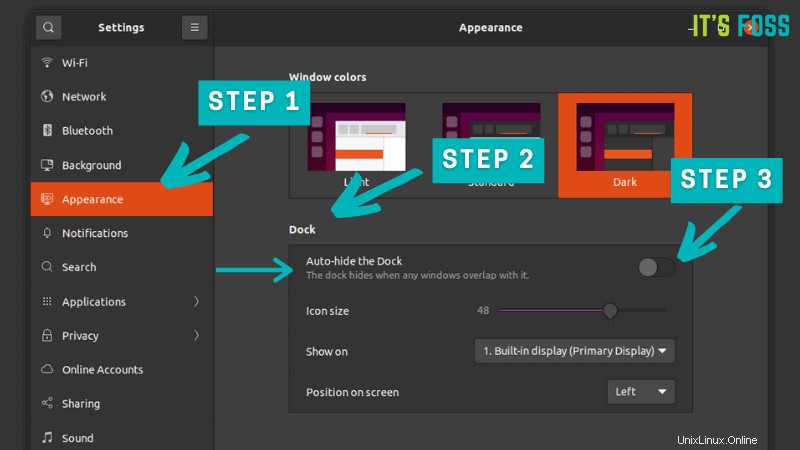
この動作が気に入らない場合は、同じ方法で再度有効にすることができます。
Ubuntuドックを無効にする
多くの人にとって自動非表示オプションで十分ですが、ドックが気に入らないユーザーもいます。それらのユーザーの1人である場合は、Ubuntuドックを完全に無効にするオプションもあります。
Ubuntu 20.04以降、GNOME拡張機能を管理するための拡張機能アプリケーションを自由に使用できるようになりました。
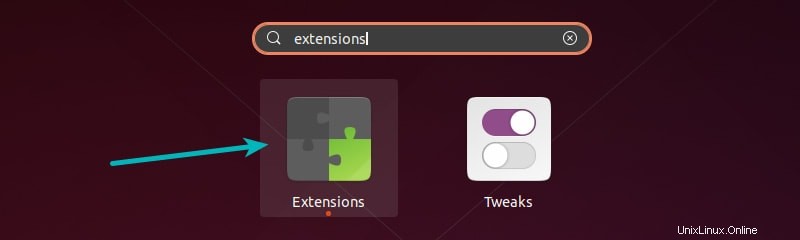
この拡張機能アプリケーションを使用すると、ドックを簡単に無効または再度有効にできます。
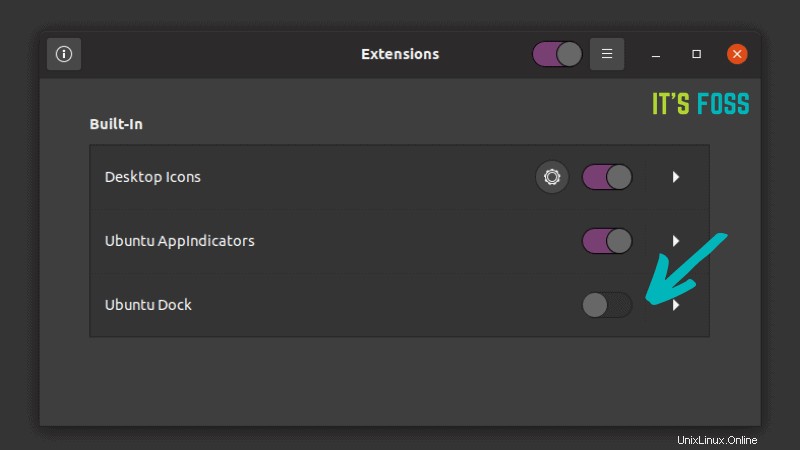
dconf-editorを使用した高度なドックのカスタマイズ[非推奨]
警告
dconf-editorを使用すると、GNOMEデスクトップ環境のほぼすべての側面を変更できます。編集には注意が必要なので、これは良いことでも悪いことでもあります。ほとんどの設定は、コンフォメーションを要求することなく、その場で変更できます。変更をリセットすることはできますが、システムを元に戻すのが難しい状態にすることもできます。
このため、特にトラブルシューティングや問題の修正に時間を費やしたくない場合や、LinuxやGNOMEにあまり詳しくない場合は、dconf-editorを使用しないことをお勧めします。
dconfエディターには、Ubuntuでドックをカスタマイズするための追加オプションがあります。ソフトウェアセンターからインストールしてから、[org]> [gnome]> [shell]>[extensions]>[dash-to-dock]に移動します。ここにはたくさんのオプションがあります。ここにすべてをリストすることすらできません。
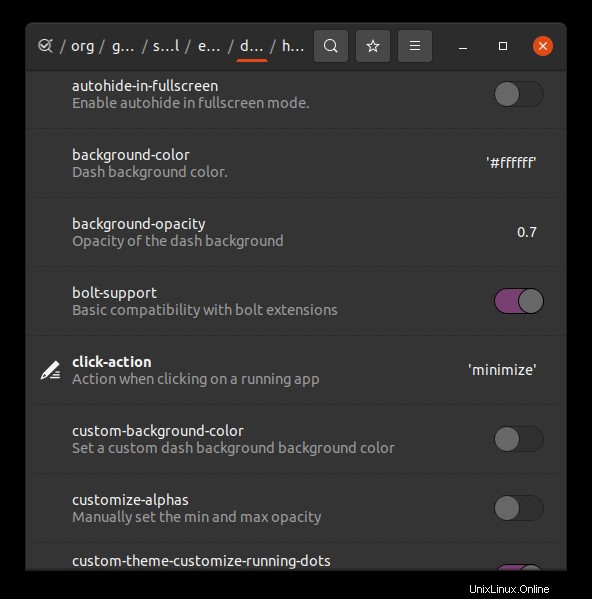
Ubuntuのドックを交換してください
Ubuntuやその他のLinuxディストリビューションで利用できるサードパーティのドックアプリケーションがいくつかあります。お好みのドックを設置してご利用いただけます。
たとえば、ソフトウェアセンターからPlankドックをインストールして、Ubuntuドックと同じように使用できます。
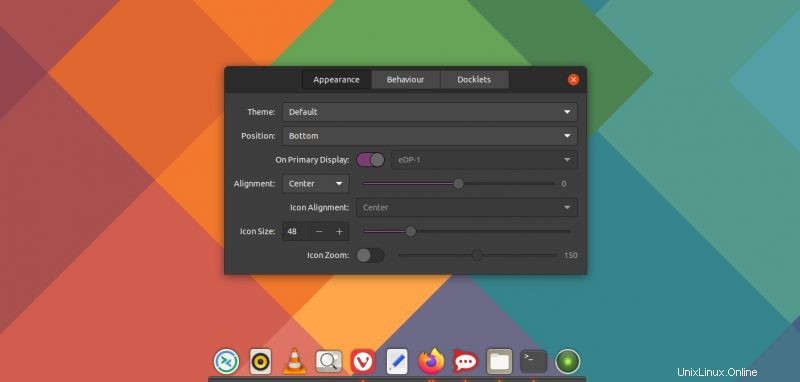
この場合、UbuntuDockを無効にすることをお勧めします。同時に複数のドックを使用するのは賢明ではありません。
結論
このチュートリアルは、UbuntuのGNOME実装で提供されるデフォルトのドックまたはランチャーをカスタマイズすることについてです。いくつかの提案は、バニラGNOMEのドックでもうまく機能するはずです。
一般的なUbuntuドックのカスタマイズのほとんどを紹介しました。行って、盲目的にそれらすべてに従う必要はありません。どれがあなたのニーズに合っているかを読んで考え、それに従って行動してください。
些細なことでしたか、それとも何か新しいことを学びましたか?そのようなチュートリアルをもっと見たいですか?ドックのカスタマイズに関するご提案やフィードバックをお待ちしております。