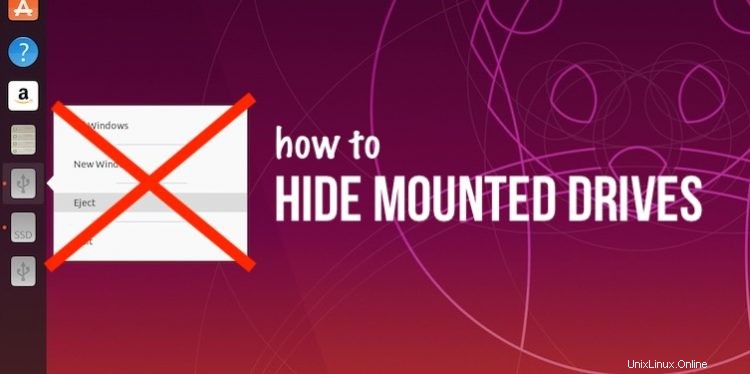
これは、Ubuntu19.10および20.04LTSのUbuntuDockからマウントされたドライブを非表示にする方法を示す短いガイドです。
Ubuntu Dockにマウントされたドライブのアイコンは、デフォルトでUbuntuDockに表示されます。この機能により、現在使用しているアプリに関係なく、リムーバブルドライブ、SDカード、USBサムスティック、リモートマウントに簡単にアクセスできます。
USBスティック、SDカード、または外付けドライブと—BAMを挿入します。そのアイコンがUbuntuDockにすぐに表示されます。
関連するドックアイコンを使用すると、Nautilusファイルマネージャーで接続されているドライブをすぐに開くことができます。また、ドックアイコンを右クリックして、関連するSafely Removeにアクセスできます。 オプション。
しかし、誰もがマウントされたドライブへの即時アクセスを必要としているわけではありません。
また、複数の異なるリムーバブルドライブが一度に接続されている場合(SDカード、外付けUSBドライブ、Googleドライブマウントなど)、ドックはすぐに混雑する可能性があります。
ありがたいことに、機能をオフにすることができます マウントされたドライブがUbuntuDockに表示されないようにします。アクセスが完全に無効になっているわけではありません。 Nautilusファイルマネージャを使用して、リムーバブルドライブに引き続きアクセスできます。
マウントされたドライブを非表示にする
dconfを使用して、UbuntuDockにマウントされたドライブを非表示にすることができます エディターツール(GUI)またはターミナルの使用(CLI)。
他の非表示の機能を誤って無効化/有効化する可能性が少ないため、コマンドラインオプションを使用することをお勧めします。
新しいターミナルウィンドウを開きます(Ctrl + Alt + t )そして次のコマンドを実行します:
gsettings set org.gnome.shell.extensions.dash-to-dock show-mounts false
変更はすぐに有効になり、UbuntuDockに表示されているマウントされたドライブはすぐに表示されなくなります。
気が変わって、将来、Ubuntu Dockにマウントされたドライブを再度有効にしたい場合は、同じコマンドを再実行して、最後の「false」スイッチを省略します。
gsettings set org.gnome.shell.extensions.dash-to-dock show-mounts true
dconf-editorをインストールすると、GUIを介して同じ設定にアクセスできます。 ツールを使用して、org > gnome shell > extensions > dash-to-dockに移動します ページ、show-mountsを切り替えます オフの位置に切り替えます。
ヒントはDashtoDockでも機能します
Ubuntu Dock Dash to Dockに基づいています GNOME Shellデスクトップ環境の拡張機能この手順は、通常の Dash to Dockで機能します。 gnome拡張機能も
現在のところ、マウントをホワイトリストに登録することはできません 特定のドライブのみがDockに表示されるようにします。マウントされたドライブをUbuntuDockから完全に非表示にすることも、まったく非表示にすることもできます。