はじめに
スナップは、パッケージ化されたソフトウェアの形式で含まれているアプリケーションです。 Snapアプリのパッケージマネージャーは、CanonicalforLinuxによって作成されたSnapです。
Snapは、最新のLinuxディストリビューションのほとんどにプリインストールされています。システムにSnapがプリインストールされているかどうかを確認し、Snapをインストールする方法を確認するには、UbuntuにSnapをインストールする方法に関するチュートリアルをお読みください。
このチュートリアルでは、UbuntuでSnapパッケージを使用する方法を学習します。
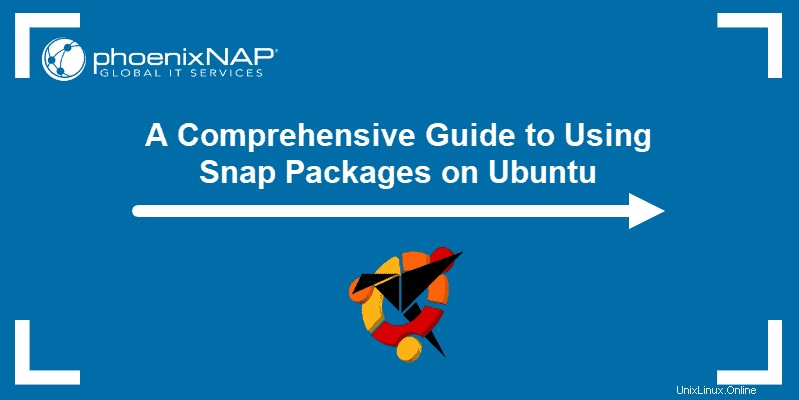
前提条件
- Ubuntuシステム
- コマンドラインへのアクセス
- sudoまたはroot権限を持つアカウント
- スナップのインストールと構成
スナップパッケージの使用方法
ターミナルでスナップコマンドを実行する方法と、SnapStoreGUIアプリを使用する方法の2つの方法でSnapパッケージを管理します。
スナップストアはスナップアプリそのものです。ターミナルで次のコマンドを入力してインストールします。
sudo snap install snap-store
インストールが完了したら、アプリ名 snap-storeを入力して開きます 。
Snapアプリのインストール
ターミナルを使用してスナップアプリをインストールするか、グラフィカル環境が必要な場合はストアを使用します。
- ターミナル経由でインストール
ターミナルを使用してスナップをインストールするには、正確なアプリ名を知っている必要があります。スナップパッケージをインストールするための一般的な構文は次のとおりです。
sudo snap install <package_name>
<package_name>の代わりに インストールするスナップアプリの名前を入力します。例:

- スナップストアを使用してインストール
Snap Storeアプリを使用してスナップをインストールするには、次の手順に従います。
1. snap-storeと入力して、SnapStoreを開きます ターミナルで。
2.インストールするアプリをクリックします。
3.インストールを選択します パスワードを入力します。ダウンロードが完了するのを待ちます。
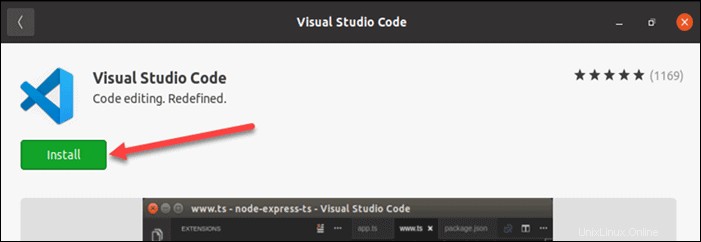
スナップ閉じ込め
スナップの制限は、システム上のスナップの分離レベルを表します。レベルは次のとおりです。
- 厳格。 ほとんどのスナップはこのレベルに属します。それらは完全に分離して実行され、要求せずにリソースにアクセスすることはできません。
- クラシック。 従来の閉じ込めレベルでは、スナップは従来のパッケージと同じようにシステムリソースにアクセスできます。クラシックスナップをインストールするには、
--classicを使用して手動で承認する必要があります コマンドライン引数。 - 開発モード。 スナップクリエーターと開発者のために予約されています。 devmode制限レベルのスナップは、厳密に制限されたスナップとして実行されますが、システムリソースへのフルアクセスがあり、デバッグ出力を提供します。 devmodeスナップをインストールするには、
--devmodeが必要です コマンドライン引数。 Devmodeスナップは検索結果に表示されず、安定したチャネルにリリースできません。
スナップの実行
2つの方法でスナップを実行します:
- ターミナル経由でスナップを実行
ターミナルからスナップを実行するには、パッケージ名を入力します ターミナルで。
たとえば、 snap-storeと入力します SnapStoreアプリを開きます。
- デスクトップからアプリを実行する
スナップを実行するもう1つの方法は、アプリメニューでアプリを検索し、そこから起動することです。
アプリを初めて実行したときにアプリが開くまでには時間がかかることに注意してください。後続の実行ははるかに高速です。
インストールされているスナップのリスト
インストールされているスナップのリストを2つの方法で表示します。
- ターミナルにインストールされているスナップの一覧表示
ターミナルを使用してインストールされたスナップを一覧表示するには、 listを使用します コマンド:
snap list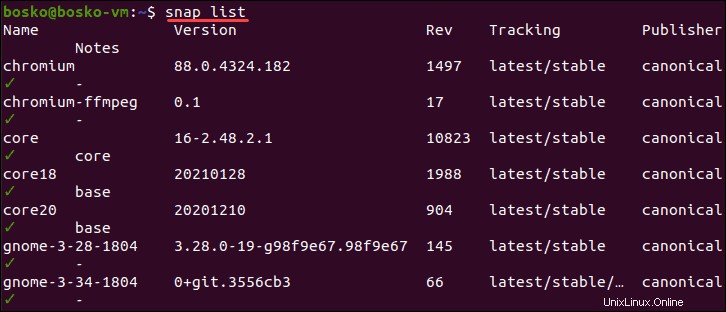
これにより、インストールされているスナップのリストが表示されます。これには、アプリのバージョン、リビジョン番号、スナップの制限レベル、発行元、アプリのメモが含まれます。
- Snapストアにアプリを一覧表示する
Snap Storeを起動し、[インストール済み]をクリックします タブ。システム上のすべてのスナップアプリが一覧表示されます。
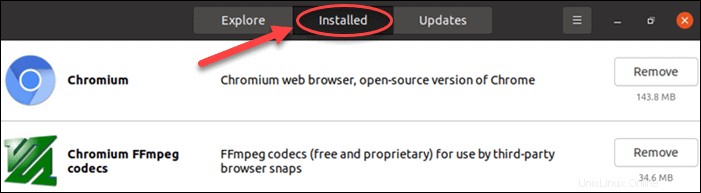
スナップの検索
- ターミナルからアプリを検索
snap findを実行します アプリケーションを検索するコマンド。検索語は、アプリケーションの名前と一致する必要はありません。たとえば、「media_player」と入力してメディアプレーヤーを検索できます。
snap find <search_term>
<search_term> 構文は、キーワードまたは検索フレーズを入力することを意味します。アンダースコアを使用してフレーズ内の単語を区切る_ 。
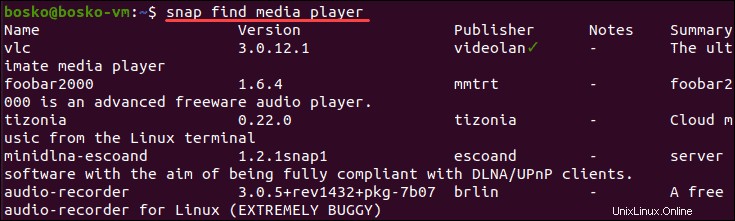
- GUIを介してアプリを検索する
Snap Storeの検索ボックスにキーワードを入力してアプリを検索するか、利用可能なカテゴリを参照します。
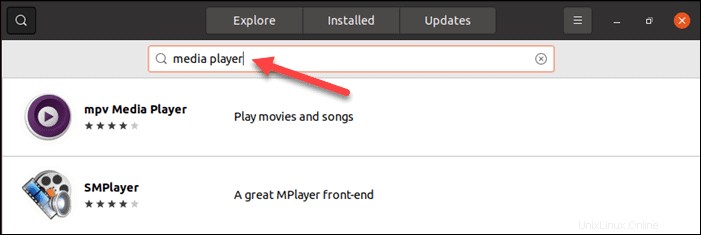
スナップの更新
スナップは、利用可能な最新バージョンに毎日自動的に更新されます。スナップを手動で更新するには、ターミナルまたはスナップストアを使用します。
- ターミナルの使用
単一のアプリのアップデートを確認するか、利用可能なすべてのアップデートを確認してください:
1.1つのアプリを更新します。
sudo snap refresh <package_name>2.パスワードを入力すると、更新プロセスが開始されます。

これにより、アプリが更新されるか、最新バージョンが既にインストールされていることがユーザーに通知されます。
利用可能なアップデートがあるスナップパッケージを確認するには、次のコマンドを使用します。
sudo snap refresh --list
出力により、インストールされたスナップに使用可能な更新があるかどうかがわかります。
- スナップストアを介してスナップを更新する
アプリを更新するための視覚的なアプローチについては、Snap Storeに入り、更新をクリックしてください。 タブ。利用可能なアップデートが表示されます。

スナップのダウングレード
スナップを最新バージョンに更新した後に問題が発生した場合、または何らかの理由で新しい更新が気に入らない場合は、 snap revertと入力して前の更新に戻します。 コマンド:
sudo snap revert <package_name>
重要: これは、システムにアプリの以前のバージョンがあった場合にのみ可能です。そうしないと、元に戻すリビジョンがないというエラーが表示されます。これは、アプリのベータ版を試し、安定したバージョンに戻したい場合にも機能します。
スナップを削除
- ターミナルからスナップパッケージを削除する
システムからスナップを削除するには、次のコマンドを使用します。
sudo snap remove <package_name>
この手順では、以前のすべてのリビジョンも削除されます。特定のバージョンを削除するには、同じコマンドを使用して、 --revision=<revision-number>を追加します 引数。
アプリが削除されると、スナップのシステム、構成、ユーザーデータのスナップショットが31日間保持されます。
スナップショットを生成せずにスナップを削除するには 、 --purgeを追加します removeへの引数 コマンド:
sudo snap remove <package_name> --purge
- SnapストアでSnapPackageを削除する
スナップストアを使用してスナップを削除するには:
1.インストール済みを選択します タブ。
2.削除するアプリを見つけて、[削除]をクリックします ボタン。
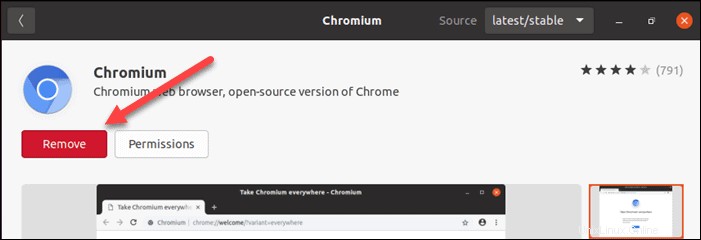
スナップの有効化と無効化
スナップは必要ないが、システムから完全に削除したくない場合は、無効にする 次のように入力します:
sudo snap disable <package_name>
有効にする 次のコマンドで無効にしたスナップ:
sudo snap enable <package_name>
実行中のすべてのサービスを一覧表示
スナップを使用すると、スナップアプリによって開始されたサービスを確認できます。
コマンドsnap servicesを使用します システムに現在インストールされ、有効になっているスナップパッケージによって起動されたすべてのシステムサービスを一覧表示するには:

出力には、サービス名、システムの起動時に起動するかどうか、現在実行中かどうか、利用可能なメモが表示されます。
単一のスナップのサービスを一覧表示するには、次のコマンドでパッケージ名を指定します。
snap services <package_name>
スナップサービスの開始、再起動、および停止
- スナップサービスを再起動します
スナップアプリに変更を加えたら、スナップサービスを再起動して、変更を有効にします。
すべてのサービスを再起動するには 、次のコマンドを入力します:
sudo snap restart <package_name>これにより、指定したスナップのすべてのサービスが再起動します。

特定の個人を再起動するには サービス アプリの場合は、サービス名と同じコマンドを使用します:
sudo snap restart <service_name>
- スナップサービスを停止する
停止するには すべてのスナップサービス 次のコマンドを使用します:
sudo snap stop <package_name>
スナップの単一サービスを停止するには 、次のように入力します:
sudo snap stop <service_name>
起動時にスナップサービスが開始されないようにするには、 --disableを追加します 引数:
sudo snap stop --disable <service_name>
- スナップサービスを開始する
コマンドsudo snap start <package_name>を使用します すべてのスナップサービスを開始するには:

一方、個別のスナップサービスを開始するには 、次のコマンドを使用します:
sudo snap start <service_name>
start コマンドには--enableが含まれています サービスの自動開始を再度有効にするオプション システム起動時。
次回の起動時にサービスを開始するには、 --enableを追加します 引数:
sudo snap start --enable <service_name>
Snapアプリをオフラインでダウンロードしてインストールする
インターネットにアクセスできないシステムにスナップアプリをインストールするには、まずインターネットに接続されているマシンに必要なファイルをダウンロードします。
スナップパッケージをダウンロードするには、次のコマンドを使用します。
snap download <package_name>
システムは、2つのファイル(.assertファイルと.snapファイル)を$HOMEディレクトリにダウンロードします。
1.ダウンロードしたファイルをアプリをインストールするマシンの$HOMEディレクトリにコピーします。
2.次のコマンドを使用してパッケージをインストールします。
sudo snap ack <package_name.assert>sudo snap install <package_name.snap>
スナップ構成の変更
バックグラウンドサービスを提供するスナップを使用すると、構成オプションを確認および変更できます。
- リストスナップ構成
スナップの構成オプションを確認するには、 sudo snap get <package_name>を使用します コマンド。
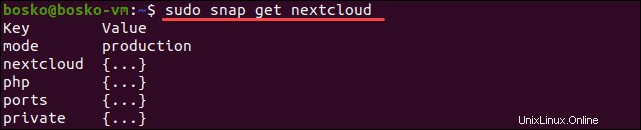
出力には、指定したスナップで使用可能な構成オプションが表示されます。 {...} 出力には、現在のキーレベルより下にさらにオプションがあることを示しています。
出力には、指定したアプリに構成オプションがないかどうかも示されます。
追加のオプションを調べるには、キー名を追加します 前のコマンドへ:
sudo snap get <package_name> <key_name>
- 構成オプションの変更
スナップの構成オプションを変更するには、次のコマンドを使用します:
sudo snap set <package_name> <key_name>=<value>値をデフォルトの状態に戻すには、次を使用します。
sudo snap unset <package_name> <key_name>
または、値をデフォルトのステージに戻すには、setコマンドを使用しますが、 !を追加します。 キー名の最後にデフォルト値を復元するには:
sudo snap set <package_name> <key_name>!
!を組み合わせる 同時に他の設定オプションと一緒に:
sudo snap set <package_name> <key_name>! <key_name2>=<key_value>システムは構成の更新をチェックします。間違った値を入力すると、システムはエラーを検出して変更をキャンセルし、以前の構成に戻します。
システムに加えられた変更の履歴を表示する
Snapを使用すると、ユーザーはシステムに加えた変更の履歴を確認できます。
snap changesを使用する システムの変更の完全なリストを表示するコマンド。
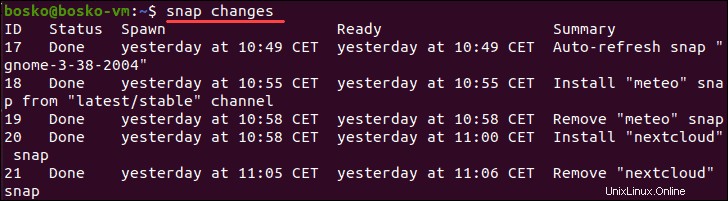
出力には、変更がいつ行われたか、そのステータス、および何が起こったかの概要が表示されます。
チャンネルの切り替え
スナップアプリは、アプリの開発状況に応じて、いくつかのチャネルで利用できます。たとえば、アプリのベータ版にアクセスするには、これらのチャネルを切り替えます。チャネルの切り替えは、gitのブランチの切り替えに似ています。
利用可能なチャネルは4つあります:
- 安定 :アプリの最新の安定したリリース。バグはないはずです。
- 候補 :安定版に近いアプリのリリース候補(RC)。
- ベータ :バージョンが不安定ですが、ユーザーはまだバグに遭遇しています。
- エッジ :開発中のアプリのデイリー/ナイトリービルド。
別のチャネルに変更するには、次のコマンドを使用します。
sudo snap refresh <package_name> --channel=<channel_name>
チャネルを切り替えた後、指定されたアプリはそのチャネルから更新を取得します。前のコードに戻すには、refreshを使用します コマンドを入力し、チャネル名を入力します。
または、revertを使用します コマンド。
