Discordは人気のあるメッセージングアプリケーションです。もともとはゲーマーを対象としていましたが、最近では、チームやコミュニティのコミュニケーションでもSlackの代替手段と見なされています。テキスト、音声、ビデオメッセージングに使用できます。
いくつかのオープンソースプロジェクトは、プロジェクトメンバーやユーザーとのコミュニケーションにそれを使用しています。
Discordは、デスクトップLinuxを含むさまざまなプラットフォームで利用できます。このチュートリアルでは、Ubuntu、Debian、その他のLinuxディストリビューションにDiscordをインストールするさまざまな方法を紹介します。
- DEBファイルを介したDiscordのインストール(Debian、Ubuntu、Linux Mint、およびその他のDebian / Ubuntuベースのディストリビューションに適用可能)
- SnapまたはFlatpakを介したDiscordのインストール(SnapまたはFlatpakをサポートするディストリビューションに適用可能)
- 従来の方法でDiscordをインストールする(すべてのディストリビューションに適用できますが、Linuxコマンドに関する十分な知識が必要です)
非FOSSアラート!
Discordアプリケーションはオープンソースではありません。ただし、Linuxクライアントを提供し、多くのLinuxユーザーがそれに依存しているため、ここで説明します。
方法1:UbuntuおよびDebianベースのLinuxディストリビューションにDiscordをインストールする
Discordのダウンロードページに移動し、debファイルをダウンロードします。 Discordは64ビットシステムでのみ利用可能であることに注意してください。
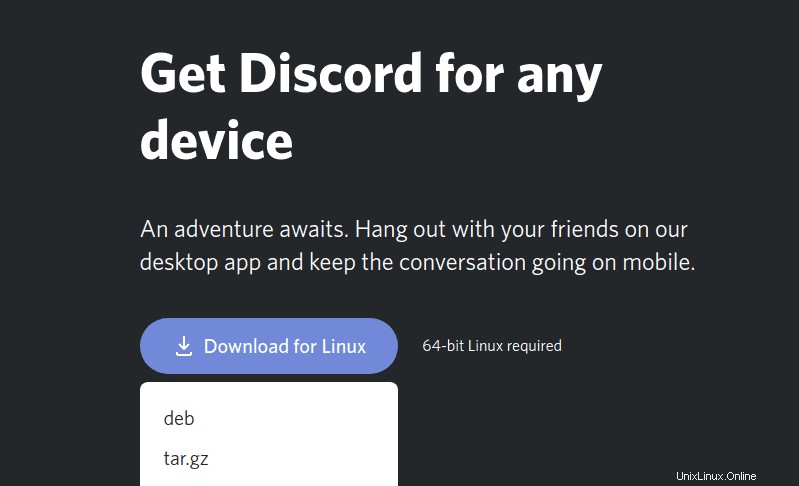
debファイルのインストールは簡単です。それをダブルクリックしてソフトウェアマネージャーで開き、そこからインストールします。この目的のためにGdebiツールをインストールして使用することもできます。
インストールには数秒かかり、次のようなログイン画面が表示されます。
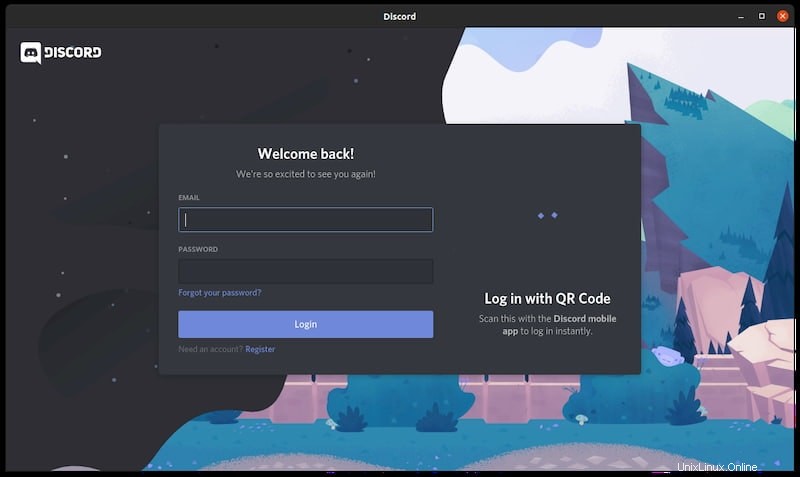
このアプローチの問題は、最新のDiscordバージョンを使用していても、将来、新しいバージョンに自動的に更新されないことです。
ソフトウェアセンターからアンインストールするか、ターミナルで次のコマンドを使用できます。
sudo apt remove discord方法2:Snapパッケージを使用してUbuntuおよびその他のLinuxディストリビューションにDiscordをインストールする
Ubuntuやスナップパッケージをサポートする他のさまざまなLinuxディストリビューションでSnapパッケージを使用してDiscordを簡単にインストールできます。
利点は、常に最新バージョンのDiscordを使用でき、インストールされているバージョンが自動的に更新されることです。欠点は、Snapパッケージの起動に時間がかかることです。
UbuntuユーザーはソフトウェアセンターでDiscordスナップパッケージを見つけてそこからインストールできます:
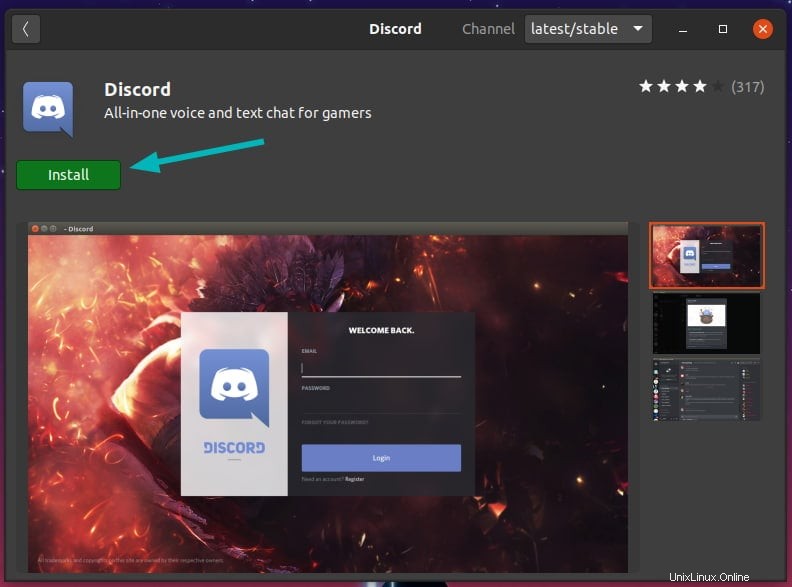
LinuxディストリビューションでSnapサポートを有効にしている場合は、次のコマンドを使用してインストールできます。
sudo snap install discord削除する場合は、snapコマンドを使用してアンインストールできます:
sudo snap remove discordDiscordはFlatpakパッケージ形式でも利用できることに注意してください。 Flatpakを使用して、Fedoraおよびその他のLinuxディストリビューションにDiscordをインストールできます。
方法3:他のLinuxディストリビューションにDiscordをインストールする(中級から上級レベル)
Discordは、LinuxでDiscordを使用するための一般的な機能も提供します。従来のtargzファイルで提供されます。
LinuxにDiscordをインストールするこの方法を採用する場合は、少なくともLinuxディレクトリ構造とLinuxコマンドについてある程度理解している必要があります。また、この方法では端末を最後まで使用する必要があるため、端末の使用にも慣れている必要があります。
ステップ1:Linux用のDiscordをダウンロードする
まず、DiscordのWebサイトからtar.gzファイルをダウンロードします。
チュートリアルではDiscordバージョン0.0.10を使用しています。ファイル名は異なる場合と異なる場合があります。それに注意してください。
ステップ2:ダウンロードしたファイルをoptディレクトリに抽出します
ファイルをダウンロードしたディレクトリに移動します。 tarコマンドを使用して、/optディレクトリにある.tar.gzファイルを抽出します。
sudo tar -xvzf discord-0.0.10.tar.gz -C /opt従来、/ optディレクトリは、オプションまたは追加のLinuxソフトウェアのファイルをインストール/保持するために使用されます。従来の方法を選択したため、従来の規則を使用することだけが理にかなっています。
ステップ3:binディレクトリにDiscordコマンドを作成する
これで、Discordに関連するファイルを含む/ opt/Discordディレクトリができました。ここで取り組むべき2つの重要なファイルが必要です。 Discordという名前のバイナリファイルとdiscord.desktopという名前のデスクトップファイル。
ここで、このバイナリファイルへのシンボリックリンクを/ usr/binディレクトリに作成する必要があります。
sudo ln -sf /opt/Discord/Discord /usr/bin/Discord/ usr / binディレクトリには、システム内のコマンドのバイナリ実行可能ファイルが含まれています。このようにして、すべてのユーザーがシステム内のどこからでもコマンドを実行できます。
ステップ4:デスクトップアイコンとメニューエントリを作成する
システム上のすべてのユーザーがコマンドとしてDiscordを使用できます。ただし、システムメニューでグラフィカルに起動することはできません。
そのためには、optディレクトリの抽出されたフォルダにあるdiscord.desktopファイルを使用する必要があります。
ここでは、ExecとIconの2行に注意する必要があります。
execは実行可能ファイル用であり、/ usr / bin/Discordに設定できます。アイコンは、メニューでDiscordを検索したときに表示されるDiscordの画像用です。 /opt/Discord/discord.pngに設定できます。この画像は抽出されたフォルダにあります。
nanoエディターとsudoを使用して、このファイルまたは任意の端末ベースのテキストエディターを編集できます。 discord.desktopは次のようになります:
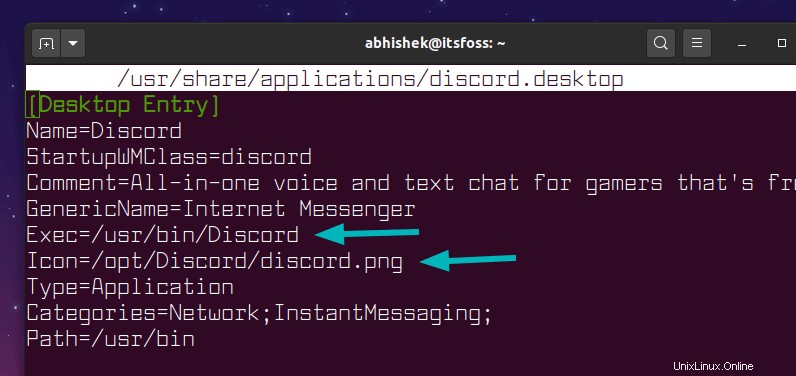
discord.desktopファイルはまだ/opt/Discordディレクトリにあります。システムがこのデスクトップエントリにアクセスできるように、これを/ usr / share/applicationsディレクトリに移動する必要があります。
sudo cp -r /opt/Discord/discord.desktop /usr/share/applications通常、メニューの利用可能なアプリケーションのリストにDiscordがすぐに追加されます。そうでない場合は、ログアウトして再度ログインします。
ステップ5:Discordを実行する
これで完了です。これで、Discordを検索すると、メニューに表示され、初めて実行すると、いくつかの構成が行われます。
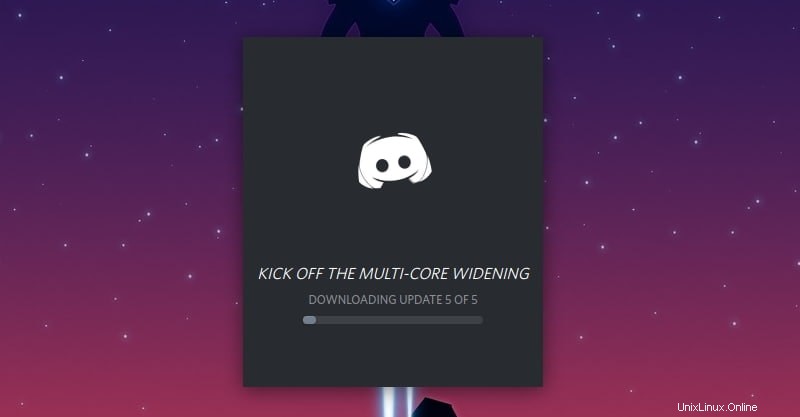
その後、ログイン画面が表示されます。デフォルトのブラウザから自動的にログインしようとしました。
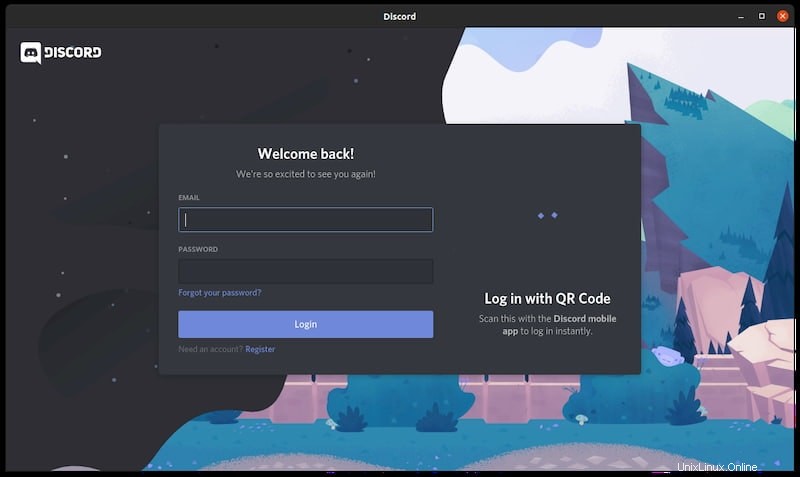
LinuxでDiscordをお楽しみください。将来、Discordの新しいバージョンがある場合は、すでにインストールされているバージョンを削除してから、新しいバージョンで手順を繰り返す必要があります。
従来の方法でインストールされたDiscordの削除
Discordのインストール方法について話し合うのは不公平でしょう。それを削除することについてもいくつかの指針を示しましょう。
LinuxにDiscordをインストールすると、ホームディレクトリの.config/discordフォルダに設定ファイルが保存されます。これらのファイルを削除します:
rm -r ~/.config/discord次に、Discordディレクトリを/optディレクトリから削除します。
sudo rm -rf /opt/Discord作成したシンボリックリンクも削除します:
sudo rm /usr/bin/Discord最後のステップとして、デスクトップファイルを削除します:
sudo rm /usr/share/applications/discord.desktopLinuxにDiscordをインストールできましたか?どの方法を使用しましたか?
LinuxにDiscordアプリケーションをインストールするさまざまな方法を紹介しました。従来のLinuxの方法はやや複雑ですが、少なくともこの方法では、任意のLinuxディストリビューションにインストールできます。
なんとかインストールできましたか?どの方法を使用し、好みましたか?