簡単な説明:このチュートリアルでは、無人アップグレード、つまりUbuntuLinuxでの自動システム更新を処理する方法を説明します。
Ubuntuシステムをシャットダウンしようとすると、シャットダウンを停止する次の画面が表示される場合があります。
無人-シャットダウン中にアップグレードが進行中です。コンピュータの電源を切らないでください。
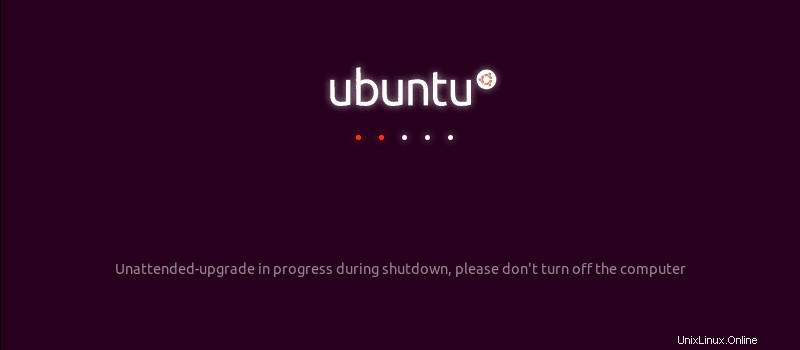
この「無人アップグレード」とは何で、なぜ知らないうちに実行されるのか疑問に思われるかもしれません。
その理由は、Ubuntuがシステムのセキュリティを非常に真剣に受け止めているためです。デフォルトでは、システムの更新を毎日自動的にチェックし、セキュリティの更新が見つかった場合は、それらの更新をダウンロードして独自にインストールします。通常のシステムおよびアプリケーションの更新の場合、SoftwareUpdaterツールを介して通知されます。
これはすべてバックグラウンドで行われるため、システムをシャットダウンするか、自分でアプリケーションをインストールしようとするまで、気付くことさえありません。
これらの無人アップグレードの進行中に新しいソフトウェアをインストールしようとすると、有名なロックエラーが発生しませんでした。
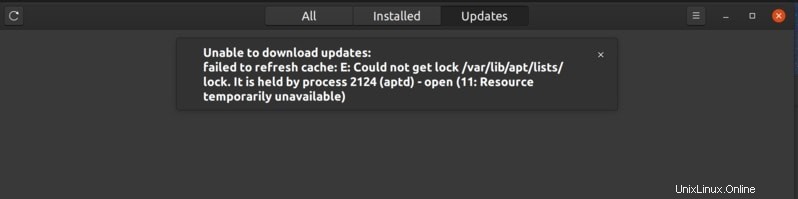
ご覧のとおり、自動更新にはいくつかの小さな問題があります。自動更新を無効にすることもできますが、その場合は、Ubuntuシステムを常に手動で確認して更新する必要があります。
本当に自動更新を無効にする必要がありますか?
これはセキュリティ機能であることに注意してください。 Linuxでは、これらのセキュリティ機能を無効にしても、システム内で実質的にすべてを実行できます。
しかし、私の意見では、通常のユーザーとして、自動更新を無効にしないでください 。結局のところ、それはあなたのシステムを安全に保ちます。
システムのセキュリティのために、自動更新に伴う小さな煩わしさは許容できます。
警告が表示され、システムを手動で更新するという追加のタスクを実行する方がよいと考えたので、自動更新の処理方法を見てみましょう。
いつものように、それを行うには2つの方法があります。GUIとコマンドラインです。両方の方法を紹介します。
ここではUbuntu20.04を使用しましたが、手順はUbuntu18.04およびその他のUbuntuバージョンで有効です。
方法1:Ubuntuの自動更新をグラフィカルに無効にする
メニューに移動して、「ソフトウェアとアップデート」ツールを探します。
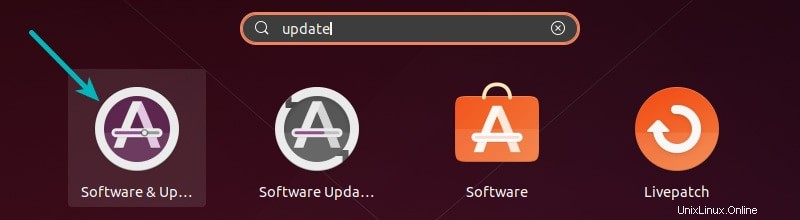
ここで、[更新]タブに移動します。次に、「更新を自動的にチェックする」を探します。デフォルトでは、Dailyに設定されています。
これをNeverに変更すると、システムがそれ自体で更新を再度チェックすることはありません。また、アップデートをチェックしない場合、インストールする新しいアップデートは見つかりません。
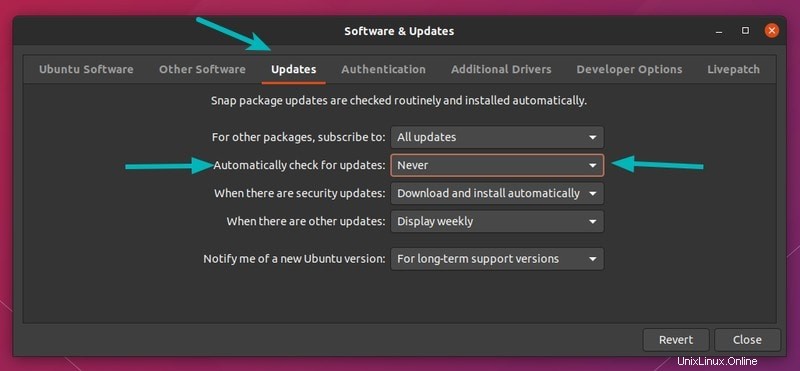
これを行う場合は、システムを時々手動で更新する必要があります。しかし、それは追加の雑用であり、常に覚えているとは限りません。
Ubuntuで自動更新を処理するための少し良い方法
個人的には、自分で更新をチェックすることをお勧めします。アップデートを自動的にインストールしたくない場合は、その動作を変更して、セキュリティアップデートの可用性に関する通知を受け取ることができます。
[更新を自動的に確認する]を[毎日]のままにし、[セキュリティ更新がある場合]オプションを[自動的にダウンロードしてインストールする]ではなく[すぐに表示する]に変更します。
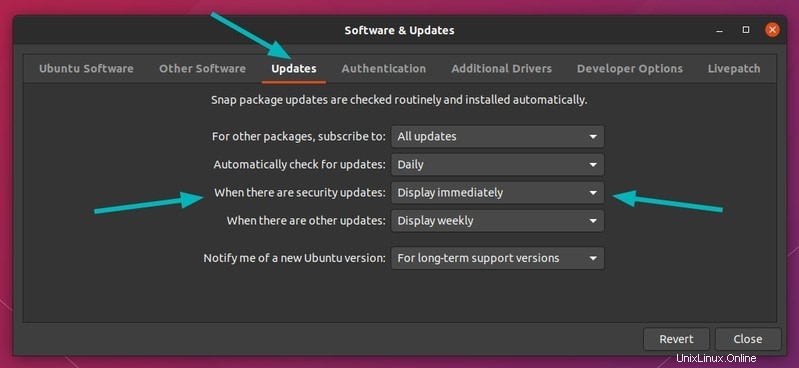
このようにして、更新をチェックし、更新がある場合は、バックグラウンドで自動的にインストールするのではなく、SoftwareUpdaterツールがシステムで更新が利用可能であることを通知します。お使いのシステムは、通常のシステムおよびソフトウェアの更新に対してすでにそれを行っています。
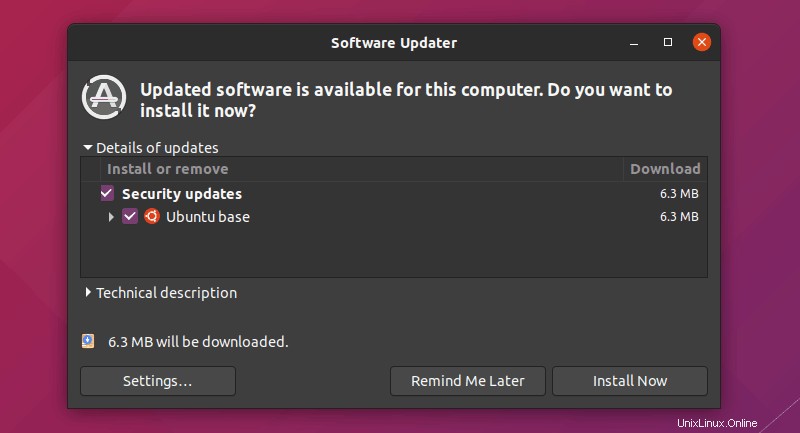
この設定では、システムをシャットダウンしたときに「進行中の無人アップグレード」は表示されません。ただし、2つの別々のプロセスがaptパッケージマネージャーを同時に使用できないため、「ロックを取得できませんでした」エラーが発生する場合があります。
これがより良い解決策だと思いますよね?
GUIとコマンドラインの両方の方法を約束したので、ターミナルで無人アップグレードを無効にする方法を紹介します。
コマンドラインを使用してUbuntuで自動更新を無効にする方法
自動アップグレードの設定は、 /etc/apt/apt.conf.d/20auto-upgradesにあります。 ファイル。 UbuntuターミナルのデフォルトのテキストエディタはNanoであるため、次のコマンドを使用してこの構成ファイルを編集できます。
sudo nano /etc/apt/apt.conf.d/20auto-upgradesこれで、システムが更新を自動的にチェックしないようにする場合は、APT ::Periodic::Update-Package-Listsの値を0に変更できます。
APT::Periodic::Update-Package-Lists "0";
APT::Periodic::Unattended-Upgrade "0";更新を確認したいが、無人アップグレードを自動的にインストールしない場合は、次のように設定できます。
APT::Periodic::Update-Package-Lists "1";
APT::Periodic::Unattended-Upgrade "0";最後に…
自動セキュリティ更新は、理由により自動的に有効になりますので、このままにしておくことをお勧めします。いくつかの小さな煩わしさは、システムのセキュリティを危険にさらす価値はありません。どう思いますか?