簡単な説明:このチュートリアルでは、Ubuntuおよびその他のLinuxディストリビューションで静的IPアドレスを割り当てる方法を学習します。コマンドラインとGUIの両方の方法について説明しました。
LinuxシステムのIPアドレスは、ほとんどの場合、動的ホスト構成プロトコル(DHCP)サーバーによって割り当てられます。この方法で割り当てられたIPアドレスは動的です。つまり、Ubuntuシステムを再起動するとIPアドレスが変更される可能性があります。必須ではありませんが、発生する可能性があります。
ほとんどの場合、動的IPは通常のデスクトップLinuxユーザーにとって問題ではありません 。コンピュータ間で特別な種類のネットワークを使用している場合は、問題になる可能性があります。
たとえば、UbuntuとRaspberryPiの間でキーボードとマウスを共有できます。構成では、両方のシステムのIPアドレスを使用します。 IPアドレスが動的に変更されると、セットアップは機能しません。
もう1つの使用例は、サーバーまたはリモート管理されたデスクトップです。ユーザーとアプリケーション間の接続の安定性と一貫性のために、これらのシステムに静的アドレスを設定する方が簡単です。
このチュートリアルでは、UbuntuベースのLinuxディストリビューションで静的IPアドレスを設定する方法を紹介します。最初にコマンドラインの方法を示し、次にデスクトップでそれを行うグラフィカルな方法を示します。
方法1:コマンドラインを使用してUbuntuで静的IPを割り当てる
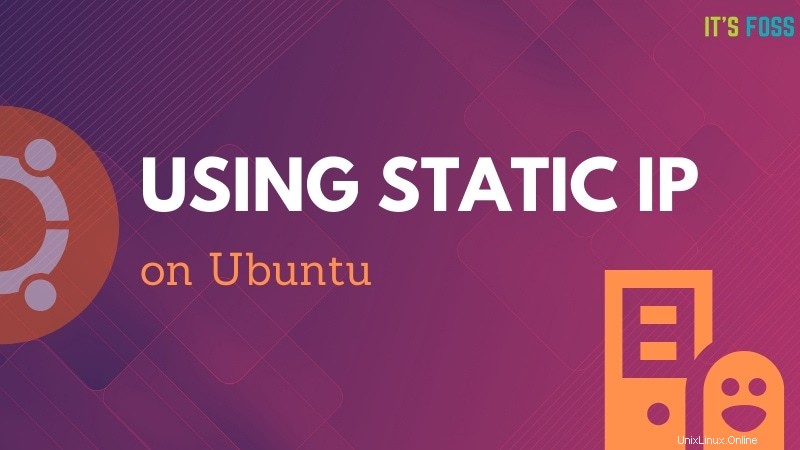
デスクトップユーザーへの注意 :静的IPは、必要な場合にのみ使用してください。自動IPを使用すると、ネットワーク構成を処理する際の頭痛の種を大幅に減らすことができます。
ステップ1:ネットワークインターフェースの名前とデフォルトゲートウェイを取得する
最初に知っておく必要があるのは、静的IPを設定する必要があるネットワークインターフェースの名前です。
次のように、ipコマンドまたはネットワークマネージャーCLIを使用できます。
nmcli d私の場合、イーサネット(有線)ネットワークがenp0s25と呼ばれていることを示しています:
Ubuntu> nmcli d
DEVICE TYPE STATE CONNECTION
enp0s25 ethernet unmanaged --
lo loopback unmanaged --次に、Linuxコマンド ip route を使用して、デフォルトゲートウェイのIPをメモする必要があります。 :
ip route
default via 192.168.31.1 dev enp0s25 proto dhcp metric 600
169.254.0.0/16 dev enp0s25 scope link metric 1000
192.168.31.0/24 dev enp0s25 proto kernel scope link src 192.168.31.36 metric 600ご想像のとおり、デフォルトゲートウェイは192.168.31.1です。
ステップ2:Netplan構成を見つける
Ubuntu 18.04 LTS以降のバージョンでは、ネットワーク構成の管理にNetplanを使用しています。 Netplan構成は、 / etc / netplanにある.yamlファイルによって駆動されます ディレクトリ。
デフォルトでは、01-network-manager-all.yaml、50-cloud-init.yaml、01-netcfg.yamlなどの名前の.yamlファイルが表示されます。
名前が何であれ、その内容は次のようになります。
# Let NetworkManager manage all devices on this system
network:
version: 2
renderer: NetworkManager静的IPを使用するには、このファイルを編集する必要があります。
ステップ3:静的IPを割り当てるためのNetplan構成を編集する
そのためだけに、yamlファイルのバックアップを作成します。
これ以降のコマンドでは、必ず正しいyamlファイル名を使用してください。
nanoエディターとsudoを使用して、次のようにyamlファイルを開きます。
sudo nano /etc/netplan/01-netcfg.yamlyamlファイルはインデントにスペースを使用することに注意してください 。タブまたは誤ったインデントを使用すると、変更は保存されません。
ファイルを編集し、IPアドレス、ゲートウェイ、インターフェース名などの実際の詳細を提供して、このように表示する必要があります。
network:
version: 2
renderer: networkd
ethernets:
enp0s25:
dhcp4: no
addresses:
- 192.168.31.16/24
gateway4: 192.168.31.1
nameservers:
addresses: [8.8.8.8, 1.1.1.1]上記のファイルでは、静的IPを192.168.31.16に設定しています。
ファイルを保存し、次のコマンドで変更を適用します:
sudo netplan apply「ipa」コマンドを使用してターミナルにIPアドレスを表示することで確認できます。
変更を元に戻し、動的IPに戻ります
静的IPアドレスを使用したくない場合は、簡単に元に戻すことができます。
元のyamlファイルをバックアップした場合は、新しいファイルを削除して、バックアップファイルを使用できます。
それ以外の場合は、yamlファイルを再度変更して、次のようにすることができます:
network:
version: 2
renderer: networkd
ethernets:
enp0s25:
dhcp4: yes方法2:Ubuntuで静的IPアドレスにグラフィカルに切り替える
デスクトップを使用している場合は、グラフィカルな方法を使用する方が簡単で高速です。
設定に移動し、ネットワーク設定を探します。ネットワーク接続の横にある歯車の記号をクリックします。
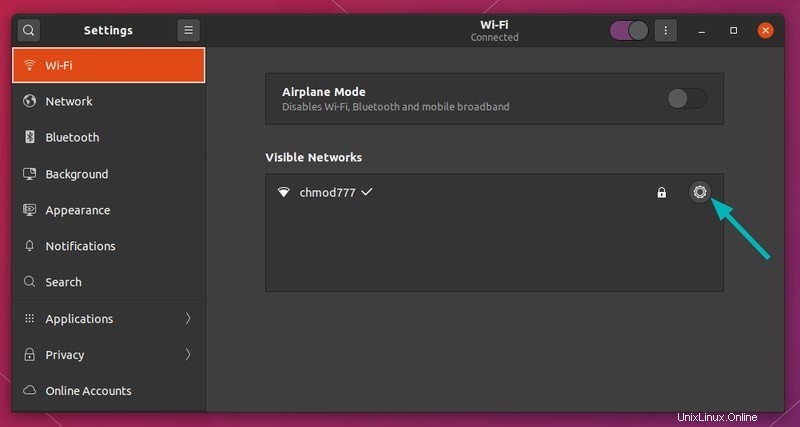
次に、[IPv4]タブに移動する必要があります。 [IPv4メソッド]セクションで、[手動]をクリックします。
[アドレス]セクションに、必要なIP静的IPアドレスを入力します。ネットマスクは通常24であり、iprouteコマンドを使用してゲートウェイIPをすでに知っています。
必要に応じて、DNSサーバーを変更することもできます。ルートセクションを自動のままにしておくことができます。
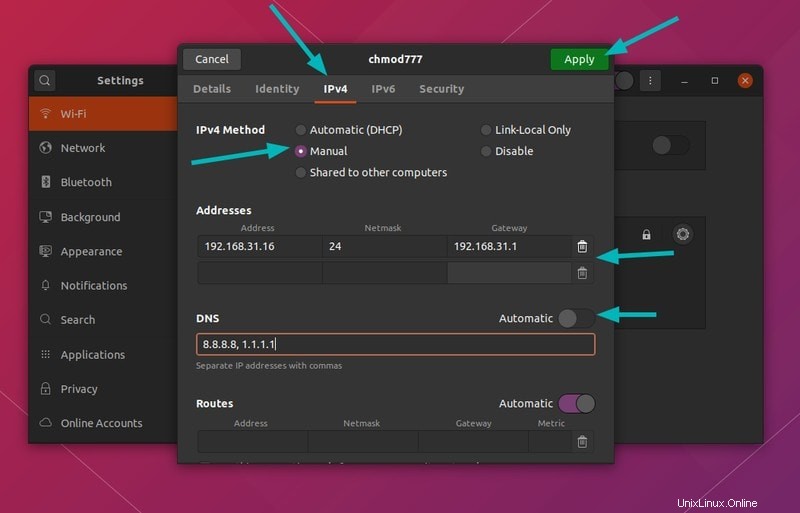
すべてが完了したら、[適用]ボタンをクリックします。静的IPアドレスをグラフィカルに設定するのがいかに簡単かをご覧ください。
MACアドレスの変更方法に関する以前の記事をまだ読んでいない場合は、この記事と併せて読むことをお勧めします。
より多くのネットワーキング関連の記事が公開されます。下のコメントであなたの考えを知らせて、私たちのソーシャルメディアとのつながりを維持してください。