これは定期的に更新されるガイドで、現在のUbuntuシステムを現在開発中の次のバージョンにアップグレードする手順を示しています。 つまり、Ubuntuの次のリリースのベータ版にアップグレードする方法を学びます。
現在、Ubuntu22.04LTSは開発中です。 Ubuntu 22.04 Jammy Jellyfishのリリースにはたくさんの新機能があり、興奮するのは自然なことです。
安定版のリリースは4月末に予定されており、ベータ版(テスト版)は1か月前にリリースされます。
そんなに長く待てないの? Ubuntu 20.04 LTSまたは21.10を使用している場合は、今すぐUbuntu22.04ベータリリースにアップグレードできます。
Ubuntuシステムを更新してから、次のコマンドを実行するだけです。
update-manager -dベータ版にアップグレードするオプションが提供されます。
心配しないで。手順と必要な説明を詳しく説明します。
Ubuntu21.10または20.04からUbuntu22.04ベータにアップグレードする方法
システム設定やその他のファイルを失うことがないため、既存のシステムからのアップグレードは便利です。新規インストールとは異なり、ここですべてのソフトウェアを最初から再インストールする必要はありません。新しいバージョンに切り替えても、ホームディレクトリ、アプリケーション(ほとんど)、ファイルはそのまま残ります。
Ubuntuバージョンをアップグレードする前にこれを知ってください
手順を確認する前に、Ubuntuベータ版へのアップグレードに関する一般的な質問のいくつかに答えさせてください。
- あるバージョンから別のバージョンへのアップグレードは簡単なプロセスですが、数GBのデータを適切な速度でダウンロードできる良好なインターネット接続が必要です。
- 新しいバージョンにアップグレードすると、サードパーティのリポジトリ(自分で追加したPPA)が無効になります。これらのPPAの一部は、新しいバージョンではまだ利用できない可能性があります。アップグレード後に手動でPPAを有効にすることができます。
- 重要なデータを外部USBディスクにバックアップすることを常にお勧めします。ドキュメント、写真、音楽、ダウンロードなどの重要なファイルをすべてコピーして、外部USBまたはハードディスクに保存するだけです。
- 特に注意が必要な場合は、Ubuntu Live USBを携帯してください(または追加のコンピューターにアクセスして作成できます)。計画どおりに進まない場合は、Ubuntuを再インストールして、バックアップしたデータをコピーできます。
- 新しいバージョンにアップグレードすると、使用していた古いバージョンに戻ることはできません。古いバージョンを再インストールすることが唯一のオプションです。
- Ubuntu 22.04ベータ版にアップグレードする場合、最終的な安定版がリリースされたときに再度インストールする必要はありません。 Ubuntuシステムを定期的に更新するだけで、リリース時に同じ22.04をすでに使用していることになります。
- Ubuntu 18.04、21.04、または21.10と20.04LTS以外のバージョンからUbuntu22.04に直接アップグレードすることはできません。
大丈夫!あなたは今十分に知っています。 Ubuntu21.10からUbuntu22.04ベータ版にアップグレードする手順を見てみましょう。
ステップ0.現在のUbuntuバージョンを確認します
21.10および20.04からのみUbuntu22.04にアップグレードできます。実行しているUbuntuのバージョンをチェックして、この条件を満たすことを確認してください。
ターミナルで、次のコマンドを実行します:
lsb_release -aその出力にはUbuntuのバージョン番号が表示されます。
No LSB modules are available.
Distributor ID: Ubuntu
Description: Ubuntu 21.10
Release: 21.10
Codename: impishステップ1:設定が正しいことを確認します
Software&Updatesアプリケーションに移動します:
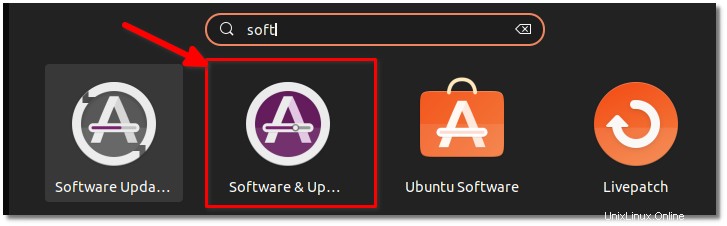
[更新]タブで、[新しいバージョンの通知]が[新しいバージョンの場合]に設定されていることを確認します。
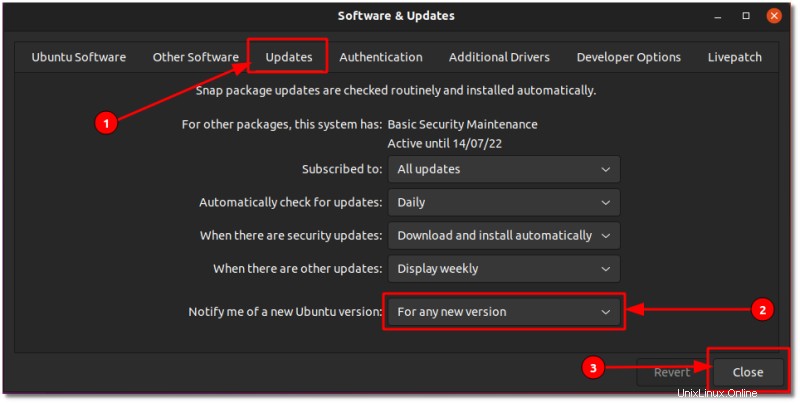
これにより、ソフトウェアリポジトリキャッシュがリロードされる可能性があります。
ステップ2:保留中のソフトウェアアップデートがないかシステムをアップデートします
正しい設定ができたら、ターミナルを開き(UbuntuではCtrl + Alt + Tショートカットを使用)、次のコマンドを使用してUbuntuシステムを更新します。
sudo apt update && sudo apt full-upgradeapt full-upgradeまたはdist-upgradeは、「apt upgrade」と同じ機能ですが、システム全体をアップグレードする必要がある場合(つまり、バージョンアップグレード)、現在インストールされているパッケージを削除します。
更新プログラムのインストール後に、システムが再起動を要求する場合があります。それはいいです。手順3からベータリリースへのアップグレードを再開して再開します。
ステップ3:開発リリースアップグレードオプションを使用して更新マネージャーを実行する
必要なすべての更新プログラムがインストールされたので、-dオプションを使用して更新プログラムマネージャーを開くことができます。 -dオプションは、開発リリースを探すように指示します。
update-manager -d新しいバージョンのUbuntuが利用可能であることが通知されるまでに数分かかる場合があります。
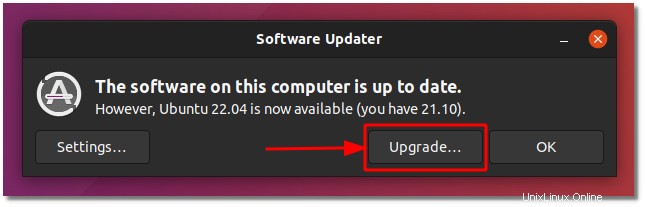
上記のメッセージが表示されたら、アップグレードボタンを押してください。
ステップ4:Ubuntu22.04ベータ版へのアップグレードを開始します
アップグレード手順の残りの部分は、基本的に更新のダウンロードを待っており、要求された場合は[OK]をクリックします。
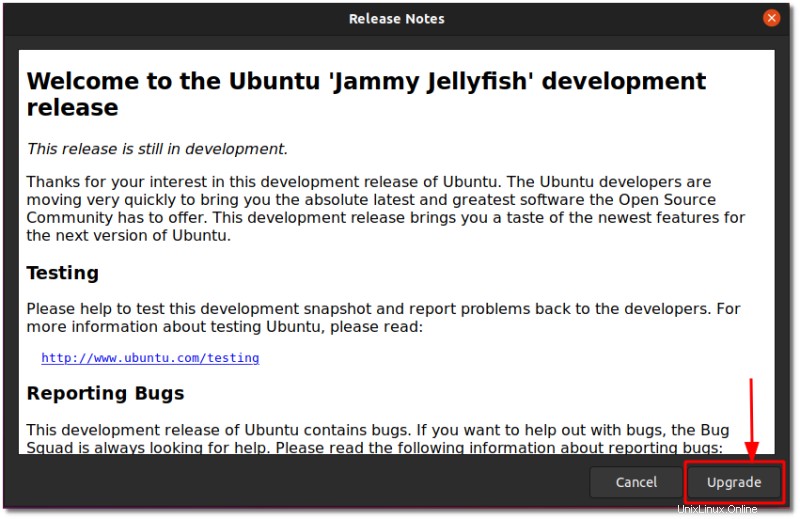
アップグレードボタンを押して、画面の指示に従います。
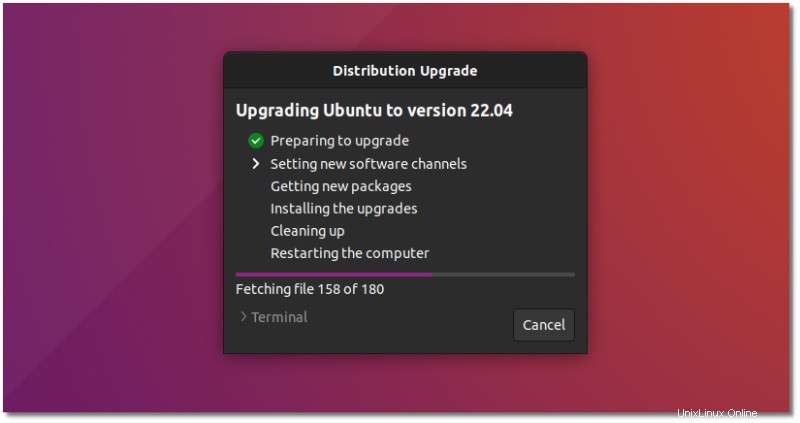
すべてのサードパーティソースが無効になっていることが通知される場合があります。ある時点で、アップグレード、削除などされるパッケージについても通知されます。また、廃止されたパッケージを保持するかどうかも尋ねられます。私はそれらを削除することを好みます。
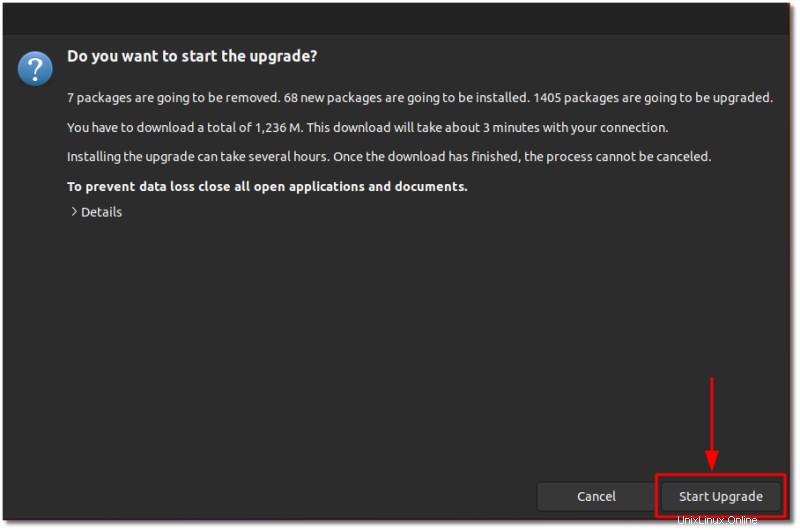
インターネットの速度によっては、アップグレードに数時間かかる場合があります。アップグレードプロセスが完了すると、システムを再起動するように求められます。
ほら、それほど難しくはありませんでした。 Ubuntu22.04のすべての新機能をお楽しみください。
質問や提案?以下にコメントを残してください。