簡単な説明:Linuxで.7zファイルを抽出できませんか? Ubuntuおよびその他のLinuxディストリビューションに7zipをインストールして使用する方法を学びます。
7Zip(7-Zipとして正しく記述されている)は、Windowsユーザーの間で非常に人気のあるアーカイブ形式です。 7Zipアーカイブファイルは通常、拡張子.7zで終わります。これは主に、unRARを処理するコードの一部を除いたオープンソースソフトウェアです。
7Zipサポートは、ほとんどのLinuxディストリビューションでデフォルトで有効になっていません。抽出しようとすると、次のエラーが表示される場合があります:
このファイルタイプを開くことができませんでした
7-zipアーカイブファイル用にインストールされたコマンドはありません。このファイルを開くコマンドを検索しますか?
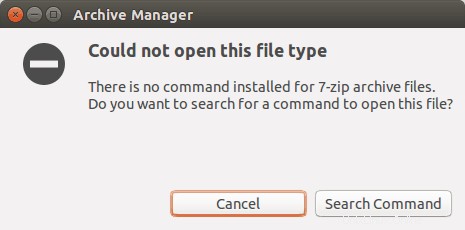
心配しないでください。7zipはUbuntuやその他のLinuxディストリビューションに簡単にインストールできます。
apt-get installコマンドを使用しようとすると気付く問題の1つは、7zipで始まるインストール候補がないことです。 Linuxの7Zipパッケージの名前はp7zipであるためです。予想される数字の「7」ではなく、文字「p」で始めてください。
Ubuntuおよび(おそらく)他のLinuxディストリビューションに7zipをインストールする方法を見てみましょう。
UbuntuLinuxに7Zipをインストールする

最初に必要なのは、p7zipパッケージをインストールすることです。 Ubuntuには、p7zip、p7zip-full、p7zip-rarの3つの7zipパッケージがあります。
p7zipとp7zip-fullの違いは、p7zipは.7zのみをサポートする軽量バージョンであるのに対し、フルバージョンはより多くの7z圧縮アルゴリズム(オーディオファイルなど)をサポートすることです。
p7zip-rarパッケージは、7zとともにRARファイルのサポートを提供します。
ほとんどの場合、p7zip-fullをインストールするだけで十分ですが、rarファイルをさらにサポートするためにp7zip-rarをインストールすることもできます。
p7zipパッケージはUbuntuのユニバースリポジトリにあるため、次のコマンドを使用して有効になっていることを確認してください。
sudo add-apt-repository universe sudo apt update
次のコマンドを使用して、UbuntuおよびDebianベースのディストリビューションに7zipサポートをインストールします。
sudo apt install p7zip-full p7zip-rar
それは良い。これで、システムで7zipアーカイブがサポートされます。
Linuxで7Zipアーカイブファイルを抽出
7Zipがインストールされている場合、GUIまたはコマンドラインを使用してLinuxで7zipファイルを抽出できます。
GUIでは、他の圧縮ファイルを抽出するときに.7zファイルを抽出できます。ファイルを右クリックして、ファイルの抽出に進みます。
ターミナルでは、次のコマンドを使用して.7zアーカイブファイルを抽出できます。
7z e file.7z
Linuxで7zipアーカイブ形式のファイルを圧縮する
ファイルを7zipアーカイブ形式でグラフィカルに圧縮できます。ファイル/ディレクトリを右クリックして、圧縮を選択するだけです。 。いくつかのタイプのアーカイブ形式オプションが表示されます。 7zipには.7zを選択します。
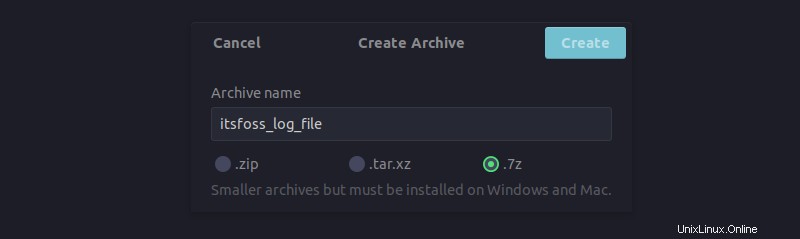
または、コマンドラインを使用することもできます。この目的で使用できるコマンドは次のとおりです。
7z a OutputFile files_to_compress
デフォルトでは、アーカイブファイルの拡張子は.7zになります。出力ファイルの拡張子(.zip)を指定すると、ファイルをzip形式で圧縮できます。
結論
それでおしまい。 Linuxで7zipを使用するのがいかに簡単かをご覧ください。この簡単なヒントが気に入っていただけたでしょうか。ご質問やご提案がございましたら、コメント欄までお気軽にお知らせください。